InstagramギャラリーをWordPressに追加する方法
公開: 2022-09-25WordPress サイトに Instagram ギャラリーを追加することは、写真を自慢して新しいフォロワーを引き付ける優れた方法です。 これを行うにはいくつかの方法があり、最適な方法はニーズと好みによって異なります。 最近のInstagramの写真のギャラリーをWordPressサイトに表示したい場合、これを行う最良の方法はInstagram Feedプラグインを使用することです. このプラグインは、最新の写真を自動的に取り込み、WordPress サイトのグリッドに表示します。 ギャラリーに表示される写真をより詳細に制御したい場合、または複数の Instagram アカウントからの写真を表示したい場合は、WP Instagram Widget プラグインを使用できます。 このプラグインを使用すると、ギャラリーに表示される写真を厳選できます。また、複数の Instagram アカウントの写真を表示することもできます。 どのプラグインを選択しても、WordPress で Instagram ギャラリーを設定すると、写真を自慢して新しいフォロワーを引き付けるための迅速かつ簡単な方法になります。
Instagram は、写真を共有し、ユーザーを惹きつけるのに最適なツールです。 Instagram では写真のギャラリーを WordPress に埋め込むことができますが、簡単にはできません。 このチュートリアルでは、プラグインを使用して WordPress で Instagram ギャラリーを作成する方法を紹介します。 強力な WordPress プラグインである Instagram Feed Pro を使用して、Instagram ギャラリーをカスタマイズ、カスタマイズ、および埋め込むことができます。 Instagram Feed Pro プラグインには、30 日間の 100% 返金保証と優れたカスタマー サポートも付いています。 プラグインは、ユーザーのタイムライン、ビジネス、個人の 3 つの方法で構成できます。 Instagram は、Web サイトの Instagram ギャラリーにリンクされています。
Instagram ギャラリーでより多くの種類のコンテンツを表示するには、ビジネス アカウントを作成する必要があります。 さらに、Instagram Feed Pro への読み取り専用アクセスを許可して、Web サイトにInstagram コンテンツを表示できるようにすることもできます。 ここで、ギャラリーのレイアウト、配色、ヘッダー スタイル、ギャラリーのサイズを簡単にカスタマイズできます。 Instagram の写真を均一な正方形にトリミングし、それらを石積みに配置するハイライト ギャラリー タイプを選択できます。 Masonry Gallery を使用すると、Instagram の投稿を元の縦横比で表示できます。 ナビゲーション矢印、ページネーション、オートコンプリートに加えて、ギャラリーを表示または非表示にすることができます。 その後、Instagram ギャラリーの色を変更できます。
Instagram Feed Pro では、ギャラリーを Instagram のウィジェットとしてサイドバーまたはフッター領域に追加することもできます。 まず、WordPress ダッシュボードで Instagram にアクセスする必要があります。 [すべてのフィード] メニューに移動し、そこから Instagram ギャラリーまでスクロールします。 新しいウィジェットを追加するには、一番下に移動してプラス アイコンをクリックします。
WordPressにInstagramカルーセルを追加するにはどうすればよいですか?
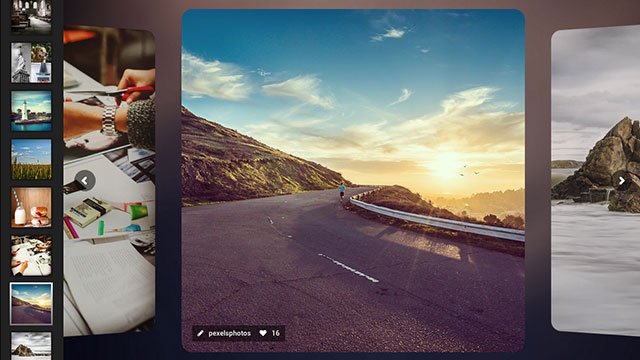 クレジット: www.sliderrevolution.com
クレジット: www.sliderrevolution.comInstagram カルーセルを WordPress に追加することは、Web サイトに写真やビデオを表示するための優れた方法です。 これを行うために使用できるプラグインはいくつかありますが、Instagram フィード プラグインの使用をお勧めします。 このプラグインは使いやすく、多くの優れた機能を備えています。
WordPress を使用すると、Instagram のカルーセルを作成できます。 Instagram アカウントを登録し、Spotlight Instagram フィード プラグインをインストールするだけで開始できます。 40,000 人を超える WordPress ユーザーが Spotlight を使用しており、WordPress プラグイン ライブラリから 4.5 つ星の評価を得ています。 40 を超えるカスタマイズ オプションと完全にレスポンシブな機能があり、さまざまな形式で利用できます。 Spotlight を使用して、 Instagram カルーセル ギャラリーのすべてを制御できるようになりました。 Spotlight を使用すると、キャプションの単語やハッシュタグに基づいて投稿をフィルター処理できます。 その結果、カルーセル フィードに表示する投稿と非表示にする投稿を選択できます。 最後に、Instagram の投稿をページ、投稿、製品、および任意の URL にリンクできるようになります。
Instagram の写真をウェブサイトに追加するにはどうすればよいですか?
Instagram の写真をウェブサイトに追加することは、作品を披露し、視聴者とつながるための優れた方法です。 これにはいくつかの方法がありますので、ニーズに最も適した方法を選択してください。 Instagram の写真をウェブサイトに追加する最も簡単な方法は、ウィジェットを使用することです。 ウィジェットはさまざまなソースから入手でき、写真をサイトに簡単に埋め込むことができます。 気に入ったウィジェットを見つけて、指示に従ってサイトに追加してください。 Instagram の写真が Web サイトでどのように表示されるかをさらに制御したい場合は、Instagram API を使用できます。 これにはもう少し作業が必要ですが、写真の表示方法をカスタマイズできます。 Instagram アカウントを作成して開発者として登録する必要がありますが、それが完了すると、API にアクセスして独自のソリューションの構築を開始できるようになります。 最後に、開発者は Instagram Graph API を使用できます。 これは最も高度なオプションであり、Web サイトでの写真の表示方法を最大限に制御できます。 ただし、これは最も複雑なオプションでもあるため、コードの操作に慣れている場合にのみ適しています。
投稿の作成中に個々の投稿を埋め込むことに慣れていると有利な場合があります。 圧縮されたスクリーンショットは、多くの場合、別の Web サイトからメディア コンテンツを埋め込みで読み込むよりも高速です。これは注目に値します。 投稿がしばらくすると消えるように見えます。 将来と同じ方法でそれを行うことができます。 ただし、Snap ウィジェット、Embed、その他のサードパーティ アプリケーションなど、他のさまざまなツールを使用する必要があります。 WordPress を使用している場合は、投稿の URL をコピーして新しい行に貼り付けることができます。 Juicer.io は幅広いソーシャル メディア プラットフォームを一度にカバーするため、 Instagram 埋め込みの 2 番目の選択肢として選択しました。
この会社は、Facebook、Twitter、Instagram、YouTube、SoundCloud、LinkedIn、RSS フィード、ハッシュタグ フィードなどを含む、1 つのフィードに集約するさまざまなソースをすべて集約します。 また、それに見合った金額を支払うことも期待できます。 EmbedSocial は、Instagram フィードを埋め込むための最も堅牢なオプションの 1 つです。 無料版のソフトウェアを使用して、1 つのフィードに 2 つの別々のソースを埋め込むことができます。 コンテンツを 15 のソース、3 つの異なるフィード、10 分間の更新、および分析に増やしたい場合、月額 100 ドルの支払いが期待できます。 これまでは、GET リクエストを /users/id/media/recent に送信して、特定のユーザーから最近の投稿を取得できました。 これが不可能になった場合は、Facebook がアカウント フィードの埋め込み用に既に提供しているものを補完するために、フィード フェッチ エンドポイントが提供されます。
Instagramのウェブサイトに携帯電話から写真を投稿できますか?
インスタグラムにスマホから写真を投稿できますか?
Instagram では、モバイル アプリと同じように、携帯電話から Web サイトに画像をアップロードできます。 Instagram で、[開く] ボタンをクリックします。 プラス記号は、画面の右上隅にあります。 [新しい投稿を作成] ボタンをクリックして、新しい投稿を作成できます。 ウィンドウの左下隅にある [ギャラリー] を選択します。 [写真] を選択すると、共有する写真またはビデオを選択できるようになります。
Instagram フィード ギャラリー
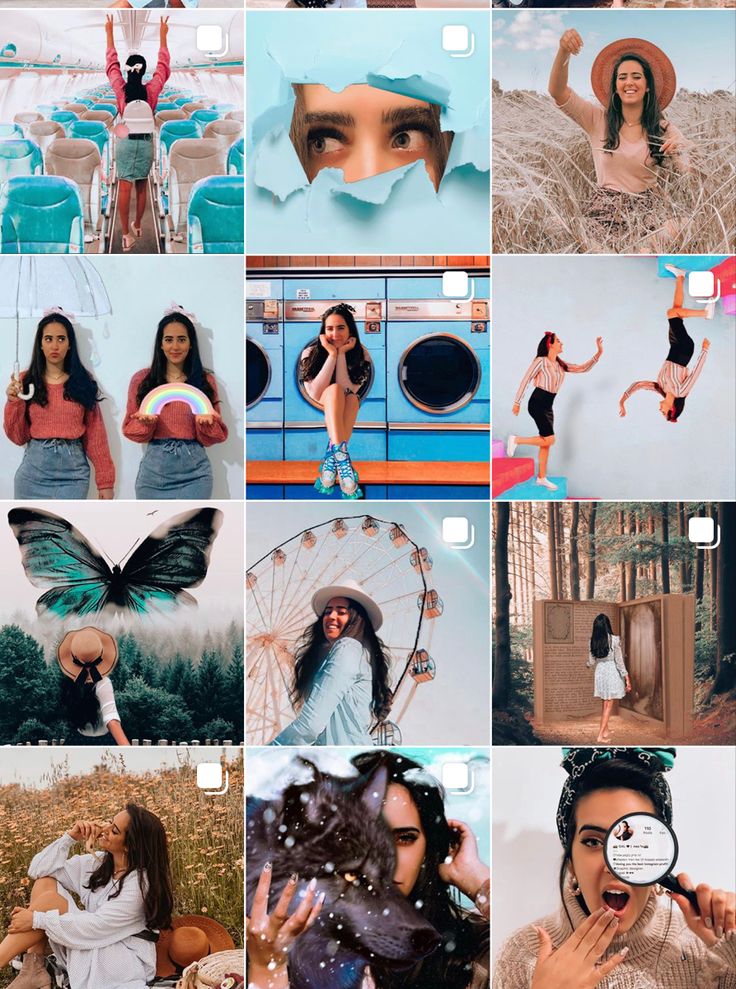 クレジット: ピンタレスト
クレジット: ピンタレストInstagram フィード ギャラリーは、写真やビデオを紹介するのに最適な方法です。 コンテンツをグリッドのような形式で表示できるため、フォロワーが簡単にスクロールして、今まで何をしてきたかを確認できます。 各写真やビデオにキャプションやハッシュタグを追加することもできるので、視聴者と交流するのに最適な方法です.

Instagram フィード ギャラリー Shopify の Instagram フィード ギャラリーを使用すると、写真を Instagram ギャラリーに埋め込んで、Instagram スライダーにすることができます。 Instagram フィード アプリを使用すると、Instagram から最高の写真を選択して、魅力的なコンテンツで Web サイトを埋めることができます。 コールトゥアクションボタンを写真に組み込んで、ウェブサイト訪問者の Instagram フォロワーを増やしましょう。 月額わずか 5.99 ドルで、インターネットに無制限にアクセスできます。 無料トライアルは 7 日間使用できます。 ハッシュタグ システム、ハッシュタグ、URL、およびユーザー名は、InstagramShow で利用できる機能のほんの一部です。 Instagram ギャラリーの高さと幅は、Shopify アプリで完全にカスタマイズできます。
十分な大きさの Instagram フィード アプリを使用している限り、写真は表示されている領域に合わせて自動的に調整されます。 私はこのアプリを長い間使用しており、最近まで正常に機能していましたが、突然機能しなくなりました。 Elfsight は、3 日前の私の支援要請に応じませんでした。 私はそれを削除して、5* のレビューと無料試用版がある別のアプリを探すつもりです. インスタグラム フィード プロ ヴィレッジ メディア テクノが開発したインスタグラム フィードは、これらのアプリに似ています。 コラージュ、グリッド、スライダーなど、さまざまな形式の Instagram ギャラリーをすばやく簡単に設定できます。 このレビューの評価は星4.8です。 このアプリが提供するサポートは、応答性の点で私が遭遇した中で最悪です.
プラグインなしで Instagram フィードを WordPress に追加する
プラグインなしで Instagram フィードを WordPress に追加するのは、プラグインを使用するよりも少し複雑ですが、それでも可能です。 最初に、https://instagram.com/developer/clients/manage/ で新しい Instagram アプリケーションを作成する必要があります。 アプリケーションを作成したら、アクセス トークンを生成する必要があります。 これを行うには、アプリケーション ページの左側にある [セキュリティ] タブにアクセスし、[アクセス トークンの生成] をクリックします。 アクセス トークンを取得したら、WordPress テーマの functions.php ファイルに次のコードを追加する必要があります。 /users/self/feed?access_token=” . $access_token; $ch = curl_init(); curl_setopt( $ch, CURLOPT_URL, $url ); curl_setopt( $ch, CURLOPT_RETURNTRANSFER, 1 ); curl_setopt( $ch, CURLOPT_TIMEOUT, 20 ); $result = curl_exec( $ch ); curl_close( $ch ); $結果を返します。 USERNAME を Instagram ユーザー名に、ACCESS-TOKEN をアクセス トークンに置き換えます。 次のコードを使用して、WordPress テーマに Instagram フィードを表示できます。 ウェブサイトに Instagram フィードを表示すると、アカウントの露出が増加します。 さらに、新しい方法で見込み客と関わることができます。 このプラグインは非常に高速に動作するように設計されており、Web サイトの速度が低下することはありません。 最初のステップは、WordPress ダッシュボードに Instagram フィードを追加することです。 埋め込みコードをカスタム HTML ブロックに貼り付けるには、それを選択します。 ステップ 3: [公開] メニューから [公開] を選択すると、ウェブサイトに埋め込まれた Instagram 投稿が表示されます。WordPress を使用すると、わずか数分で簡単に Instagram フィードを追加できます。 Instagram プラグインを使用するには、Instagram フィードを表示する予定のすべての Web サイトに対して Implicit Authentication を設定する必要があります。 アクセスが制限されているユーザーのみが Instagram フィードを表示できます。 Smash Balloon の Instagram Feed Pro などのプラグインを使用して、複数のフィードを Web サイトに追加できます。 Instagram Feed Pro には、100 万人以上のアクティブ ユーザー、4.5 つ星の評価、1 日あたりのビューが 100 万回以上あります。 Instagram Feed Pro プラグインを使用すると、5 分以内にフィードの画像をサイトに簡単に追加できます。 プラグインを使用すると、誰かにお金を払ってやってもらうよりも便利で、誰かにやってもらうよりもはるかに安価です. Instagram の写真やビデオをフィードに表示するには、それを Instagram アカウントにリンクするだけです. ログイン以外のアカウント タイプを使用している場合は、[Instagram でログイン] オプションに移動します。 以下にリストされている手順を実行すると、新しい Instagram フィードのデザインをカスタマイズできるようになります。 Instagram フィード プロが提供する 4 つのカラー スキームは次のとおりです。 [保存] をクリックすると、カラー スキームが完璧であることを確認できます。 その後、[追加] ボタンをクリックして、Instagram フィードを必要なページに追加できます。 インスタグラムのフィードをウェブサイトに埋め込むことができます。 Instagram フィードは、Instagram ウィジェットとしてサイドバーまたはフッター セクションに埋め込むことができます。 右上隅にある [埋め込み] ボタンをクリックすると、フィードを埋め込むことができます。 ウェブサイトに Instagram フィードを表示する最も簡単な方法は何ですか? Smash Balloon の Instagram フィード プロが無料で利用できるようになりました。 これを行うにはいくつかの方法がありますが、WPForms の Instagram フィード プラグインを使用することをお勧めします。 このプラグインは使いやすく、サイトのルック アンド フィールに合わせてフィードをカスタマイズできます。このステップバイステップ ガイドでは、Elementor WordPress Web サイトに Instagram 機能を追加するプロセスを順を追って説明します。 Elementor の 120 以上のアドオンから完全なウィジェット セットを取得するには、これが最適な方法です。 これらのサービスには無料と有料のオプションがあるため、Instagram フィードを使用するかどうかを選択できます。 Web サイトをよりプロフェッショナルな外観にしたい場合は、Instagram フィードを Web サイトに埋め込むことをお勧めします。 Instagram アプリを作成するときは、アクセス トークンが必要です。 3 つの異なるレイアウトと 4 つの異なるスタイルから選択できるようになりました。 Instagram Embed ウィジェットを使用して単一の Instagram 投稿を埋め込むこともできます。これは、これを構成するよりも簡単です。複数の Instagram 投稿をリンクすることもでき、カテゴリ別に分類することもできます。 Instagram は、最も人気のある写真共有アプリの 1 つです。 Instagram ソーシャル フィードを使用して、Web サイトへの訪問者数を増やすことができます。 Elementor のプラス アドオンを使用して Web サイトにソーシャル フィードを追加するのは非常に簡単です。 目的のルック アンド フィールを実現するために、いくつかのスタイル オプションを使用できます。 もっと読み込むボタンを追加すると、より多くの画像と列を指定できます. Instagram フィードを WordPress フッターに追加するにはどうすればよいですか? フィード エディターの右上隅にある [埋め込み] ボタンをクリックして、ライブ フィードの埋め込みを開始できます。 このオプションをクリックすると、Instagram フィードを埋め込むことができるポップアップが表示されます。 [ウィジェットに追加] リンクをクリックして、WordPress のフッターに追加できます。 その後、WordPress サイトの [ウィジェット] セクションをクリックします。
