WooCommerce なしで WordPress に製品を追加する方法
公開: 2022-09-11WooCommerce を使用せずに WordPress に製品を追加するには、2 段階のプロセスがあります。 まず、 WordPress eCommerce プラグインをインストールする必要があります。 次に、製品を WordPress サイトに追加する必要があります。 WordPress eCommerce プラグインは簡単にインストールできます。 WordPress プラグイン ディレクトリで「WordPress eCommerce プラグイン」を検索すると、それらを見つけることができます。 気に入ったプラグインが見つかったら、[インストール] をクリックして指示に従います。 プラグインをインストールしたら、製品を WordPress サイトに追加する必要があります。 これを行うには、WordPress 管理パネルの「製品」ページに移動します。 そこから、「新規追加」をクリックして新しい製品を追加できます。 商品のタイトルを入力し、説明、価格、画像を追加します。 完了したら、[公開] をクリックして、製品を WordPress サイトで公開します。
この記事では、woocommerce なしで製品をカートに追加するという機能をWordPress Web サイトに追加する方法について説明します。 WordPress は PayPal ショッピング カートのショートコードです。 このシンプルなプラグインを使用すると、WordPress Web サイトから直接、独自の製品やサービスを販売できます。 その結果、ECサイトを作成できるようになります。
WooCommerce は WordPress のプラグインであるため、WordPress なしでは使用できません。 クライアントのバックオフィスを簡素化したい場合は、不要なメニュー項目をすべてサイドバーから除外し、 WooCommerce オプションのみを表示できます。
Woocommerce なしで製品を追加するにはどうすればよいですか?
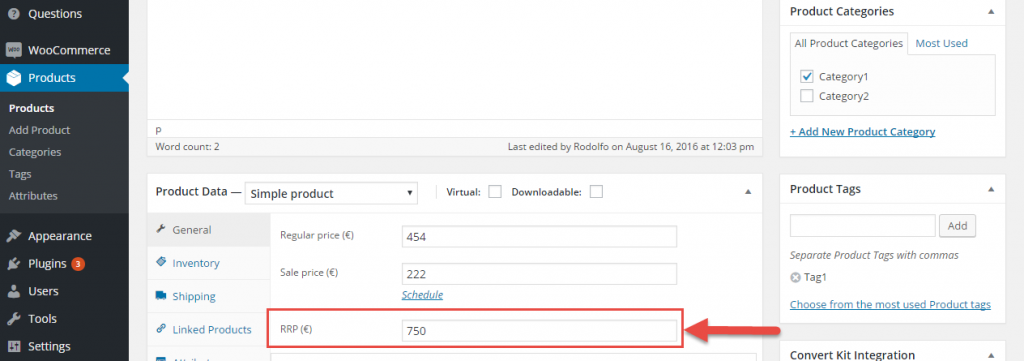 クレジット: www.businessbloomer.com
クレジット: www.businessbloomer.comWooCommerce プラグインを使用せずに WordPress ウェブサイトに製品を追加したい場合は、投稿またはページを作成し、組み込みの WordPress メディア アップローダーを使用して製品画像を追加することで、これを行うことができます。 次に、製品の説明、価格、およびその他の関連情報を追加できます。 製品を販売したい場合は、WordPress e コマース プラグインまたは PayPal などのサードパーティ サービスを使用して支払いを受け付けることができます。
製品ページなしで WooCommerce を使用する慣行は一般的ではありませんが、それが私がやりたい方法であることはわかっていました。 WooCommerce 製品は自動的に作成されるため、WooCommerce 製品ページを使用する必要はありません。 使用するには、カートにアイテムを追加するボタンが必要です。 製品ページなしで WooCommerce を使用している場合、人々があなたのショップ ページにアクセスしたくない場合があります。 必要に応じて、カートやカタログを使用できます。 入れたくない場合はどうすればいいですか? 必要なのは、既存の CSS に 1 行の CSS を追加することだけです。
ホームページに製品を追加する
最初のステップは、WordPress ダッシュボードに移動して、新しい製品を WordPress ホームページに追加することです。 [ページ プロパティ] パネルから [HTML] タブを選択します。 エディタ ボックスの読み込みに問題がある場合は、ここをクリックしてコード *br を貼り付けてください。 最初に商品をカートに追加する必要があります。 li>/a href=?php bloginfo('url');? 」 製品には、製品、製品、製品が含まれます*。 *.php bloginfo('説明');? *****/li> *br> これについてコメントしたい.li>a href='wordpress.com/'?php BlogInfo('url');? # コードを貼り付けたら、エディタ ボックスの右上隅にある [ページを保存] をクリックします。 商品がホームページに掲載されたので、販売を開始できます。
Woocommerce なしで WordPress を使用できますか?
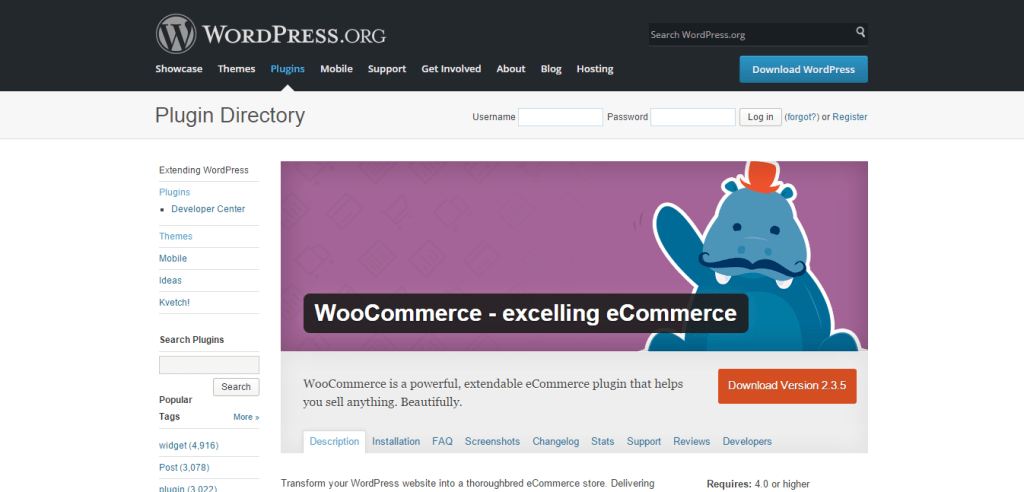 クレジット: 85ideas.com
クレジット: 85ideas.com要約すると、迅速で簡単な答えなどありません。 WooCommerce ソフトウェアとそのプラグインは WordPress ベースであるため、WordPress アカウントまたは Web サイトに限定されます。 この記事では、WooCommerce を効果的に使用する方法と、Web 上でコンテンツを作成する際に WordPress を常に最初に選択する理由を学びます。
このプラットフォームにより、店舗の所有者は商品をオンラインで販売できます。 プラットフォームが WordPress のみの Web サイトと統合できるかどうかは不明です。 この記事では、WooCommerce を効率的に使用する方法と、WordPress と組み合わせて使用する必要がある理由について説明します。 Shopify プラットフォームは、使いやすさと機能の点で WooCommerce と競合します。 企業が管理しやすいカスタム Web サイトを作成できるオンライン ストアである Wix eCommerce は、中小企業にとって理想的なソリューションです。 BigCommerce の Web サイト管理ツールは、最も強力なオンライン ストアで動作するように構築されています。 その結果、ほとんどの開発者は、WordPress ベースではない他のサイトで WooCommerce を使用することを避けています。 すでに WordPress サイトをお持ちで、オンライン ストアを次のレベルに引き上げる準備ができている場合は、WooCommerce をお試しください。 プラグインを試して、それらを使用することで顧客のショッピング体験をさらに簡単にすることができるかどうかを確認できます.

WordPress と Woocommerce の利点
これは、大規模な開発者コミュニティを持つ優れたコンテンツ管理システム (CMS) です。 このソフトウェアはオープン ソース プロジェクトです。つまり、無料で使用でき、自由に利用できます。 簡単にネット販売ができるWordPressのプラグインです。 このアプリケーションは無料で使用でき、大規模な開発者コミュニティによって強力にサポートされています。
WordPress に製品セクションを追加するにはどうすればよいですか?
WordPress に商品セクションを追加するには、まず WooCommerce プラグインをインストールして有効にする必要があります。 それが完了したら、WooCommerce 設定ページに移動して製品をセットアップする必要があります。 その後、[製品] -> [新規追加] ページに移動して製品を追加できます。
WordPressに製品を追加する方法
WordPress に製品を追加する方法の概要を知りたいと仮定します。
WordPress は、Web サイトやブログをゼロから作成したり、既存の Web サイトを改善したりできるコンテンツ管理システム (CMS) です。 WordPress の最も強力な機能の 1 つはその拡張性です。これが、世界中の何百万人もの人々や企業によって使用されている理由です。
WordPress に製品を追加するのは、利用可能な多くのプラグインとテーマのおかげです。 実際、非常に多くのオプションが用意されているため、ニーズに合ったものを選択するのは大変です。
開始するのに役立つ一般的なヒントを次に示します。
1. 販売したい製品のタイプを決定します。 これにより、プラグインとテーマのオプションを絞り込むことができます。
2. WordPress eCommerce プラグインを選択します。 選択肢はたくさんありますが、最も人気があるのは WooCommerce、Shopify、BigCommerce です。
3. 選択したプラグインと互換性のある WordPress テーマを選択します。 これにより、製品が Web サイトに正しく表示されるようになります。
4. 選択したプラグインとテーマをインストールして有効にします。
5. プラグインとテーマの設定を構成します。 この手順は、選択したプラグインとテーマによって異なります。
6. 商品を追加します。 この手順は、選択したプラグインとテーマによっても異なります。 一部のプラグインとテーマでは、WordPress ダッシュボードから製品を直接追加できますが、Shopify などの外部サービスを使用する必要があるものもあります。
7. 製品をテストします。 製品をウェブサイトに公開する前に、必ず製品をテストしてください。 これにより、すべてが正常に機能することが保証されます。
8.ライブに行く! 製品のテストが完了し、すべてが機能するようになったら、Web サイトで公開して世界中に公開できます。
この段階的なガイドでは、最初の WooCommerce 製品のすべての詳細を作成および構成するプロセスを順を追って説明します。 WooCommerce のインストール後、 WooCommerce ダッシュボードにアクセスできるようになりました。 最初に作成した製品は、[製品の作成] セクションに表示されます。 WooCommerce では、販売する商品に応じてさまざまな商品タイプを使用できます。 ドロップシッピング ストアは、いくつかの簡単な手順で WooCommerce に設定できます。 このタブは、在庫をより効果的に管理するのに役立ちます。 物理的な製品に関する重要な情報は、[配送] タブで管理できます。
SKU は、手動でクライアントに割り当てるか、プラグインを使用して作成できます。 注文が行われると、[詳細] タブを使用して購入メモを追加できます。 ショート ストーリーを含めることで、 WooCommerce ストアを検索エンジン用に最適化できます。 簡単な説明に 2 ~ 3 文の情報を入力してください。 右側のサイドバーの [公開] ボタンをクリックして、コピーをコピーし、新しく作成した下書きに貼り付けることもできます。
WordPress シンプル Paypal ショッピングカート
WordPress サイトにショッピング カートを簡単に追加する方法を探している場合は、 Simple PayPal ショッピング カートが最適なオプションです。 これは無料のプラグインで、商品をカートにすばやく簡単に追加して、PayPal でチェックアウトできます。 割引やクーポンを追加したり、在庫を追跡したりすることもできます。
TT HQ は、現在 WordPress で使用されている Simple PayPal プラグインを作成しました。 顧客はショッピング カートを使用して、購入を確認したり、カート内のアイテムの数量を変更したりできます。 ウェブサイトのすべてのコンテンツは、無料のプラグインを使用して簡単に e コマース サイトに変換できます。 ヒント、コツ、およびamp;Quora は、PayPal 開発者サイトで見つけることができる PayPal Simple Shopping Cart プラグインを作成しました。 WordPress 管理者のメールアドレスは、PayPal から支払いを受け取るアドレスです。 基本送料は、送料が発生するカート内の商品には影響しません。 つまり、個別の送料がかかる商品がカートに入っている場合にのみ、送料が加算されます。
カートの上限を超えた場合に送料が無料になるカートの値を入力することもできます。 この設定により、同じ会社が開発したアフィリエイト WordPress プラグインを Web サイトに直接統合できます。 プラグインを使用すると、製品を投稿、ページ、またはテンプレートに組み込むのは非常に簡単です. ショートコードを入力して、製品名、価格帯、オプションの送料を指定できます。 さらに、さまざまなオプションがある製品の「バリエーション」値を含めることができます。 複数のバリエーションを持つシャツを販売するためのショートコードは、こちらから入手できます。 ショッピング カートは、プレミアム バージョンとしても購入できます。
支払い処理と在庫追跡の利点
着払いでの受付可能です。
在庫と販売の追跡は、最も重要な機能の 2 つです。
