WordPressメニューにショートコードを追加する方法
公開: 2022-04-16WordPress メニューにショートコードを追加することは、ウェブサイトに機能を追加する優れた方法です。 たとえば、連絡先フォームやソーシャル メディア フィードを表示するメニューにショートコードを追加できます。
この記事では、WordPress メニューにショートコードを簡単に追加する方法を紹介します。
ショートコードを使用すると、投稿のデザインが完了した後にメニューを作成できます。 メニュー ページの URL が変更され、URL に使用されている角かっこが削除されました。 @profile_link のようなプレースホルダーを使用してプロファイルを作成できます。 WordPressのショートコードとは何ですか? Kathy 氏によると、心配する必要はないとのことです。ショートコードは、画像、動画、さらには再生リストを含める方法の一例だからです。 WordPress でカスタム ホームページを作成するにはどうすればよいですか? これは、WordPress メニューにコードを追加する方法を説明するビデオです。
WordPress では、新しいメニューを作成できます。これを行うには、[外観] メニューに移動して、メニューをカスタマイズします。 まだメニューがない場合は、[新しいメニューを作成] をクリックして開始します。 メニューの名前と表示する場所を選択するのはあなた次第です。
WordPress メニューにショートコードを追加できますか?
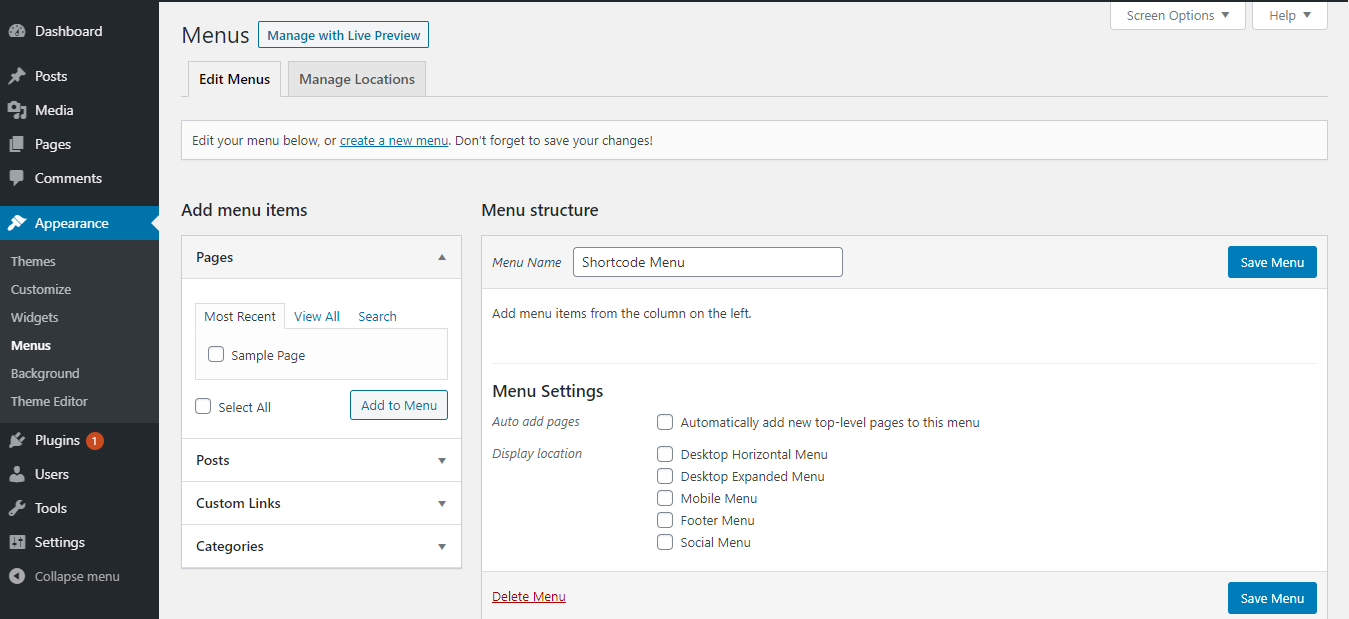 クレジット: www.wpexpertdeveloper.com
クレジット: www.wpexpertdeveloper.comカスタム メニューのリンクにショートコードを追加できるようになりました。 ShortCode の「FULL HTML OUTPUT」というタイトルは、サイトを壊すことなく完全な HTML を生成します。 ShortCode に URL のみを含めずに完全な HTML セクションを含めたくない場合は、タイトル「FUL HTML OUTPUT」を使用します。
ショートコードは、ページまたは投稿のコンテンツで最も頻繁に使用されます。 do_shortcode 関数を介してウィジェット コンテンツを渡すと、それらをテキスト ウィジェットまたはカスタム html ウィジェットで使用できます。 [MENU_SHORTCODE] の URL を持つカスタム リンクをメニューに追加すると、自動的に http:// にリンクされます。 メニューが標準の Walker クラスを使用している場合は、「nav_menu_link_attributes」フィルターを使用できます。 ショートコードはこの中にあり、永続的な「http://」は削除できます。 以下の関数では、URL 値を設定するか、add_shortcode() ハンドラーを既存のショートコードに使用できます。
WordPressのボタンにショートコードを追加できますか?
角かっこで囲まれた単純なコードであるショートコードを使用して、WordPress の投稿やページにさらに機能を追加できます。 WordPress ボタンのショートコードを使用するには、投稿エディターに入力します。WordPress はコードをレンダリングし、Web サイトに表示します。
WordPress ショートコード
 クレジット: wcommerce.tech
クレジット: wcommerce.techWordPress ショートコードは、特定の機能をトリガーするために投稿エディターに入力できる短いコードです。 ショートコードは角括弧 [ ] で囲まれ、通常は 1 つの単語のみで構成されます。 たとえば、ショートコードは、投稿またはページに画像のギャラリーを表示するために使用されます。
ショートコードを含む投稿にマクロを含めるには、マクロを作成する必要があります。 ご覧のとおり、以下はギャラリーの基本的なショートコードです。 ショート コードとは別に、次の例を使用して追加の属性を追加できます。 どちらの場合も画像ギャラリーが表示されるため、メンテナンスが難しくなります。 現在ショートコードとして登録されていないテキスト フィールドを二重括弧で囲むと、2 組の括弧が表示されます。 WordPress によると、ショートコードは現在、サイドバー ウィジェット内ではサポートされていません。 バージョン 4.9 ではウィジェットの機能が改善されているため、ショートコードのサポートを追加したり、確認したりできます。
ショートコードは Web サイトに機能を追加する優れた方法ですが、カスタム コンテンツ タイプの作成にも使用できます。 ショートコードを使用すると、Web サイトにカスタム ギャラリーを作成できます。 このショートコードには、ギャラリーの名前、画像ファイルへのパス、ギャラリー内の画像の数などのパラメーターを含めることができます。
ショートコードの使い方がわからない場合は、WordPress Codex をここで見つけることができます。
WordPressでショートコードを使用する方法
ショートコードは、WordPress サイトにすばやく簡単な機能を追加するためにまさに必要なものかもしれません。 投稿やページでショートコードを使用すると、YouTube 動画を埋め込んだり、サイドバー ウィジェットを使用してサイトに連絡先情報を表示したりできます。 それらを設定して Web サイトに追加するのは簡単で、マウスを数回クリックするだけで 1 回限りの機能を追加するのに役立ちます。
ショートコードはコーデックスと呼ばれる場所に保存されており、外観を開くことでアクセスできます。 WordPress サイトのフロントエンドのウィジェットと、ページの右側にあるテキスト ウィジェットをクリックすると、ショートカットを追加できます。 ショートコードを貼り付けた後、ウィジェットを保存するだけで、コードが出力としてサイドバーに表示されます。
WordPress サイトにショートコードを含めるのは良い考えのように思えるかもしれませんが、まだ始まったばかりであることに注意してください。 WordPress のすべてのバージョンですべてのショートコードを使用できるわけではありません。 特定の Web サイトのニーズに合わせてショートコードの出力を変更することもできます。 WordPress サイトにシンプルで迅速な機能を追加したい場合は、ショートコードがまさにあなたが探しているものかもしれません。
WordPressでショートコードを編集する方法
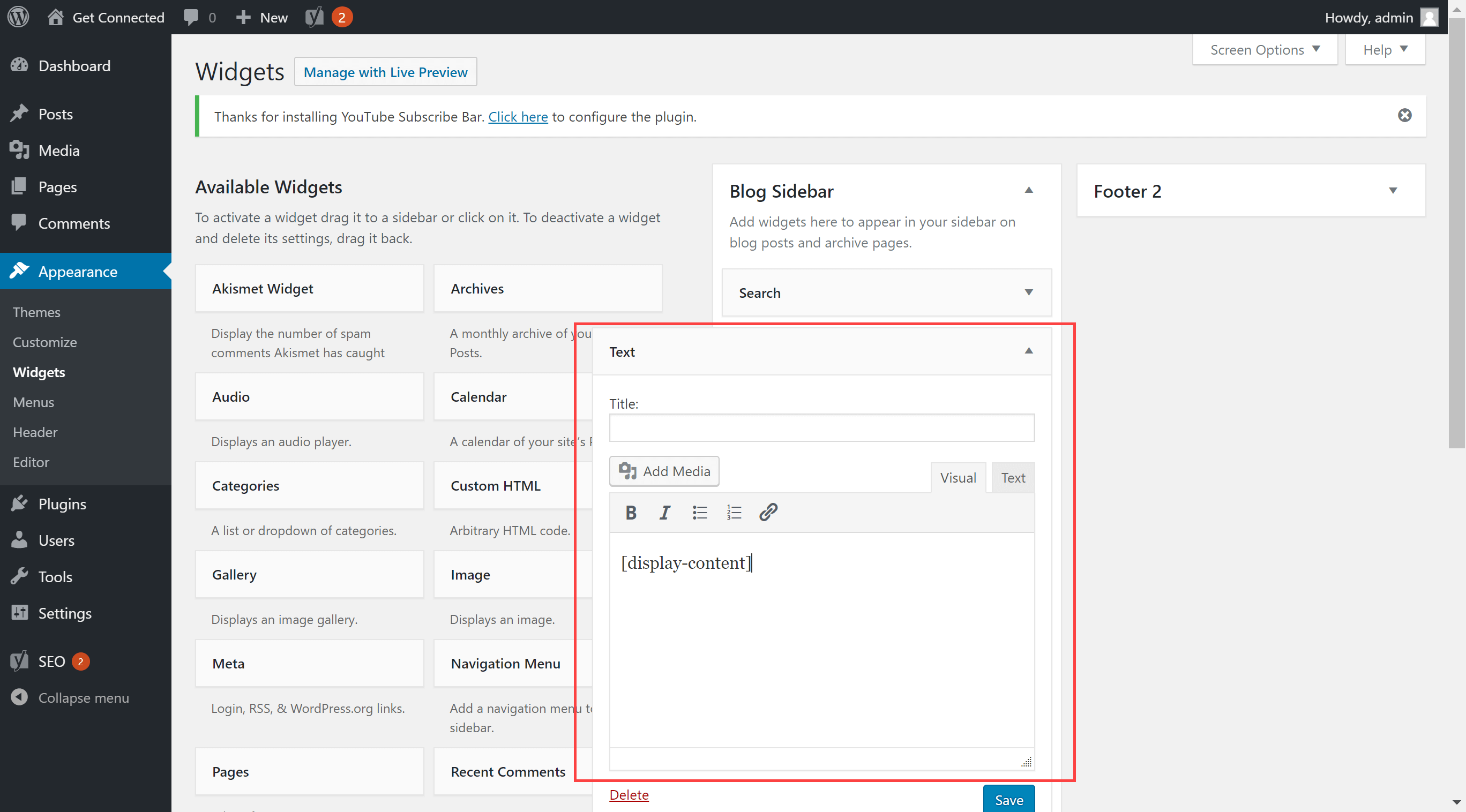 クレジット: hostpapasupport.com
クレジット: hostpapasupport.com[外観] を選択して追加できます。 ショートカットを追加するセクションにテキスト ウィジェットを追加し、セクションにウィジェットを追加します。 ショートコードを保存するには、テキスト ウィジェット内に貼り付けます。 サイトのフロントエンドにアクセスすると、ショートコードの出力をサイドバーに表示できます。
クラシック エディターまたはグーテンベルク エディターでは、必要に応じてページを編集したり同期を解除したりできます。 エラーのため、このブロックはプレビューされません。 サイトにブロックが含まれていません。 ドキュメントを自動的に生成しないことを選択した場合でも、[cmplz-cookies] を選択することで、このショートコードを使用して独自のドキュメントに Cookie リストを実装できます。 TCF が有効になっている場合は、Complianz で使用されるショートコードのベンダー リストも表示できます。 このフォーラムは、サイトの無料版に関するヘルプが必要なユーザー向けです。

WordPress でショートコードをオーバーライドするにはどうすればよいですか?
ショートコードは上書きできます。 ショートコードは、親テーマまたはプラグインで定義されているかどうかに関係なく同じです。 ショートコードをオーバーライドするには、WP_head アクション フックを使用する必要があります。 ショートコードは、remove_shortcode() 関数を使用して削除され、add_shortcode() 関数を使用して追加されました。
WordPressページテンプレートにショートコードを追加する方法
WordPressページテンプレートにショートコードを追加する
1. WordPress サイトにログインします。
2. ショートコードを追加するページに移動します。
3. [ページの編集] リンクをクリックします。
4. ショートコードを追加する場所にカーソルを置きます。
5. 次のコードを入力します: [ショートコード]
6. [更新] ボタンをクリックして、変更を保存します。
WordPressで投稿用のショートコードを作成する方法
WordPress で投稿用のショートコードを作成するには、まずテーマのディレクトリに shortcodes.php というファイルを作成する必要があります。 次に、次のコードを functions.php ファイルに追加します。
関数 my_shortcode_func($atts) {
extract(shortcode_atts(配列(
'id' => ”,
), $atts));
$args = 配列(
'post_type' => '投稿',
'p' => $id,
);
$the_query = new WP_Query( $args );
if ( $the_query->have_posts() ) {
while ( $the_query->have_posts() ) {
$the_query->the_post();
タイトル();
エコー '
コンテンツ();
エコー '
}
wp_reset_postdata();
}
}
add_shortcode('my_shortcode', 'my_shortcode_func');
その後、投稿でショートコード [my_shortcode] を使用できます。
Codeshorts は、WordPress の投稿、ページ、およびサイドバーに動的コンテンツを追加する簡単な方法です。 WordPress ショートコードは、連絡先フォーム、画像ギャラリー、スライダーなどのコンテンツをプラグインやテーマに追加するために使用されます。 この記事では、WordPress サイトにショートコードを簡単に追加する方法を紹介します。 WordPress ショートコード ジェネレーターを使用すると、WordPress の投稿、ページ、およびウィジェットでショートコードを使用できます。 次のコードを入力するだけで、任意の WordPress テーマ テンプレートにショートコードを追加できます。 ただし、独自のショートコードを作成する場合は、コーディングの経験が必要です。 [my_ad_code] ショートコードを WordPress の投稿、ページ、およびウィジェットに含めることができるようになりました。 ブロックは低価格で使いやすいため、デフォルトの WordPress プラグインになりました。 ブロックは、より直感的なユーザー インターフェイスを提供するだけでなく、ユーザーが動的コンテンツを投稿/ページに挿入できるようにします。
プラグインなしでWordPressでショートコードを作成する方法
ショートコードは、WordPress 内でさまざまなことを行うために使用できる小さなコードです。 たとえば、WordPress の投稿やページに YouTube 動画を埋め込むことができるショートコードがあります。
プラグインを使用せずに WordPress でショートコードを作成するには、WordPress テーマの functions.php ファイルに数行のコードを追加する必要があります。
まず、ショートコードに必要な出力を返す関数を作成する必要があります。 たとえば、投稿またはページに Google マップを挿入するショートコードを作成する場合、関数は次のようになります。
関数 google_map_shortcode() {
戻る ' ';
}
次に、ショートコードを WordPress に登録して、投稿やページで使用できるようにする必要があります。 これを行うには、次のコード行を functions.php ファイルに追加します。
add_shortcode('google_map', 'google_map_shortcode');
最後に、WordPress の投稿またはページの本文に [google_map] と入力するだけで、新しいショートコードを使用できます。
ショートコードを Squarespace に追加する前に、まず投稿とそれが表示されるページを編集する必要があります。 サイトに無制限のカスタム メニュー項目を追加するには、ショートコードが必要です。 add_shortcode 関数を使用して、関数ごとに 2 つのパラメーターを指定できます。 「追加コンテンツ」セクションでは、投稿またはページのプラス ブロックをクリックしてショートコードを追加できます。 ショートコードを使用して、[.] のような角かっこを確認することで、Web サイトで特定の機能を利用できるようにすることができます。 このコードを使用して作成した投稿、ページ、またはその他のコンテンツに特定の機能を含めることができます。
