Filemaker データベースに SVG アイコンを追加する方法
公開: 2022-12-23SVG アイコンを Filemaker データベースに追加することは、データに視覚的な魅力を追加する優れた方法です。 SVG アイコンはスケーラブル ベクター グラフィックスです。つまり、品質を損なうことなく任意のサイズにスケーリングできます。 これにより、さまざまな画面サイズのさまざまなデバイスでデータを表示できる Filemaker での使用に最適です。 SVG アイコンを Filemaker に追加するには、いくつかの方法があります。 最も簡単な方法は、アイコン フォントを使用することです。これは、文字の代わりにベクトル アイコンを含むフォントです。 その後、Font awesome プラグインを使用して、アイコンをデータベースに追加できます。 SVG アイコンを追加するもう 1 つの方法は、画像ベースの方法を使用することです。 これには、SVG アイコンを PNG または JPG 形式に変換してから、画像としてデータベースに追加することが含まれます。 この方法はもう少し複雑ですが、アイコンの外観をより細かく制御できます。 どちらの方法を選択しても、SVG アイコンを Filemaker に追加することは、データに視覚的な関心を追加する優れた方法です。
必要なすべてのシンボルを含むアイコン セットを見つけるのは難しい場合があります。 一部のアイコンは無料またはオープンソースですが、その他のアイコンは帰属が必要であり、販売されています。 Material Design Iconsには、無料または販売用に使用できる無料のオープンソース アイコンがいくつかあります。 必要なアイコンにのみ支払いたい場合は、簡単に支払うことができます。 アイコンは任意のサイズまたは画面解像度にすることができ、FileMaker にアイコンの描画方法を指示する XML ファイルです。 このデモでは、Sketch で簡単なフラグ アイコンを作成し、ファイラー アイコンに変換する方法を紹介します。 アートボードを使用して、描画対象のスケールの大まかなスケールを作成できますが、指を使用して直接キャンバスに描画を開始できます。
Sketch で作成したアートボードでは、アイコンを描画できます。 フォームのサイズが 1 x 14 x 1 で、塗りつぶしが 1 x 14 x 1 に設定されていることを確認してください。 AI ファイルは、単一のレイヤーに圧縮されていない限り、スケッチで開くことはできません。 この時点で、必要に応じてスケッチ ファイルを保存できます。アートボードとアイコンをいつでも何度でも追加できます。 アイコンのファイルに class=”fm_fill” を含めない場合でも、.svg として保存して FileMaker にインポートすることができます。 資料はご用意しております。 塗りつぶしをSVG アイコンで塗りつぶし、Sketch で必要な変更を加えてレスポンシブにします。 アイコンをコピーするときは、必ずその形状のみを使用してください。 そうしないと、他の目に見えないアーティファクトが表示されます。
SVG アイコンを生成するには、手動またはツールを使用する 2 つの方法があります。 一方、後者のオプションははるかに単純で、プログラミング言語はありません。 ベクトル画像プログラムを使用する場合、仮想描画ボードを使用して、さまざまな形、色、およびパスでアイコンを描画します。 その後、他の国に輸出できます。
*svg タグを使用して、簡単な HTML ドキュメントを作成できます。 この方法では、VS コードまたは好みの IDE でSVG 画像を開き、コードをコピーして、HTML ドキュメントの body> 要素内に貼り付ける必要があります。 すべてが計画どおりに進むと、ここに示したものとまったく同じように見える Web ページが作成されます。
画像とは対照的に、Scalable Vector Graphics (SVG) はベクターであるため、Web サイトのアイコンとして頻繁に使用されます。 ベクター グラフィックスは、品質を損なうことなく任意のサイズに拡大縮小できます。 ファイルは小さく、よく圧縮されるため、サイトが遅くなることはありません。
ファイル * 名前を付けて保存を選択すると、Adobe Illustrator でファイルを保存できます。 アイコンに名前を付け、[名前を付けて保存] ウィンドウの下部にある [形式] オプションを .svga (svg) に変更します。 使用するアイコンの種類はわかりやすいものにする必要があるため、SVG に設定します。
Filemaker にアイコンを追加するにはどうすればよいですか?
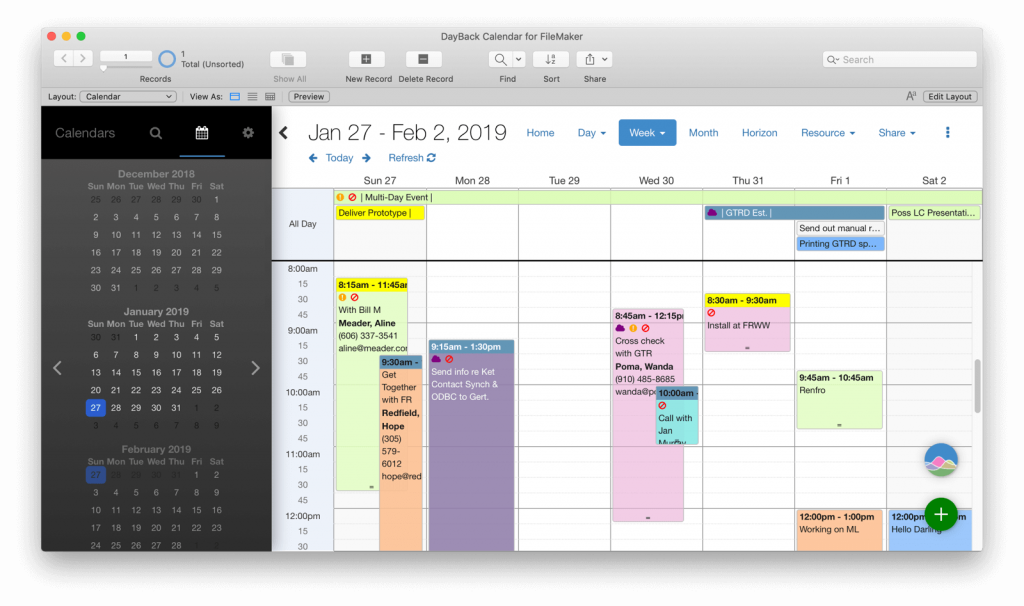
FileMaker でファイルにアイコンを追加するには、まずFileMaker ウィンドウでファイルを選択します。 次に、「編集」メニューに移動し、「コピー」を選択します。 次に、「挿入」メニューに移動し、「画像」を選択します。 最後に、「画像」ウィンドウの「貼り付け」をクリックします。
FileMaker 14 でのボタン アイコンの導入により、同社はベクター グラフィックスに新しい時代をもたらしました。 アイコンは、任意のボタンまたはポップオーバー ボタンに適用できます。 SVG などの XML ベースの画像は、数式で構成されています。 FileMaker Pro のインスペクタと完全に統合するには、ドキュメントを正しくフォーマットする必要があります。 FileMaker 14 で利用できるカスタムグリフを使用すると、より最新のソリューションを簡単に作成できます。 以下に概説する簡単な手順に従って、独自の SVG を FileMaker コミュニティの強力なツールと簡単に統合できます。 InDats Icon Manager には、検索しやすいように分類およびインデックス化された 4,000 を超える SVG の大規模なコレクションがあります。
Filemaker Pro Advanced でファイル アイコンを変更する方法
FileMaker Pro の高度なバージョンでは、任意のファイルのアイコンを変更できます。 [ファイル] メニュー > [ファイル オプション] に移動し、[アイコン] タブを選択します。 現在のファイルは、[お気に入り] および [最近使ったファイル] ウィンドウで選択または作成できるアイコンで表すことができます。 起動センターでファイルをすばやく開くには、FileMaker Pro Advanced または FileMaker Go のアイコンを使用できます。
Filemaker アイコンはどこに保存されますか?
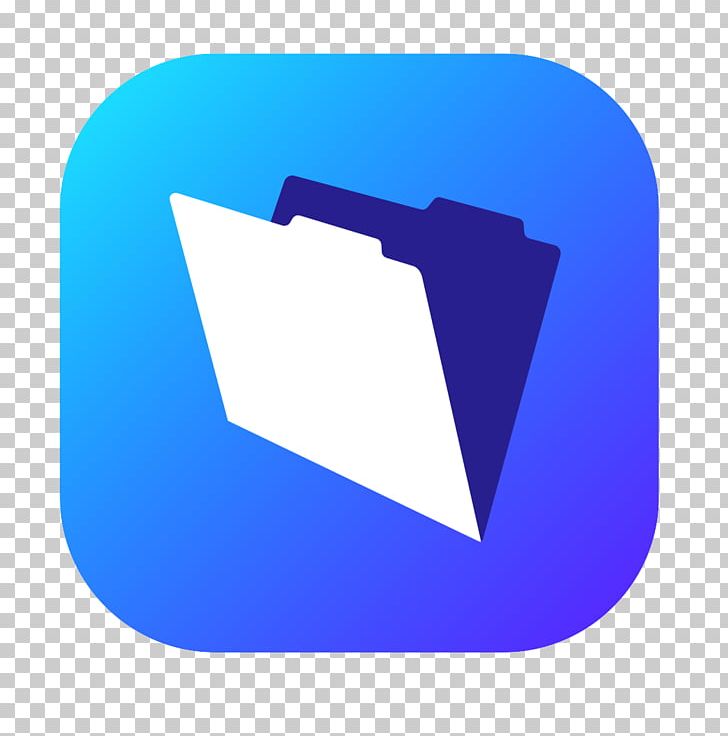
選択すると、標準の FileMaker アイコンにアクセスできます。 Windows では、FileMaker アプリケーション ディレクトリの defaultGlyphs フォルダにあります。 DefaultGlyphs フォルダは、FileMaker アプリケーションを右クリックして [パッケージの内容を表示] を選択すると、Finder アプリケーションのサイドバーの [extras] フォルダにあります。

ファイルメーカーのアイコン
Filemaker アイコンを作成する方法はいくつかありますが、最も一般的な方法は、特別なアイコン エディター プログラムを使用することです。 これらのプログラムには通常、選択できるアイコンのライブラリがあり、独自のアイコンを最初から作成することもできます。 アイコンを作成したら、ファイルメーカーで使用できるファイル形式で保存できます。
SVG ファイル
SVG ファイルは、スケーラブル ベクター グラフィックス ファイルです。 SVG ファイルは、ベクター編集ソフトウェア プログラムで作成でき、最新の Web ブラウザーで開くことができます。 これらのファイルは、Web グラフィック、ロゴ、およびイラストによく使用されます。
SVG は、サイズに関係なくあらゆる画像の見栄えを良くするために使用できるため、サイズに関係なく優れたデジタル形式です。 これらの形式は検索エンジンで動作するように設計されており、多くの場合、他の形式よりも小さく、アニメーション化できます。 このガイドでは、これらのファイルとは何か、いつ使用するか、どのように行うかを説明することで、SVG を作成する方法を順を追って説明します。 解像度が固定されているため、アスター イメージを拡大すると、より低い解像度でレンダリングされます。 ベクター グラフィックスは、画像を線と点のセットとして保存するファイル形式です。 XML は、これらの形式を指定するために使用されるマークアップ言語です。 SVG ファイルの XML コードは、画像を構成する形状、色、およびテキストの数を指定します。
XML コードは視覚的に魅力的であるだけでなく、Web サイトおよび Web アプリケーション開発のための強力なエンジンも提供します。 品質を損なうことなく、SVG を任意のサイズに拡大または縮小することができます。 スケーラブル グラフィックスでは、画像のサイズや表示の種類に違いはありません。 それらは常に同じように見えます。 SVG にはラスター イメージの詳細がないため、SVG の設計は、可能な限り詳細のない画像を提供することです。 外観をカスタマイズする機能は、デザイナーや開発者にとって非常に重要です。 Web グラフィックは、World Wide Web Consortium によって開発されたファイル形式のさまざまな形式でレンダリングされます。 XML コードにはテキスト ファイルが含まれているため、理解しやすくなっています。
CSS と JavaScript の柔軟性により、SVG の外観を簡単に変更できます。 スケーラブルなベクター グラフィックスは、さまざまな目的に使用できます。 学習しやすく、順応性があり、対話型であるため、グラフィック エディターを使用して作成できます。 各プログラムには多数の制限と学習曲線があります。 好きな無料または有料のオプションを見つけることができるかもしれないので、決定を下す前にツールの感触をつかんでください.
Svg ファイル: 私たちのために画像を作成する多彩な方法
sva ファイルの使用は、Web 用の画像を生成するための簡単で適応性のある方法です。 このプログラムは、ほとんどのブラウザーと基本的なテキスト エディターでサポートされているため、ユーザーは品質を損なうことなく詳細でシンプルな画像を作成できます。 PNG ファイルは単純な画像に最適ですが、SVG ファイルは Retina 対応のレスポンシブ デザインに適しています。
SVG 画像
SVG 画像は、品質を損なうことなく任意のサイズに拡大縮小できるベクター画像です。 任意のテキスト エディターで編集でき、レスポンシブ Web デザインに最適です。
私たちが何十万もの SVG に選ばれている理由をご覧ください。 当社の SVG は、Silhouette や Cricut などの裁断機で使用できます。 ペーパークラフトのデザイン、カード作成オプション、T シャツのグラフィック、ウッド サインのデザインなど、人気のアイテムはほんの一部です。 Silhouette と Silhouette Pro の両方に無料の Svg ファイルを提供しています。 YouTube チャンネルに注目してください。素晴らしいカット ファイル デザインを使用するための素晴らしいインスピレーションを見つけることができます。 私たちのサイトには、あなたが何日もクラフトに費やすことができる素晴らしいクラフトのデザイン、素材、フォーマットがたくさんあります.
必要に応じて、Windows 10 アイコン セットのアイコンを使用してプロジェクトを作成できます。 すべてのアイコンは無料でダウンロードして、個人および商用プロジェクトに使用できます。支払いは必要ありません。 ライセンス ページは、ここをクリックしてアクセスできます。
Svg ファイルが高解像度ディスプレイに最適な理由
JPEG に対する SVG ファイルの最も重要な利点の 1 つは、無数の解像度を生成できることです。 JPEG 画像のサイズは、基盤となるデータ ストレージが処理できる最大サイズに制限されますが、SVG 画像のサイズは、品質を損なうことなく必要なだけ大きくすることができます。 さらに、SVG ファイルはベクターベースであるため、解像度を失うことなくスケーリングできます。 高解像度のため、これらの製品は大型の高精細ディスプレイでの使用に最適です。
SVG ファイルは、拡大しても判読できるという大きな利点があります。 拡大すると、SVG ファイルを含む画像ファイルは、JPEG ファイルにはない鮮明さと詳細を保持します。 さらに、SVG ファイルは適応性が高く、さまざまなアプリケーションで使用できます。 使い方は簡単で、ロゴ、Web バナー、または簡単な写真のコラージュを簡単に作成できます。
