WordPress をサイトに追加する方法
公開: 2022-09-05WordPress をサイトに追加することは、ブログや Web サイトを始めるのに最適な方法です。 WordPress は、ゼロから Web サイトやブログを作成したり、既存の Web サイトを改善したりできるコンテンツ管理システム (CMS) です。 この記事では、WordPress をサイトに追加する方法を紹介します。
パソコンにWordPressをインストールする方法
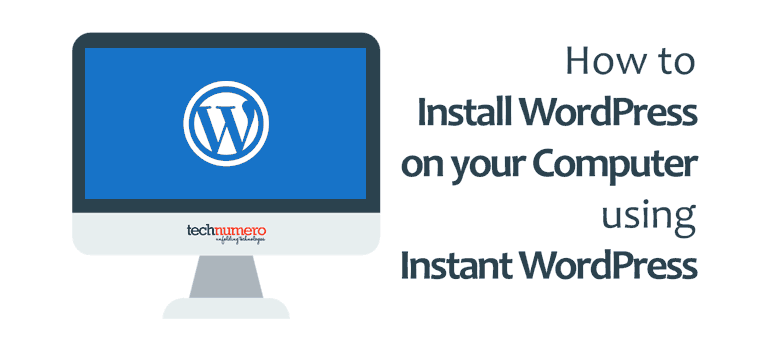 クレジット: technumero.com
クレジット: technumero.comWordPress のインストール方法に関する一般的なガイドが必要だと仮定すると、WordPress は、Web サイトやブログをゼロから作成したり、既存の Web サイトを改善したりできるコンテンツ管理システム (CMS) です。 これは無料でオープンソースのプラットフォームであるため、誰でもダウンロードして使用できます。 WordPress は世界で最も人気のある CMS であり、何百万もの Web サイトで使用されています。 コンピューターへの WordPress のインストールは、5 分もかからない簡単なプロセスです。 そのためには、 WordPress ソフトウェアをダウンロードして、コンピューターにインストールする必要があります。 1. WordPress ソフトウェアをダウンロードします。 2. ダウンロードしたファイルを解凍します。 3. コンピューターに WordPress 用のデータベースを作成します。 4. WordPress 設定ファイルを構成します。 5. WordPress インストール スクリプトを実行します。 6. 画面の指示に従ってインストールを完了します。
これは、開発目的で WordPress をローカルにインストールする最も一般的な方法です。 ソフトウェア アプライアンスを使用することで、ユーザーは手動で WordPress をインストールする必要を完全に回避できます。 ターミナルで指示をコピーして貼り付けることで、WordPress を Ubuntu Server 16.04 LTS にインストールできます。 IIS を使用したくない場合、または IIS をコンピューターにインストールしていない場合は、 WAMP スタックを使用できます。 スタックは無料でダウンロードでき、Web サイトの構築に必要なすべての要素を作成するために使用できます。 追加情報が提供されることはなく、資格情報や情報の提供を求められることもありません。
Ubuntu に WordPress をインストールする
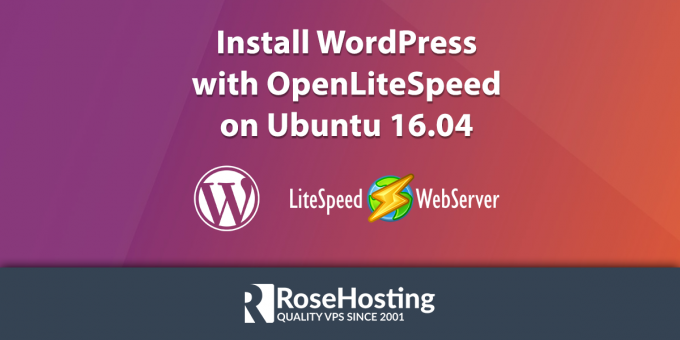 クレジット: www.rosehosting.com
クレジット: www.rosehosting.comUbuntu に WordPress をインストールするには、まず WordPress が使用するデータベースを作成する必要があります。 これは、MySQL コマンド ライン クライアントを使用して行うことができます。 データベースを作成したら、WordPress のユーザーを作成する必要があります。 繰り返しますが、これは MySQL コマンド ライン クライアントを使用して行うことができます。 ユーザーを作成したら、データベースに対するすべての権限をユーザーに付与する必要があります。 WordPress のデータベースとユーザーを作成したら、最新の WordPress リリースを http://wordpress.org からダウンロードする必要があります。 WordPress をダウンロードしたら、サーバー上の場所に解凍する必要があります。 WordPress を解凍したら、wp-config.php ファイルを編集する必要があります。 次の値を設定する必要があります: define('DB_NAME', 'database_name'); define('DB_USER', 'database_username'); define('DB_PASSWORD', 'database_password'); define('DB_HOST', 'localhost'); wp-config.php ファイルを編集したら、すべての WordPress ファイルをサーバーにアップロードする必要があります。 これを行う最も簡単な方法は、FTP クライアントを使用することです。 すべての WordPress ファイルをアップロードしたら、ブラウザで http://yourdomain.com/wp-admin/install.php にアクセスする必要があります。 これにより、WordPress のインストール プロセスが開始されます。
WordPress は、Web サイトの作成に使用されるコンテンツ編集および開発システムです。 この記事では、WordPress ソフトウェアを Ubuntu にインストールするプロセスについて説明します。 WordPress をインストールする前に、Web サーバーと同様に、まず Apache をインストールする必要があります。 MariaDB のオープン ソース バージョンもインストールする必要があります。 これは、Ubuntu に PHP バージョン 8 をインストールする方法です。 最初のコマンドは、コア PHP8 モジュールとサポート モジュールをインストールします。 追加のコマンドの結果として、Web モジュールを有効にし、Apache サーバーを再起動できます。
その後、WordPress をインストールする必要があります。 プロセスには時間がかかる場合がありますが、以下の簡単な手順に従えば簡単です。 WordPress のインストールを保護するために、最初のコマンドはソルト値を生成します。 実際の WP-cnfig.php ファイルを入力したら、2 番目のコマンドを使用してファイルを開くことができます。 3 番目のコマンドは、HTML フォルダーのミニ フォルダーにフラグを立てます。 4 番目のコマンドを使用してインストール済みのバージョンを抽出し、5 番目のコマンドを使用して構成ファイルを複製できます。
XamppにWordPressをインストールする方法
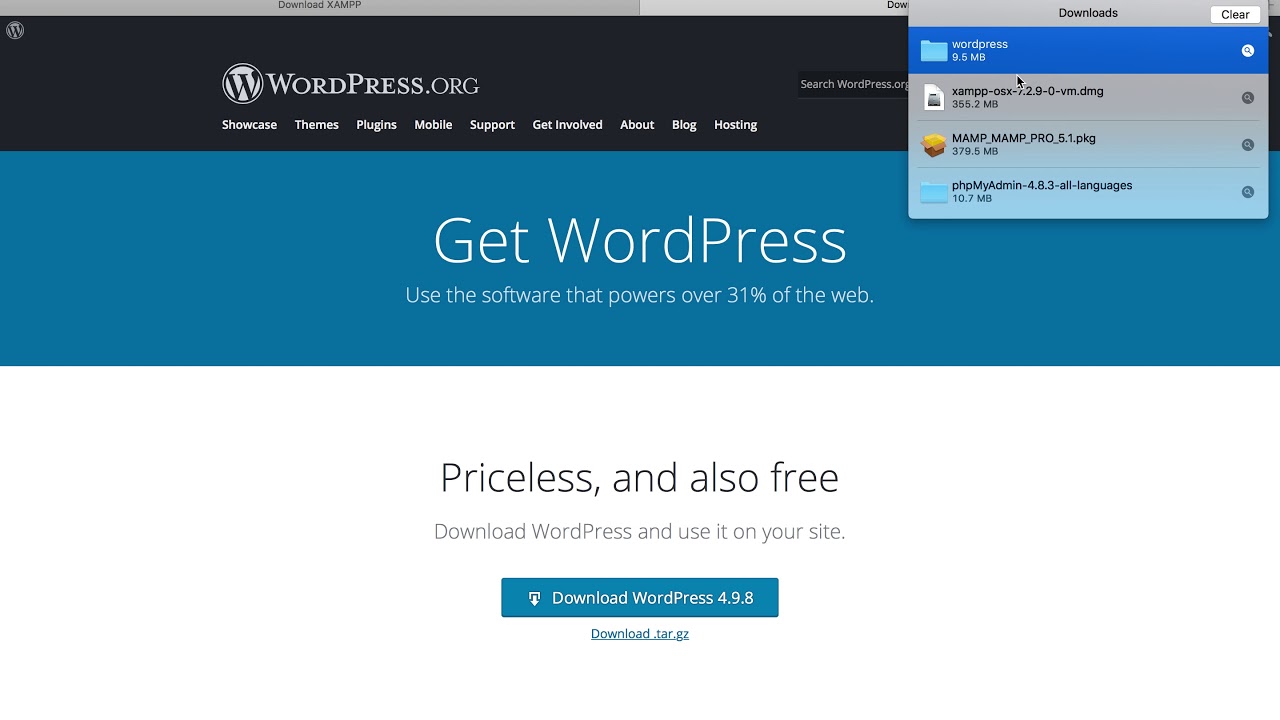 クレジット: YouTube
クレジット: YouTubeマシンに XAMPP がインストールされていると仮定して、次の手順に従って WordPress を XAMPP にインストールします。 1. https://wordpress.org/download/ から最新の WordPress zip ファイルをダウンロードします。 2. ファイルを解凍し、結果のフォルダーを XAMPP インストール ディレクトリにコピーします。 たとえば、XAMPP が C:\ にインストールされている場合、WordPress フォルダーを C:\xampp\htdocs\ にコピーします。 3. XAMPP コントロール パネルを開き、Apache および MySQL モジュールを起動します。 4. ブラウザで http://localhost/wordpress/ にアクセスすると、 WordPress セットアップ ウィザードが表示されます。 5. プロンプトに従って、WordPress のインストールを完了します。
WordPress は XAMPP 開発環境を使用しています。 さまざまなツールやサービスをインストールして実行することで、Web サーバーのような環境をセットアップできます。 XAMPP と WordPress は 4 つのステップでダウンロードできます。 設定が完了すると、コンピューターからサイトにアクセスできるようになります。 WordPress をインストールする前に、まずサイトのデータベースを作成する必要があります。 サイト ディレクトリには、フォルダの内容が格納されます。 呼び方を教えていただければ、わかりやすいものをお勧めします。
ここで提供される情報は、WordPress の仕組みを学習するのに役立ちます。 XAMPP と WordPress をインストールすると、コンテンツを作成できます。 さまざまな画面にアクセスするには、3 つの方法があります。左側のサイドバーから、中央の情報に移動し、表示する画面に移動します。 システムのツールバーは、インストールしたものによって異なる場合がありますが、画面の上部にあります。 コンピューターでWordPress Web サイトを開発するには、XAMPP などのスクリプト言語が適しています。
WordPress は Xampp のどこにインストールされていますか?
htdocs ファイルは、使用しているオペレーティング システムに応じて、C:/Program Files/XAMPP/htdocs または C:/Xampp/htdocs に保存できます。 /Applications/XAMPP/htdocs になります。 以前にコピーしたwordpress フォルダーを、以前にコピーしたフォルダーに戻すことができます。 WordPress フォルダーの名前を Web サイトなどに変更することをお勧めします。

ローカルホストに WordPress をインストールする方法
ローカルホストに WordPress をインストールすることは、WordPress を実際のサイトで起動する前にテストするための優れた方法です。 さらに、テーマ、プラグイン、およびその他のカスタマイズをいじることができる独自のローカル WordPress サイトを持つことは、単純に楽しいことです。 方法は次のとおりです。 1. XAMPP または別のローカル サーバー パッケージをダウンロードしてインストールします。 2. ローカル サーバーに WordPress 用のデータベースを作成します。 3. WordPress をダウンロードし、ローカル サーバーにファイルを抽出します。 4. 新しいデータベースに接続するように WordPress を設定します。 5. WordPress インストール スクリプトを実行します。 6. これで、http://localhost/wordpress でローカルの WordPress サイトにアクセスできます。
WordPress は、5 つの簡単な手順でローカルホスト コンピュータにインストールできます。 localhost でホストされているサイトは、ユーザーや視聴者にサービスを提供する目的ではなく、個人的な理由以外では使用しないでください。 最終的な出力が同じであることを確認するために、localhost サイトで更新、変更、設定などをテストして体験できます。 XAMPP は、コンピューター上でプログラムを実行するために使用できる、無料でオープンソースの無料の localhost プロトコルです。 Windows、OS X、Linux など、どのオペレーティング システムでも実行できます。 WAMP、LAMP、および MAMP はすべて、WordPress のインストールに適しています。 AMPPS など、使用できる localhost プラットフォームもあります。
3-D プリンターの段階的な説明 WordPress を PC と Mac の両方にインストールします。 4 番目のステップは、ローカル サイトのデータを格納するデータベースを作成することです。 コントロール パネルで、Apache Web サーバーと MySQL データベースのリンクをクリックするだけです。 適切なボタンをクリックすると、WordPress セットアップ ウィザードが表示されます。 能力のレベルに応じて、このプロセスには 5 ~ 10 分かかります。 このプラットフォームを使用して、オンライン ショップやマルチベンダー マーケットプレイスを簡単に作成できます。 このビデオでは、WordPress localhost のインストール プロセスについて説明します。
WordPressのインストール
WordPress は、Web サイトを簡単に作成および管理するのに役立つ、人気のあるコンテンツ管理システムです。 WordPress をインストールするには、まず WordPress ソフトウェアをダウンロードして、コンピューターに保存する必要があります。 次に、Web サーバー上に WordPress 用のデータベースを作成する必要があります。 データベースを作成したら、WordPress ファイルを Web サーバーにアップロードできます。 最後に、 WordPress インストール スクリプトを実行する必要があります。
WordPress は簡単にインストールできます。 この記事では、WordPress をコンピューターまたはモバイル デバイスにローカルにインストールする方法について説明します。 ( 5) WordPress はデータベースのチェックを実行し、以下のスナップショットに示すように確認画面を表示します。 ステップ 6 * 管理情報を入力します。 次のフィールドが含まれています。 デフォルトでは、ホストとして localhost が表示されます。 サイトの名前を入力して、新しいWordPress サイトを作成します。 サイトを安全に保つために、同じパスワードを 2 回入力する必要があります。
WordPress インストールチュートリアル
WordPress をインストールするには、いくつかの方法があります。 最も一般的な方法は、WordPress ホスティングを提供する Web ホスティング サービスを使用することです。 これにより、事前に構成されたバージョンの WordPress が提供され、それを使用して Web サイトを作成できます。 もう 1 つのオプションは、WordPress を自分の Web サーバーに自分でインストールすることです。 これは少し複雑ですが、インストール プロセスをより詳細に制御できます。
WordPress は、史上初のプラットフォームとして 2003 年 5 月 27 日にリリースされました。 WordPress は当初、数人のユーザーによって使用されていましたが、すぐに世界で最も人気のあるコンテンツ管理システムの 1 つに成長しました。 以下のリストにいくつかの新しい WordPress チュートリアルを追加しましたので、引き続きご期待ください。 Joomla、WordPress、および Drupal は、現在使用されている最も人気のある 3 つのコンテンツ管理システムです。 WordPress.org を自己ホスト バージョンとして使用すると、サイトの柔軟性と制御が向上します。 自動インストーラーを使用することで、ユーザーはデータベースの作成やファイルのアップロードに対処する必要がなくなります。 次の手順では、Hostinger のコントロール パネルでの WordPress のインストール プロセスについて説明します。
WordPress.org には、最新の WordPress リリースのリストがあります。 ホスティング プロバイダーの FTP クライアントまたはファイル マネージャーを使用することをお勧めします。 WordPress をサブドメインまたはサブフォルダーからホストする場合は、必要なファイルを適切なディレクトリにアップロードします。 一部のテーマでは、次のように Web サイトの最後にアドレスを指定するときに WP-Admin を含める必要があります: この URL にアクセスすると、管理者のユーザー名とパスワードの入力を求められるログイン画面が表示されます。 [パスワードを紛失しました] ボタンをクリックすると、パスワードをリセットできる場合があります。 新しいユーザーがWordPress プラグインをインストールするのは比較的簡単です。 市場で入手可能なさまざまな種類のプラグインは、ソーシャル メディアの共有からオンライン セキュリティに至るまで、幅広いニーズを満たすように調整されています。
無料および有料のプラグインのリストは、WordPress.org で入手できます。 プレミアム プラグインを購入した場合、WordPress を手動で WordPress アカウントにアップロードする必要があります。 テーマを使用して、WordPress Web サイトの外観を変更できます。 どの Web サイトでも使用できるさまざまな無料およびプレミアムの WordPress テーマがあります。 [テーマのプレビュー] メニューから選択することで、特定のテーマの外観をプレビューできます。 WordPress のパフォーマンスを最適化すると、Web サイトの読み込み速度と効率が向上します。 WordPress サイトを最適化するときは、まずキャッシュ プラグインをインストールする必要があります。
Web サイトをより見やすくするために完了しなければならないもう 1 つの重要なタスクは、画像の最適化です。 gzip 圧縮を利用することで、WordPress Web サイトを大幅に高速化できます。 WordPress で JavaScript を解析すると、より高速なビジュアルを表示できるようになります。 コンテンツ配信ネットワーク (CDN) を使用すると、WordPress コンテンツを世界中の複数のデータ センターにキャッシュして、パフォーマンスを向上させることができます。 他に必要なオブジェクトがない場合、一部のオブジェクト (画像など) は必要になるまで遅らせることができます。 成功する WordPress サイトを構築するには、そのセキュリティを強化する必要があります。 ユーザー名 admin は、 WordPress ユーザー インターフェイスで WordPress インストールを作成するために使用されます。
これにより、ログイン資格情報のセキュリティがさらに強化されるため、これを行うことを強くお勧めします。 値を admin のままにしておくと、ハッカーはそれを処理する必要がなくなります。 WordPress のバックアップを維持することは、どの Web サイトにとっても重要なステップです。 バックアップは、手動または自動で行うことができます。 多くのホスティング会社は、ホスティング サービスの一環として自動アカウント バックアップを提供しています。 毎月、毎週、または毎日のバックアップを自動化する WordPress プラグインを作成します。 これらのツールを使用すると、多くの時間を節約でき、 WordPress ファイルのバックアップを DropBox などのリモートの場所に保存できます。
