WordPressでページテンプレートを適用する方法
公開: 2022-10-18WordPress サイトを作成するときに、ページ テンプレートを適用して、ページに特定のルック アンド フィールを与えることができます。 さまざまなページ テンプレートが用意されているので、ニーズに最適なものを選択できます。 ページ テンプレートを適用するには、問題のページを編集し、ページ属性セクションのドロップダウン メニューからテンプレートを選択します。
カスタム ページ テンプレートを使用すると、サイトに表示される内容をより詳細に制御できます。 その結果、すべてのページを手動で更新することなく、Web デザイン全体に変更を加えることができます。 さらに、カスタム ページ テンプレートを使用すると、時間を大幅に節約できます。 WordPress でページ テンプレートを作成するには、2 つの方法があります。 プロセスに精通している場合は、手動ルートを使用することをお勧めします。 この方法は、他の多くの方法とは対照的に、コーディングの知識が必要であり、さまざまな変更を加えることができます。 このチュートリアルでは、テンプレート ファイルを作成して現在のテーマにアップロードします。
このチュートリアルでは、Elementor または Beaver Builder を使用して基本的な WordPress ページ テンプレートを作成する方法を紹介します。 WordPress では、ドラッグ アンド ドロップ エディターが付属している Elementor を使用して、ページを簡単に作成およびカスタマイズできます。 画面の左下隅にあるテンプレートをクリックして、テンプレートの設定を変更できます。 提供されたリストから選択したページ レイアウトが表示されます。 テーマ ビルダーは、Elementor Pro ユーザーも利用できます。 カスタム要素セクションでは、表示条件を構成する前に、ヘッダー、フッター、単一投稿テンプレートなどのカスタム要素を設計できます。 このチュートリアルでは、WordPress ページ テンプレートの作成方法を紹介します。 作成した後は、Beaver Builder を使用して Web サイトの任意のページで使用できます。
WordPress ページのテンプレートを見つけるにはどうすればよいですか?
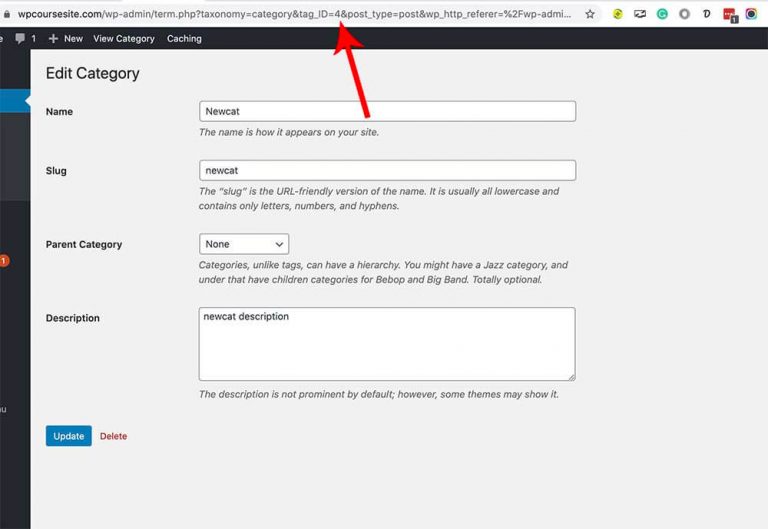
WordPress ページのテンプレートを見つけるには、WordPress ファイルに直接アクセスする必要があります。 これは、FTP 経由で WordPress サイトに接続するか、ファイル マネージャー プラグインを使用して行うことができます。 WordPress ファイルにアクセスできるようになったら、「wp-content/themes/your-theme-name」ディレクトリに移動する必要があります。 このディレクトリ内には、WordPress サイトでページを生成するために使用されるさまざまなテンプレート ファイルがあります。
現在のページはどこにありますか? それを提供しているテンプレートは何ですか? 必ずこのリンクをたどって、現在地にアクセスしてください。 プラグイン、子テーマ、または親テーマの組み合わせからのコンポーネント ファイルを含む、現在ランディング ページに使用されているすべてのテンプレート ファイルを含む HTML リスト。 他のことをする前に、適切なタイミングで get_include_files() を呼び出してください。
カスタム テンプレートを使用している可能性が最も高い Web サイト
テーマ ファイルが見つからない場合は、ウェブサイトでカスタム テンプレートが使用されている可能性があります。
WordPress で独自のテンプレートを使用できますか?
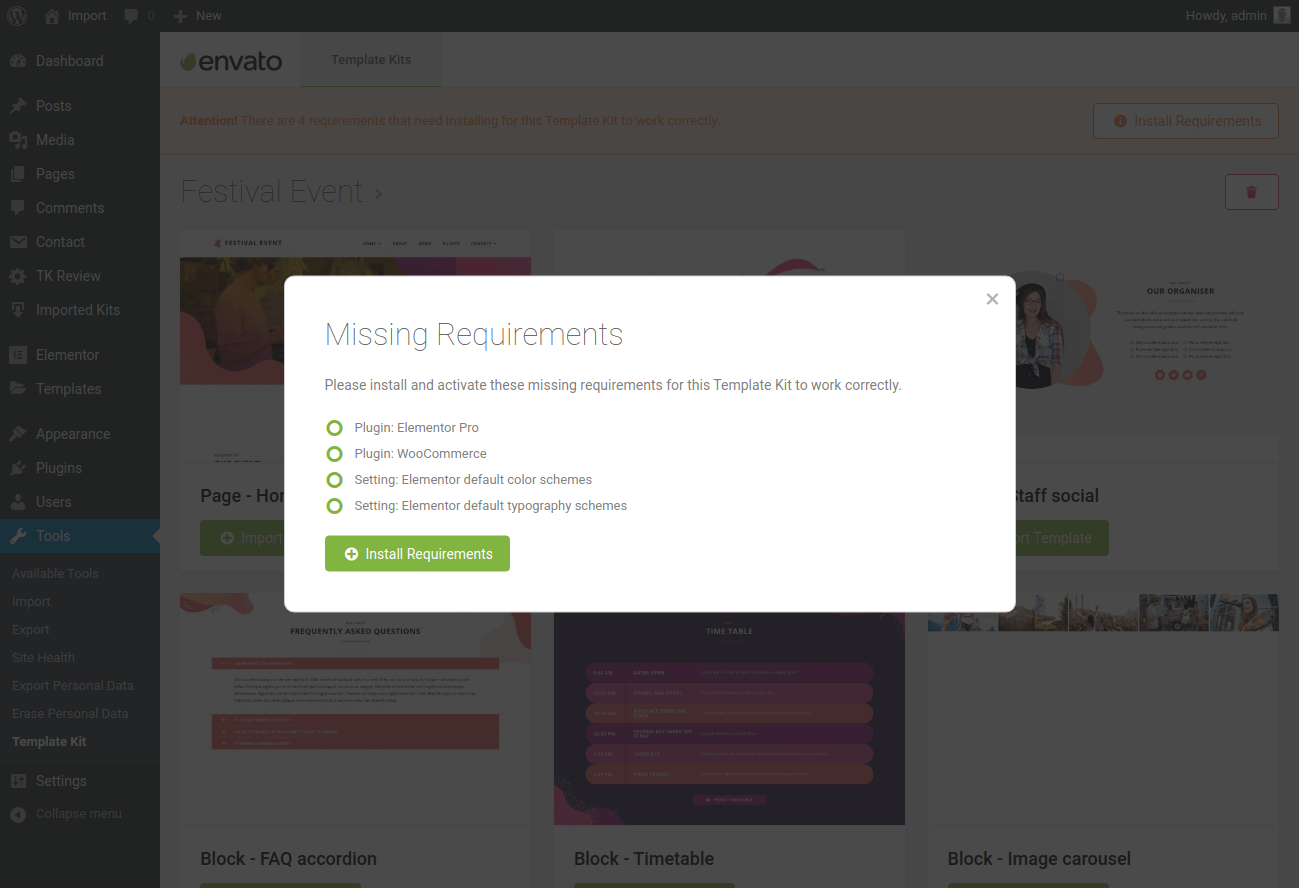
WordPress カスタム ページ テンプレートは、他のテーマ ファイルと同様に、テンプレートの一種です。 このファイルには、必要な HTML、テンプレート タグ、または PHP コードが含まれています。 開始する最も簡単な方法は、既にお持ちのテーマからページ テンプレートをコピーすることです。 FTP クライアントを開き、テーマ フォルダーに移動します。
特定の種類のドキュメントを頻繁に作成する場合は、テンプレートとして保存して、必要なときに使用できるようにします。 [ファイルの種類] リストには、Word のテンプレート アイテムが含まれています。 マクロを含む Word 文書を使用している場合は、[Word マクロ有効テンプレート] オプションを選択する必要があります。 ファイルを開いてテンプレートを変更し、必要な変更を加えて保存します。 新しいテンプレートに使用する名前を [名前を付けて保存] ボックスに入力するだけです。 その後、[場所] ボックスで定義された場所にテンプレートを保存できます。 特に指定がない限り、/Users/username/Library/Group Containers/UBF8T346G9.Office/User Content/Templates に保存されます。
空白のプレゼンテーションを開いて [表示] タブをクリックすると、スライド マスターが表示されます。 このスライド マスターは、スライド リストの上部にある最大のスライド サムネイルです。 [名前を付けて保存] ボックスで、テンプレートを保存する場所を選択します。 別の場所を指定しない限り、テンプレートは /Users/username/Library/Group Containers/UBF8T346G9.Office/User Content/Templates として保存されます。 [場所] ボックスから場所を選択して、テンプレートを保存できます。 テンプレートの場所を変更すると、/Users/username/Library/Group Containers/UBF8T346G9.Office/User Content/Templates に保存されます。 テンプレートに基づいて新しいプレゼンテーションを作成する場合は、[ファイル] メニューを開き、[テンプレートから新規作成] を選択してから、必要なテンプレートを選択します。
Word テンプレート (.dotx) をクリックして、Word テンプレート ポップアップ メニューを表示します。 新しいテンプレートの名前を入力したら、[名前を付けて保存] ボックスで [名前を付けて保存] をクリックします。 別の場所を指定しない限り、どこにいても /Users/username/Library/Application Support/Microsoft/Office/User Templates/My Templates のテンプレートを使用できます。 Mac OS X 7 (Lion) を使用している場合、ライブラリ フォルダはデフォルトで非表示になっています。 Mac OS X 7 (Lion) を使用している場合、ライブラリ フォルダは通常非表示になっています。 /Users/username/Library/Application Support/Microsoft/Office/User Templates/My Templates 内に新しいフォルダーを作成して、テンプレートを整理します。 テンプレートに組み込むドキュメント内のテキスト、グラフィックス、またはその他の要素は、追加、編集、または削除することで変更できます。

[フォーマット] ポップアップ メニューをクリックし、[PowerPoint テンプレート (.potx)] をクリックすると、このテンプレートにアクセスできます。 新しいテンプレートに使用する名前を入力したら、[名前を付けて保存] をクリックします。 テンプレートを保存するには、/Users/username/Library/Application Support/Microsoft/Office/User Templates/My Templates に移動します。 それ以外の場合は、/Users/username/Library/Application Support/Microsoft/Office/User に保存されます。デフォルトでは、Library フォルダは Mac OS X 7 (Lion) では非表示になっています。 標準ツールバーのテンプレートから新規を選択します。 左側のナビゲーション ペインの [TEMPLATES] で、[すべて] をクリックします。 テンプレートが利用できない場合は、検索ボックスでキーワードで検索できます。 テンプレートは、/Users/username/Library/Application Support/Microsoft/Office/User Templates/My Templates にあります。
Users/username/Library/Application Support/Microsoft/Office/User Templates/My Templates は Finder で見つけることができます。 Mac OS X 7 (Lion) の場合、通常、Library フォルダーはデフォルトで非表示になっています。 Word デスクトップ アプリケーションから [ファイル] > [新規] を選択すると、テンプレートを新しいドキュメントに使用できるようになります。
Post Custom Templates Lite: 次の WordPress プロジェクトを開始するのに最適な場所
WordPress のテーマとテンプレートはまったく別のものです。 WordPress テーマは Web サイトの全体的な外観と雰囲気を定義するものですが、WordPress テンプレートはカスタム サイトの作成に使用できる単一のページです。 ヘッダー、フッター、または連絡先フォームの作成は、すべてテンプレートで行うことができます。 カスタム テンプレートの作成を開始するには、Post Custom Templates Lite ビルダーに移動します。 このツールを使用すると、任意の数のテンプレートを簡単に作成できます。 テンプレートの作成に続いて、テーマのテンプレートを選択できます。 この方法を使用して、サイトのさまざまな投稿またはセクション用にさまざまなテンプレートを作成できます。 Post Custom Templates Lite は、新しいテーマや新しいテンプレートを探している人に最適です。
WordPress に空白のテンプレートを追加するにはどうすればよいですか?
空白のテンプレートを WordPress に追加する場合は、WordPress 管理パネルに移動し、[外観] オプションを選択してください。 そこから、「新規追加」ボタンを選択できる「テンプレート」オプションが表示されます。 これにより、使用可能なオプションのリストから空白のテンプレートを選択できます。
レストランのメニュー項目は、WordPress の投稿にリストされ、各投稿に同じカテゴリが割り当てられている場合があります。 投稿をメニュー形式で表示するために、WordPress 管理者は投稿内にテンプレートを作成します。 最初のテンプレートを作成するときは、空のテンプレートを複製して、後で使用する空のテンプレートをさらに作成することをお勧めします。
[保存] ボタンをクリックして、トランザクションを終了します。 作成後、新しいテンプレートは Templates フォルダーに保存されます。
WordPress ページ テンプレートの例
WordPress ページ テンプレートは、特定のタイプのページを表示する方法を WordPress に指示するファイルです。 たとえば、ブログの投稿やホームページとは異なる、概要ページのページ テンプレートがあるとします。
page-{slug}.php というファイルを作成することで、WordPress ページ テンプレートを作成できます。{slug} は、テンプレートを作成するページのスラッグです。
サイトの他の部分とは異なるランディング ページを持っているように見える Web サイトが多数あります。 WordPress では、カスタム ページ テンプレートを使用して、独自のデザインとレイアウトでカスタム ページを作成できます。 プラグインのインストールにはある程度の練習が必要なため、思ったほど簡単ではありません。 スタンドアロンの FTP プログラムを使用している場合は、WordPress Web サイトにファイルをアップロードするための FTP プログラムが必要です。 既存のテーマ ページ テンプレートをコピーすることで、管理が容易になります。 ページへのコード パスがなければ、WordPress はテンプレート ファイルにアクセスできません。 その結果、使用するテンプレートはそれに基づいたものになります。
page.html の内容をコピーしたら、それらをカスタム テンプレート ファイルに挿入します。 その結果、カスタム テンプレート コードからヘッダー セクションを削除します。 新しいテンプレートで更新されたページからアクセスすると、空白のページが表示されなくなります。 その結果、テーマ ページ テンプレートを出発点として使用しました。 カスタム ページ テンプレートの魅力は、Web サイトの他の部分から完全に分離されていることです。 カスタム ページ テンプレートのエラーはよくありません。 WordPress では、プログラミングや HTML の知識に関係なく、好きなようにデザインできます。
