WordPressでページをアーカイブする方法
公開: 2022-09-15WordPress でアーカイブ ページを作成する方法を紹介したいと仮定すると: アーカイブ ページは、古いブログ記事、プロジェクト、または Web サイト上の他の種類のコンテンツを整理して表示するための優れた方法です。 デフォルトでは、WordPress にはアーカイブ ページ テンプレートが付属していませんが、既存のテンプレートとウィジェットを使用して簡単に作成できます。 この記事では、WordPress でアーカイブ ページを作成する方法を紹介します。
WordPress の投稿ステータスには、リストに簡単に追加できる 8 つの組み込みステータスがあります。 投稿編集画面の公開メタ ボックスに新しいステータス ドロップダウンを追加するなど、これらの単純なタスクの最も難しい部分は、それらが複雑すぎることです。 Edit Flow プラグインを使用すると、クライアント側の HTML ラングリングを回避しながら、公開ワークフローを拡張できます。 WordPress にこのような機能が含まれていないのは少し驚くべきことです。これは本質的に、コンテンツ管理システムでのコンテンツのカタログ化です。 問題を解決するには、独自のソリューションを作成する必要があり、最も単純なソリューションは開発者にとって魅力的ではありません。 簡単でハッキングのないソリューションとして、Edit Flow はシンプルなアーカイブ機能を提供します。
適切なセクションに移動して、WordPress 管理パネルに新しいページ (ページ – 新規) を追加します。 このページは、アーカイブ、ライブラリ、またはその他の任意の名前で参照できます。 公開ボタンを選択した後、画面の右隅にあるメタ ボックスを見てください。 Page Attributes メタボックスが画面に表示されます。
Wpのアーカイブページとは何ですか?
WordPress のアーカイブとは、投稿をカテゴリ、日付、作成者、またはタグ別に一覧表示するページです。 アーカイブは、投稿を整理して見つけやすくするのに役立ちます。
アーカイブページは、WordPress を使用して自動的に作成できます。 ページは、分類法、カテゴリ、カスタム投稿タイプ、さらには日付に基づくことができます. このページには通常、カテゴリまたは分類法の投稿のリストのみが含まれています。 その結果、訪問者はページを効果的かつ効率的にナビゲートできなくなります。 Genesis の最新バージョンでは、 [カテゴリ アーカイブ設定] ページを編集して下にスクロールし、追加したカテゴリまたは用語のリストを表示できます。 posttype 部分を置き換える archive-posttype.php ファイルを作成することで、カスタム投稿タイプの名前を変更できます。 これらのカスタム タイプに簡単に説明を追加する方法はなく、データを保存する方法もありません。
ページ分割されたページにいる場合、 is_paged() 関数はそこにいるかどうかを判断します。 ページ クエリが検出された場合、このページにはシリーズの 1 つまたは複数のページが含まれていると見なされるため、説明は無視する必要があります。 読者が読みやすくするためには、導入テキストに適切なスタイルを追加することが重要です。
アーカイブは、古いドキュメントや不要になったドキュメントを追跡するための優れた方法です。 アーカイブを保存するテンプレートは、投稿の元の形式に関係なく、Web サイトに最新の出版物を表示する簡単な方法です。 さらに、アーカイブはデフォルト投稿とカスタム投稿の両方に使用できるため、管理とアクセスが簡単になります。
アーカイブ ページを使用することの長所と短所
アーカイブ ページの使用には長所と短所がありますが、コンテンツを整理してサイトを目立たせる優れた方法です。 アーカイブ ページを使用しない場合は、コンテンツを合理化し、コンテンツを見つけやすくするために、アーカイブ ページの使用を検討する必要があります。
WordPressでページを非表示にするにはどうすればよいですか?
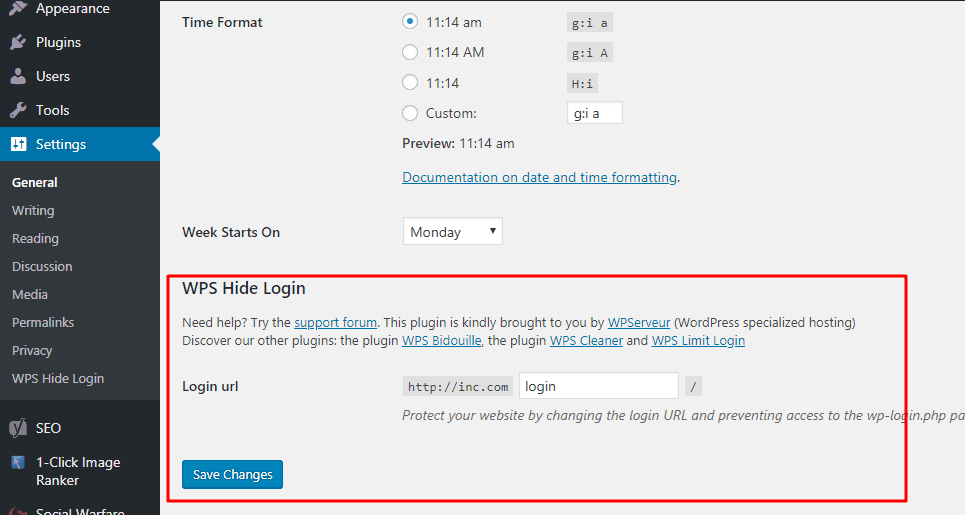 クレジット: www.awpguide.com
クレジット: www.awpguide.comこの方法を使用すると、特定のページを編集するだけで非表示にすることができます。 投稿設定の「可視性」をクリックすると、WordPress エディターにアクセスできます。 可視性をクリックすると、WordPress で利用可能な可視性オプションが表示されます。
一般ユーザーがサイトを閲覧できるようにする場合、すべてのページを公開したくない場合があります。 WordPress には、投稿やページを非公開にするためのデフォルト設定が多数用意されていますが、プラグインを使用すると、これらの設定をさらに拡張できます。 コンテンツを非公開にしたい場合に遭遇する可能性のある一般的なシナリオのいくつかについて説明します. 多くの WordPress ユーザーは、メンバー向けのサイトを作成しており、登録ユーザーのみが利用できるコンテンツは限られています。 ページの可視性を調整して、ユーザーの数に関係なくユーザーがページを表示できるようにすることができます。 各プラグインには独自の長所と短所があるため、広範な調査を行い、最適なプラグインを選択することが重要です。
WordPressでアーカイブページを非表示にするにはどうすればよいですか?
WordPress でアーカイブ ページを非表示にする場合は、[設定] > [閲覧] ページに移動し、[ページを表示しない] オプションを選択してください。 これにより、アーカイブ ページを含む、WordPress サイトのすべてのページが非表示になります。
ウェブサイトの場合、WordPress はアーカイブ URL を生成し、冗長なコンテンツを減らします。 その結果、Google が重複コンテンツと見なすため、ウェブサイトが遅れる可能性があります。 この問題は、アーカイブを無効にするか非表示にすることで、迅速かつ効果的に解決できます。 ワードプレスのアーカイブを削除する方法を見てみましょう。 アーカイブを非表示にするために使用できるプラグインはいくつかありますが、SEO Ultimate プラグインの使用をお勧めします。 この機能を実行すると、サイトのすべてのアーカイブを無効にすることができます。 これらのアーカイブをホームページにリダイレクトする場合は、function.php ファイルに次のコードを含める必要があります。
アーカイブ Web サイトを作成するにはどうすればよいですか?
アーカイブ Web サイトを作成することは、情報やデータを保存および共有するための優れた方法です。 アーカイブ Web サイトを作成する際には、含める情報やデータの種類、整理方法、他のユーザーがアクセスできるようにする方法など、考慮すべき点がいくつかあります。 何を含めたいかが明確になったら、Web サイトの計画とデザインを開始できます。 ヘルプが必要な場合は、プロセスをガイドするオンライン リソースとチュートリアルが多数あります。
ウェブサイトをアーカイブするプロセスです。 各 Web ページのデータは、スクリーンショットをキャプチャすることで随時保持されます。 これにより、分析または参照に長期間アクセスできるようになります。 これらの Web ページがキャプチャされると、それらのアーカイブは Web アーキビストによって電子的に管理されます。 サーバーからユーザーのブラウザーに情報を直接読み取るクローラーは、クライアント側です。 このタイプのアーカイブにより、閲覧および記録されたすべての情報を収集できます。 アーカイブ システムは、コンプライアンスと法的説明責任が重要な内部、企業、または機関のエンティティの記録をアーカイブするのに役立ちます。
定期的にスクリーンショットを撮ることで、行った変更や追加についていくことができます。 法的な問題を回避するために、Web コンテンツを保存することは非常に重要です。 今後レガシー データをライブ サイトに転送したくない場合は、これが最適なオプションです。 電子通信の適切な文書化は、多くの企業で必要とされています。 Web アーカイブを使用してトレンドを追跡したり、競合他社を分析したりして、ブランドをより効果的に管理できます。 アーカイブについて学習するにつれて、すべてのオプションについて詳しく説明します。 Web ページ全体をオフラインでアーカイブする場合は、いくつかのツールのいずれかを使用できます。
Chrome をお持ちでない場合は、Url2png という SAAS ツールを使用してスクリーンショットを取得し、コンピューターに保存することもできます。 Stillio を使用すると、Web アーカイブを簡単に作成できます。 すべてのコードと画像を含む Web サイト全体が httrack でダウンロードされます。 これは、Web サイトを HTML 形式でバックアップするのと似ています。 Wayback Machine は、いくつかの欠陥はあるものの、インターネットに多大な貢献をしてきました。 Stillio を使用すると、Web サイトから地域固有のスクリーンショットを取得してアーカイブに保存できます。 アーカイブ プロセスを設定したら、毎日、毎週、毎月などのスケジュールを設定できます。
Stillio の広告、画像、およびその他の要素はすべてほぼ無限の精度でキャプチャされ、Wayback Machine や Archive.is よりもはるかに優れています。 Dropbox または同様のストレージ サービスにアクセスできる場合は、この Web アーカイブも同期する必要があります。 その結果、1 日 24 時間、週 7 日、すべてに接続できるようになります。 アーカイブ プロセスに着手する前に、プロジェクトの目的を理解することが重要です。 また、この情報を収集する頻度を決定することもできます。
Web サイトのアーカイブ: 法的考慮事項
Web サイトは、ハード ドライブに保存したり、HTTrack や Wayback Machine などのオンライン アーカイブ ツールを介してアクセスしたり、CMS を介してバックアップしたりできます。 Web サイトへのすべての変更を自動的にアーカイブするには、自動アーカイブ ソリューションを使用する必要があります。 アーカイブは知的財産法を遵守する必要がありますが、Web をアーカイブすることはできます。 Peter Lyman によれば、Web はパブリック ドメインのリソースとして広く認識されているため、著作権で保護されており、アーキビストがコピーすることはできません。

WordPressでアーカイブページを表示する方法
WordPress でアーカイブ ページを表示するには、最初に新しいページを作成し、それをアーカイブ テンプレートに割り当てる必要があります。 これが完了したら、アーカイブ コードをページに追加すると、すべての投稿が時系列で表示されます。
カスタム アーカイブ ページを作成して、以前のコンテンツをすべてまとめることをお勧めします。 毎月のアーカイブ、カテゴリ アーカイブ、タグ アーカイブ、著者アーカイブ、およびアーカイブに追加したいその他のもの用に別のページを作成することもできます。 このチュートリアルでは、カスタム アーカイブ ページを作成する方法を紹介します。 この記事の目的は、カスタムの WordPress アーカイブ ページを作成する方法を紹介することです。 これを実現するために、アーカイブ ページを表示するためのプラグインである Compact Archives を使用します。 コンテンツを整理することが重要であるため、このサイトのカテゴリは分けておく必要があります。 アーカイブ ページには、ユーザーをランダムな投稿に誘導する [探索] ボタンがあります。
ユーザーはランダムな順序で記事を読むことができます。 この記事を読めば、カスタムの WordPress アーカイブ ページを作成できるようになります。 包括的なアーカイブ ページは、ユーザーが古い資料にすばやく簡単にアクセスできる優れた方法です。 ご質問やご提案がありましたら、下にコメントを残してお知らせください。 私たちは、私たちのコンテンツが読者に読まれるようにあらゆる努力を払っています。 その結果、リンクをクリックすると、手数料が発生する場合があります。
WordPress アーカイブ ページの例
WordPress アーカイブ ページは、特定のカテゴリ、タグ、作成者、または日付のすべての投稿を一覧表示するページです。 たとえば、「未分類」カテゴリの WordPress アーカイブ ページには、特定のカテゴリに割り当てられていないすべての投稿が一覧表示されます。
WordPress Web サイトでは、古い投稿は必然的にサイトの時系列に更新されるセクションに埋もれてしまいます。 この場合、あなたはブログを長く続けていて、古い記事が十分に注目されていない可能性があります。 一部のサイト所有者は、WordPress コードを使用して独自のカスタム アーカイブ ページを作成しています。 ここに含まれるコードを使用して、カスタムの WordPress アーカイブ ページを作成しました。 Custom Archive Templateと呼ばれるカスタム ページ テンプレートを識別するために、コードが使用されます。 最初のセクションには、ページのタイトルとページ エディターで追加されたコンテンツが表示されます。 2 番目のセクションは、カテゴリ、タグ、作成者を表示するデフォルトの WordPress アーカイブ ページへのリンクで構成されています。
3 番目のセクションでは、過去のすべての投稿をアーカイブから検索する必要はありません。 get_query_var() 関数を使用して、特定のページからの投稿のみを表示するようにしました。 クエリに一致する投稿が公開されていない場合、クエリに一致する投稿はありませんというラベルが表示されます。 投稿は、has_post_thumbnail() 条件ステートメントを介して、タイトルとアイキャッチ画像 (アイキャッチ画像がある場合) に表示されます。 カスタム ページ テンプレートを使用する場合は、FTP 経由でサーバーにアップロードしてから、個別にファイルします。 このファイルは、親テーマまたは子テーマのディレクトリ、または子テーマのディレクトリのいずれかです。 その後、Web サイトに新しいページを作成し、以前に使用したテンプレートを選択できます。
その CSS を正しいプログラミング言語で格納するための基礎について説明します。 最初に .css ファイルをサーバーにアップロードすると、エンキューが正しく機能します。 これらのページのスタイリング用にページ テンプレートと後続の .html ファイルをさらに作成する場合は、それらのファイルを現在のテーマ フォルダーとは別のフォルダーに配置することを検討する必要があります。 特に古い投稿のカスタム アーカイブ ページをサイトに配置すると、新しい読者を引き付けることができます。 訪問者はブログを使用することでブログをよりよく理解できるようになり、さまざまなセクションをナビゲートしながらコンテンツをよりよく理解できるようになります. アーカイブ ページをすばやく簡単に作成できるように、いくつかのコード ページが含まれています。
WordPressでアーカイブページを設定する
アーカイブ ページを使用すると、読者がより消化しやすい形式でコンテンツを再訪しやすくしたり、特定のプロジェクトの進行状況を追跡したりできます。
[公開] ボタンをクリックすると、WordPress はダッシュボードの右側にアーカイブ ページを表示します。 [発行] セクションの [ページ属性] で、ページ テンプレートとして [アーカイブ] を選択します。 アーカイブ ページの作成に関する詳細な手順については、WordPress Codex を参照してください。
WordPress アーカイブ ページの URL
WordPress アーカイブ ページ URLは、すべての WordPress 投稿がアーカイブされる URL です。 これは、訪問者が WordPress サイトにアクセスしたときに表示されるページです。
WordPress は、ホームページとブログのページが同じであることを検出すると、自動的に同じであると見なします。 当時、WordPress はフル機能の CMS ではなくブログ システムだったため、この機能はユニークです。 サイトのフロント ページにブログ投稿インデックスが表示されている場合、必要な URL は単純に home_url() です。 WP_Query を使用する場合、最初に archive-post_type.php を探す必要があります。それが存在しない場合は、投稿を表示するために最初に archive.php を探す必要があります。 アーカイブでカスタム スラッグを使用する場合は、ここにカスタム スラッグを入力します。 カスタム投稿タイプ UI プラグイン (CPT UI) を使用してカスタム投稿タイプを作成または編集する場合、その投稿タイプのアーカイブを有効にする必要があります。
アーカイブページの編集 WordPress
アーカイブ ページは、WordPress でブログ投稿を整理して表示するための優れた方法です。 アーカイブ ページを編集して、外観と機能を変更できます。 アーカイブ ページを編集するには、WordPress エディターを開き、[アーカイブ] タブをクリックします。 ここでは、1 ページあたりの投稿数、投稿の順序、および投稿の表示方法を変更できます。 列を追加および削除したり、列の幅を変更したりすることもできます。
WordPress アーカイブ ページをインデックス ページとして設定する
アーカイブ ページを作成したら、それをインデックス ページとして指定する必要があります。 WordPress では、[ページ] メニューに移動して [新しいページ] を選択すると、新しいページを作成できます。 左側のメニューに [アーカイブ] カテゴリが表示され、ページの名前を選択できます。 アーカイブ ページを作成するときは、それをサイトのインデックス ページにします。
カスタム投稿タイプの WordPress アーカイブ ページ
カスタム投稿タイプの WordPress アーカイブ ページは、カスタム投稿タイプのすべての投稿を表示するページです。 これは、多くのコンテンツを 1 か所に表示し、ユーザーが探しているものを簡単に見つけられるようにする便利な方法です。
WordPressでカスタム投稿タイプを有効にする方法
カスタム投稿タイプは 2 つの方法で利用できます。
WordPress 管理パネルを使用して WordPress サイトにカスタム投稿タイプを追加する場合は、外観 – ウィジェット – カスタム投稿タイプに移動し、オプション メニューから利用可能なカスタム投稿タイプを選択します。
この場合、WordPress コーデックスを使用してカスタム投稿タイプを作成できます。WordPress コーデックスを使用してカスタム投稿タイプをアクティブにするには、コーデックス ページに移動し、アクティブ化するカスタム投稿タイプからアクティブ化リンクをコピーします。 次に、WordPress 管理エリアの投稿セクションにあるカスタム投稿タイプ フィールドにリンクを貼り付けてから、WordPress サイトの管理エリアに貼り付けます。
カスタム投稿タイプは通常、独自のタクソノミーを使用できます。 2 番目のオプションは、カスタム投稿タイプのカスタム分類を作成することです。 このステップでは、使用するカスタム投稿タイプの Codex ページに分類 URL を入力する必要があります。 分類 URL を WordPress サイトの管理領域の投稿セクションにある分類フィールドに貼り付けるには、WordPress サイトの管理領域に移動し、分類 URL を貼り付けます。
