WordPress サイトを無料でバックアップする方法 (3 ステップ)
公開: 2023-08-16技術的なトラブルやハッキング事件で貴重な Web サイトのデータを失いたくない人はいません。 WordPress を使用すれば、その必要はありません。 サイトのコピーを作成することでサイトを保護できることはすでにご存知かもしれませんが、WordPress サイトを無料でバックアップする方法を正確に知りたいと思っているかもしれません。
ありがたいことに、プラグインを使用すると、わずか数ステップでこの作業を完了できます。 サイトをバックアップし、クラウド ストレージに安全に保存し、好きなときに復元できます。 さらに、これを完全に無料で実行できる UpdraftPlus などのツールもあります。
この投稿では、まず Web サイトをバックアップする理由について説明します。 次に、3 つの簡単なステップで WordPress サイトをバックアップする方法を説明します。 さあ、始めましょう!
WordPress サイトをバックアップする理由
WordPress は設計上、ユーザーフレンドリーで安全なコンテンツ管理システム (CMS) です。 したがって、単純なサイトに使用する場合、時間をかけて慣れていれば、おそらく問題は発生しません。
それでも、少し学習曲線が必要であり、Web サイトを壊したり損傷したりする可能性のあることが山ほどあります。 これには、軽微な技術的エラーから重大なハッキング イベントまで、あらゆるものが考えられます。 実際、Sucuri によると、テストで分析された Web サイトの 60% に少なくとも 1 つのバックドアが含まれており、それらの Web サイトの 95% 以上が WordPress で実行されています[1] 。
残念ながら、すべての Web サイトはデリケートなので、ほんの小さな間違いやサイバー攻撃でも、機能に悪影響を及ぼしたり、サイトが完全にダウンしたりする可能性があります。 そうなると、(Web デザインの観点から) すべての作業や、すでに収集した貴重なデータが失われる可能性があります。
たとえば、オンライン ストアの場合、貴重な顧客データが失われる可能性があります。 さらに、サイトのバックアップがなければ、e コマース ビジネスが必要以上に長くオフラインになる可能性があります。 これは、収益だけでなくビジネスの評判にも悪影響を及ぼします。
一方で、あなたの Web サイトには多くの個人的な価値や歴史が含まれている可能性があります。 たとえば、個人ブログを運営している場合、貴重なブログ エントリが失われる可能性があります。
ただし、WordPress サイトをバックアップすると、その完全なコピーを作成できます。 これには、完全なデザイン、データベース、およびあらゆるコンテンツが含まれます。 したがって、緊急の場合には、サイトの最新バージョンを復元するだけで、日常生活を続けることができます。
そのため、所有または管理しているサイトの種類に関係なく、WordPress をバックアップすることをお勧めします。
WordPress サイトを無料でバックアップする方法
WordPress サイトをバックアップすることがなぜ重要であるかがわかったので、3 つのステップで WordPress サイトを無料でバックアップする方法を説明します。
ステップ 1: 無料のバックアップ プラグインをインストールする
最初のステップは、無料のバックアップ プラグインをインストールすることです。 幸いなことに、マルウェアのスキャンから完全なバックアップまで、あらゆる機能を提供する WordPress セキュリティ プラグインが大量にあります。
バックアップ プラグインを選択するときは、次の要素を考慮する必要があります。
- バックアップの種類。 一部の無料ツールでは、部分的なバックアップしか作成できません。 完全なものを作成できるものを必ず探してください。 これにより、サイトの復元が簡単になります。
- ストレージのオプションと制限。 バックアップをリモートのストレージ場所 (Google Drive や Dropbox など) に保存できる WordPress バックアップ プラグインを必ず選択してください。 ローカル (サイトのサーバー) にのみ保存できる場合、サーバーがダウンしたときに復元することはできません。 さらに、ストレージの制限にも注意してください。
- 使いやすさ。 無料のWordPressバックアッププラグインの使いやすさを検討してください。 たとえば、初心者であれば、バックアップを復元するためにファイル転送プロトコル (FTP) や phpMyAdmin をいじる必要はないだろう。
多くの無料の WordPress バックアップ プラグインを検討した結果、UpdraftPlus が間違いなく最良のオプションの 1 つであることがわかりました。
このツールの無料版には、必要なものがすべて付属しています。WordPress サイトを無料でバックアップする方法を知りたい人にとっては朗報です。
UpdraftPlus を使用すると、バックアップを手動で作成したり、特定の間隔で自動的に生成されるようにスケジュールしたりできます。 また、リモート ストレージ用のオプションも多数提供されます。
さらに、UpdraftPlus インターフェイスのすべてが非常に直感的です。 つまり、バックアップの作成と復元が簡単になります。
したがって、プラグインの使用を開始するには、WordPress ダッシュボードに移動します。 [プラグイン] > [新規追加]に移動し、検索ツールを使用して UpdraftPlus を見つけます。
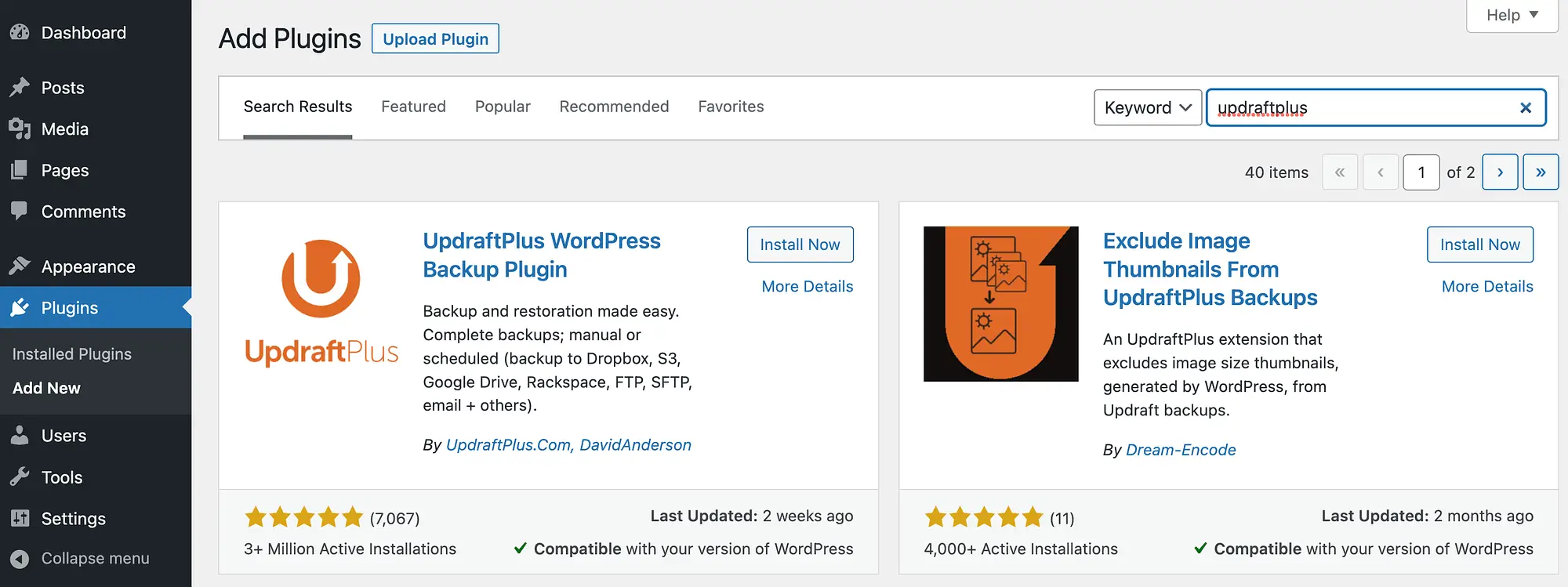
次に、 「今すぐインストール」をクリックし、次に「アクティブ化」をクリックします。
ステップ 2: 無料の WordPress バックアップを構成する ️
これで、WordPress サイトを無料でバックアップする方法の構成フェーズに入る準備が整いました。 プラグインをインストールしてアクティブ化すると、ポップアップがトリガーされます。

簡単なツアーをご希望の場合は、 「ここを押して開始してください」をクリックしてください。
それ以外の場合は、左側のメニューで[設定] > [UpdraftPlus バックアップ]に移動します。

ご覧のとおり、 [今すぐバックアップ]ボタンを押して簡単に最初のバックアップを作成できます。
ただし、これにより、すべての UpdraftPlus のデフォルト設定で手動バックアップが生成されます。 時間をかけてバックアップを好みに合わせて構成することをお勧めします。
これを行うには、 [設定]タブをクリックします。

ファイルのバックアップ スケジュールを設定するには、その横にあるドロップダウン メニューをクリックします。

ご覧のとおり、WordPress サイトを月に 1 回の頻度でバックアップすることも、2 時間ごとの頻度でバックアップすることもできます。 ほとんどの場合、定期的なバックアップを選択することをお勧めします。 選択する正確な間隔は、公開するコンテンツの量と取得するトラフィックによって異なります。 ほとんどのサイトは 1 日あたり 1 回のバックアップで問題ありません。 サイトでより多くの編集活動が行われている場合 (複数のライターがコンテンツに取り組んでいる場合)、サイトをより頻繁にバックアップすることをお勧めします。
このページでは、保持するバックアップの量を構成することもできます。 通常、少なくとも 2 週間分の更新にアクセスできる必要があります。 したがって、毎日バックアップしている場合、14 個のバックアップを保持することになります。 1 日に 2 回バックアップする場合は 28 になります。
次に、 [データベース バックアップ スケジュール]を選択します。 安全を期すために、これをファイルのバックアップ スケジュールと一致させることをお勧めします。
️ これがどのように機能するかを明確にしておくと、ファイルのバックアップはサーバーに保存されているすべてのファイルで構成されます。これには、すべてのネイティブ WordPress ファイルに加えて、すべてのアップロード、テーマ、サイトにインストールしたすべてのプラグインが含まれます。 データベースのバックアップには、ブログ投稿とページのデータ、ユーザー アカウント、サイト設定がすべて含まれます。基本的には WordPress のデータベースにあるすべてのものです。 ファイルのバックアップとデータベースのバックアップはどちらも同様に重要です。
その後、リモート ストレージの場所の選択に進みます。 ここにバックアップが保存されます。

UpdraftPlus を使用すると、Google Drive や Dropbox などの最も人気のあるクラウド ストレージ オプションのいくつかを使用できます。
選択に応じて、いくつかの追加構成を完了する必要があります。
たとえば、Google ドライブを選択した場合は、Google で認証する必要があります。

次に、 「ファイルのバックアップに含める」セクションに進みます。


デフォルトでは、UpdraftPlus には Web サイト全体が含まれており、これをお勧めします。 ただし、必要に応じて除外ルールを追加できます。
選択内容に満足したら、画面の一番下までスクロールし、 [変更を保存]をクリックします。
ステップ 3: 無料のバックアップを復元する
バックアップの設定が完了したので、あとは必要に応じて復元する方法を学ぶだけです。基本的に、WordPress サイトを無料でバックアップする方法を学んでも、そのバックアップが使用できなければ意味がありません。これまでに必要とされました。 幸いなことに、UpdraftPlus を使用している場合、これは非常に簡単です。
[設定] > [UpdraftPlus バックアップ] > [バックアップ/復元]に移動するだけです。 次に、画面の一番下までスクロールします。
すでにバックアップが完了している場合は、 [既存のバックアップ]セクションにそのバックアップが表示されます。

この時点で、使用するバックアップを見つけて[復元]をクリックするだけです。
これにより、復元ウィザードが起動します。 次に、サイトのどのコンポーネントを復元するかを選択する必要があります。

ボックスにチェックを入れるだけで選択できます。 その後、 「次へ」をクリックします。 次のページが表示されるはずです。

あとは「復元」をクリックするだけです。 復元が成功すると、次のような内容が表示されます。

それでおしまい! 先に進み、 「UpdraftPlus 構成に戻る」をクリックすると、サイトが新品同様になるはずです。
WordPress インストールのバックエンドにアクセスできず、新しいバックエンドを作成する必要がある場合は、UpdraftPlus を再度インストールし、 [設定] > [UpdraftPlus バックアップ] > [既存のバックアップ]に移動します。

次に、 [バックアップ ファイルのアップロード]をクリックします。 必要なリモートの場所からバックアップ ファイルを選択するだけで、復元プロセスが完了します。
結論
WordPress は、設計上ユーザーフレンドリーで安全なコンテンツ管理システムです。 ただし、サイトが破損したりダウンしたりする可能性は常にあります。 そのような場合は、Web サイトの安全なコピーを復元できるようにする必要があります。
したがって、WordPress サイトを(無料で)バックアップする方法を知る必要があります。 良いニュースは、UpdraftPlus のようなプラグインを使用すると、それが非常に簡単になることです。 ツールをインストールし、バックアップを構成し、必要に応じてバックアップを復元するだけです。 それはとても簡単です!
WordPress サイトを (無料で) バックアップする方法についてご質問がありますか? 以下のコメントセクションでお知らせください。
