ウェブサイトをバックアップおよび復元する方法| 完全ガイド
公開: 2022-07-26ウェブサイトのバックアップと復元の完全ガイド
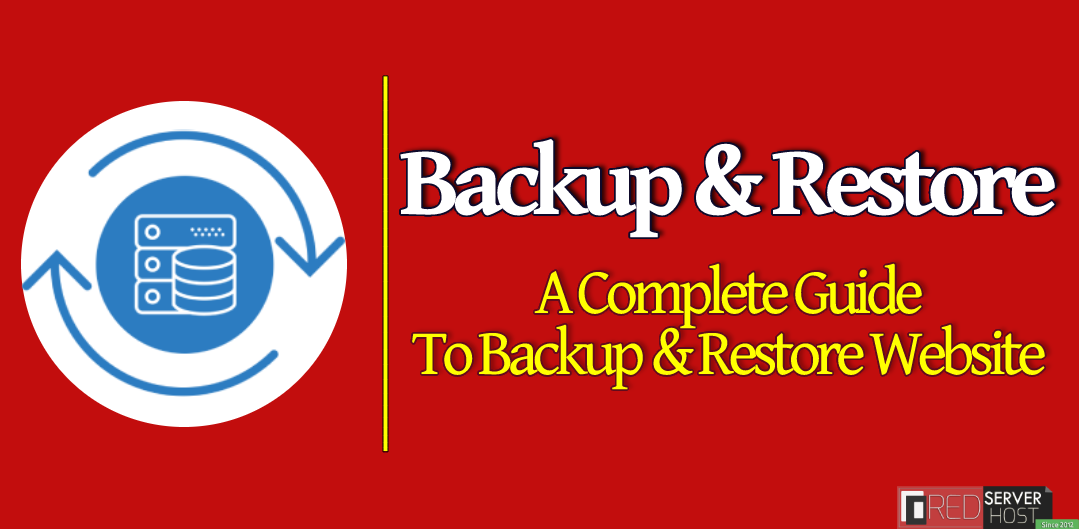
時々バックアップを作成し、必要に応じてそのバックアップを復元することは、Webホスティング業界の最も重要な部分です。 ユーザーが簡単にバックアップを作成して復元できるバックアップオプションには、いくつかの種類があります。 ここでは、このチュートリアルで、Webサイトのバックアップを作成し、必要に応じてそれらのバックアップを復元するための完全なガイドを紹介します。
以下に説明するバックアップを作成するには、いくつかの方法があります。
- cPanelバックアップ
- サードパーティのバックアップ
- ルートレベルのバックアップ
cPanelバックアップ
ユーザーは、cPanel自体から自分のWebサイトの完全/部分バックアップを簡単に作成できます。 完全なcPanelバックアップは、ファイル、電子メール、データベースなどのコピーを作成し、それらすべてをtar.gzファイルに圧縮して、外部ストレージに直接保存します。 ユーザーは、バックアップ用の電子メールアラートを受信するための電子メールアドレスを選択することもできます。 まず、バックアップを作成または生成するためのすべての方法と、それらを復元する方法を示します。 長い記事になりますが、Webサイトをバックアップおよび復元するいくつかの方法について知りたい場合は、私たちと一緒にいてください。
サードパーティのバックアップ
JetBackupなどのサードパーティのバックアッププロバイダーがWebサイトをバックアップして別の場所に保存するため、Webサイトに機密のビジネス情報や重要なデータが含まれている場合は、サードパーティのバックアップを使用することをお勧めします。 これにより、サーバーで発生するあらゆる種類の悲劇や状況から機密データを保護できます。
ルートレベルのバックアップ
これはrootユーザーに適しています。 ルートであり、サーバーに複数のユーザーがいる場合は、必ずJetBackupを使用してユーザーのデータをバックアップする必要があります。 JetBackupはWHMルートに簡単にインストールまたはアンインストールできます。 さらに、バックアップを自分で生成し、それに応じて、簡単に、簡単に復元することもできます。
これ以外に、SSHからバックアップを生成および復元する方が簡単です。 そのため、SSH方式を試してcPanelアカウントをバックアップおよび復元することもできます。 この方法は、cPanelの一括バックアップを一度に復元する場合に非常に便利です。
さらに、 cPanelを介して完全なWebサイトバックアップを復元するためのビデオチュートリアルを表示することもできます。
完全なcPanelバックアップの生成
以下の手順に従って、Webサイトの完全なcPanelバックアップを生成できます。
- cPanelアカウントにログインします。
- ログインしたら、[ファイル]タブ内にある[バックアップ]セクションに移動します。
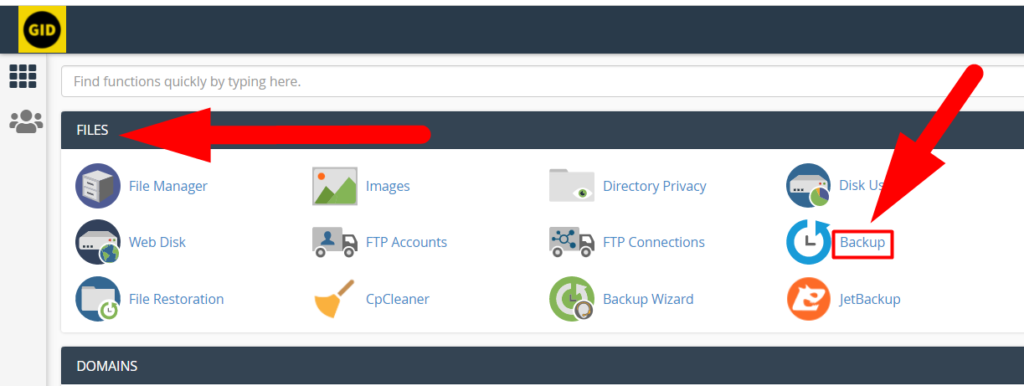
cPanelダッシュボード - 完全なcPanelバックアップを生成してダウンロードするには、[完全なWebサイトバックアップのダウンロード]オプションをクリックします。
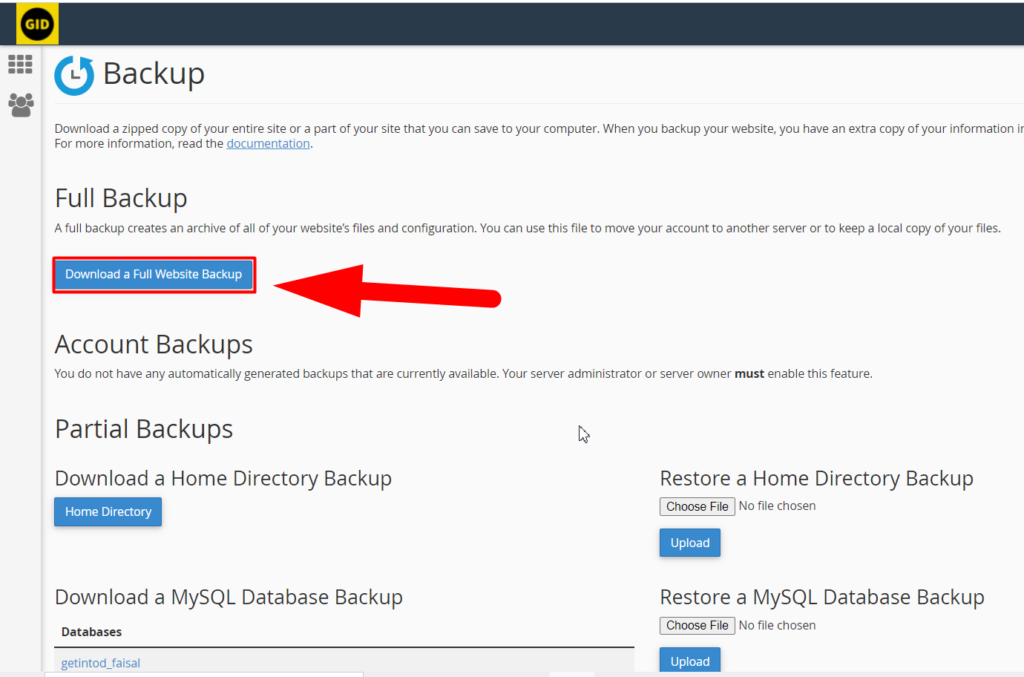
完全なcPanelバックアップを作成する - リモートFTPサーバー、ホームディレクトリ、セキュアコピー(SCP)転送、ETCなどのバックアップ先を選択することもできます。 これ以外に、バックアップに関する電子メールアラートが必要な場合は、電子メールアドレスを追加できます。
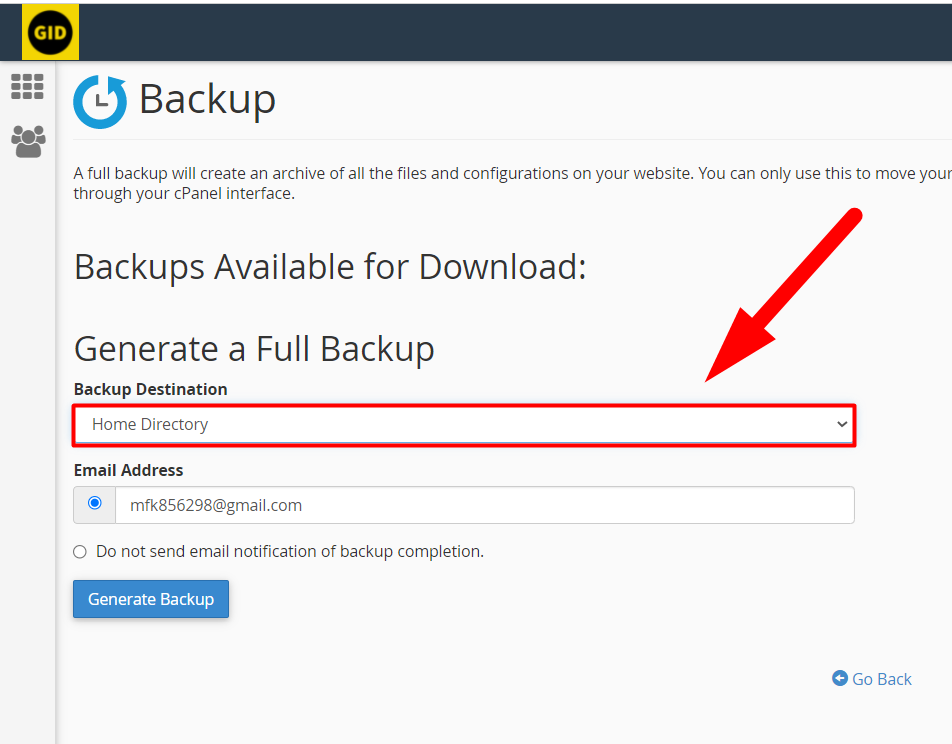
フルバックアップを生成する - 最後に、[バックアップの生成]ボタンを押して、指定した場所にバックアップを生成します。
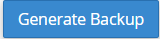
- Webサイトのバックアップが処理中であることを示す以下のアラートを受け取り、バックアップを完了したことを示す電子メールアラートを受け取ります。
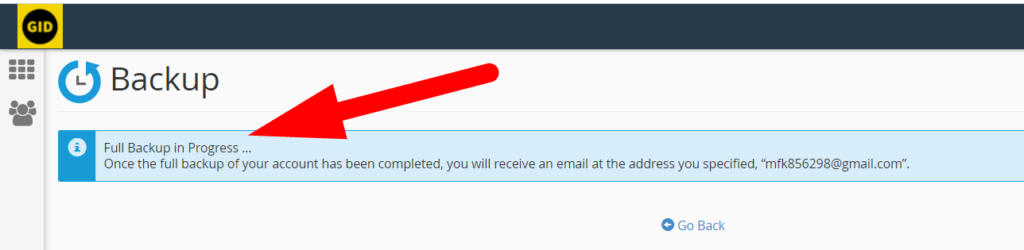
進行中の完全バックアップ - [戻る]ボタンを押して、メインのバックアップページに戻ります。 バックアップが完了すると、[ダウンロード可能なバックアップ]タブに表示されます。
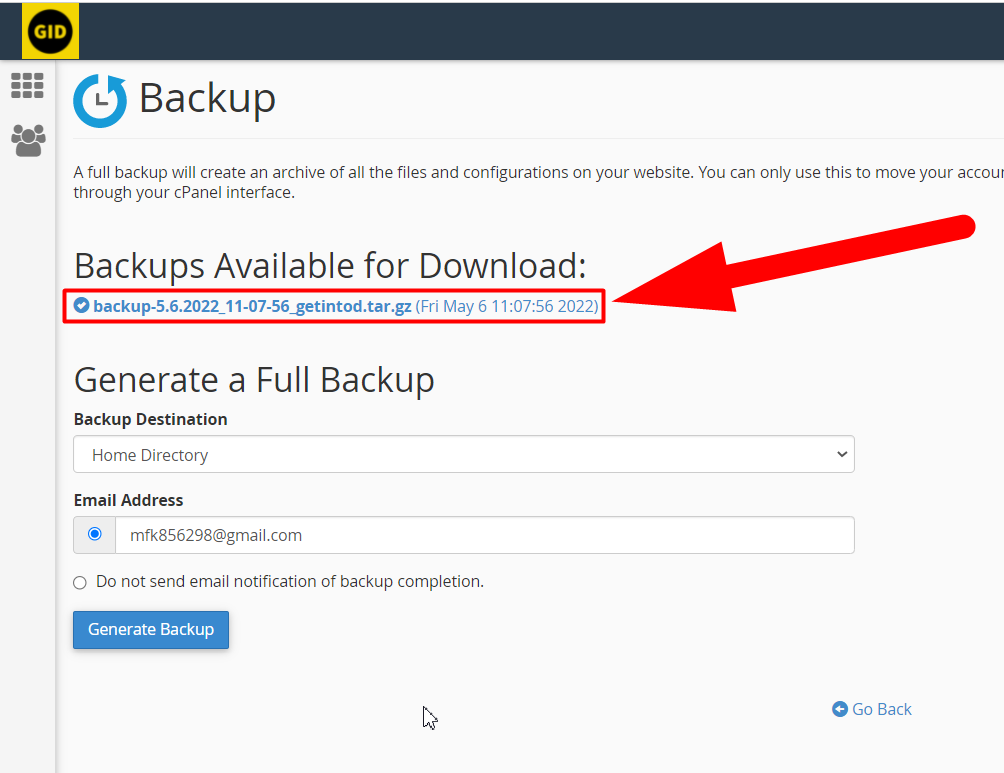
ダウンロード可能なバックアップ - ファイル名をクリックすると、ダウンロードが開始されます。
これが、ウェブサイトの完全なcPanelバックアップを生成してダウンロードする方法です。 このバックアップには、データベース、ファイル、画像、電子メールなど、Webサイトに関するすべてのものが含まれます。 ただし、特定のセクションのバックアップを生成することもできます。 部分バックアップは、Webサイトの完全バックアップを生成したくない場合に役立ちます。 たとえば、MySQLデータベースのバックアップのみを作成し、Webサイト上の他のすべてを除外するとします。この場合、部分バックアップを使用して、データベースのバックアップのみを生成およびダウンロードできます。 実際にやってみましょう。
関連記事: cPanelで2要素認証を有効にするcPanelから部分バックアップを生成してダウンロードする
完全バックアップを作成する代わりに、以下の手順に従って、cPanelからWebサイトの部分バックアップを生成してダウンロードできます。
- まず、cPanelアカウントにログインします。
- [ファイル]タブで、[バックアップウィザード]オプションをクリックします。
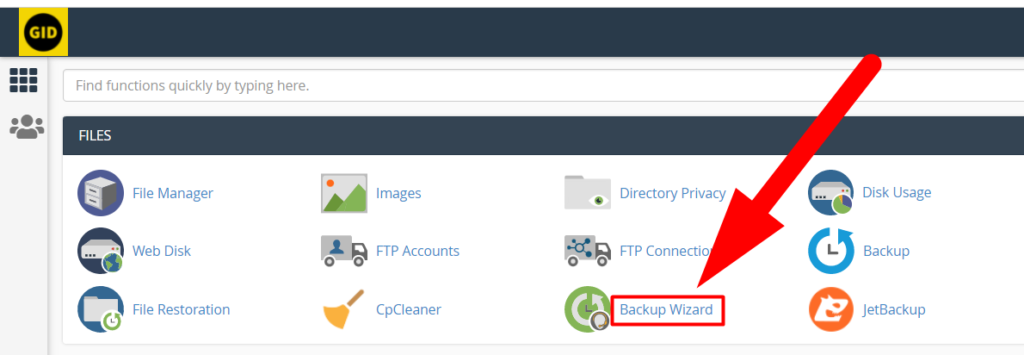
- バックアップウィザードのセクションに入ると、[バックアップ]と[復元]の2つのボタンが表示されます。クリックする必要のあるボタンは、すでにご存知だと思います。 [バックアップ]ボタン。
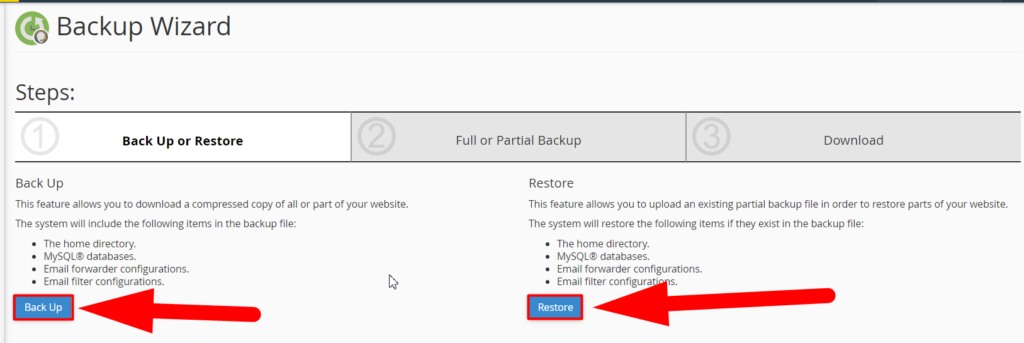
- バックアップウィザードから、さまざまな種類の部分バックアップを生成してダウンロードできます。 [ホームディレクトリ]ボタンを押してホームディレクトリのバックアップを生成するか、[ MySQLデータベース]ボタンを押してWebサイトのデータベースをバックアップします。または、電子メールバックアップのみを生成する場合は、[電子メール転送とフィルター]ボタンを押します。
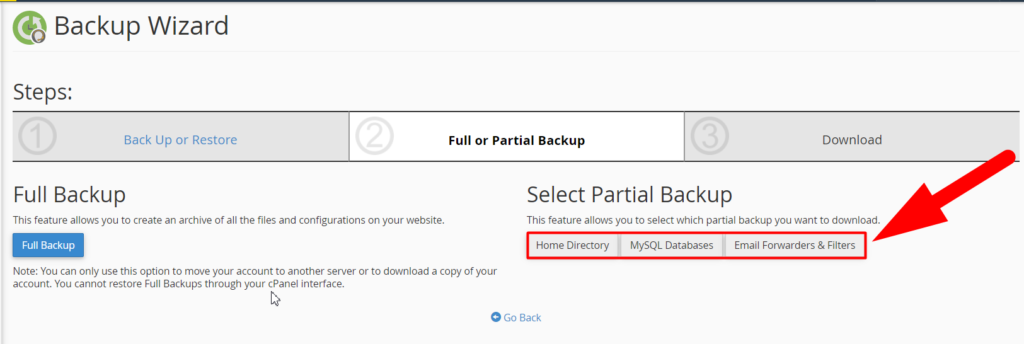
それでおしまい。
これが、cPanelから部分バックアップを生成してダウンロードする方法です。 それでは、復元プロセスに進みましょう。
完全なcPanelバックアップの復元
警告:それ以上の状況を回避するために、完全なcPanelバックアップをルートレベルから復元する必要があります。 rootユーザーで、cPanelの完全バックアップを自分で復元したい場合は、以下の手順に従ってください。 さらに、共有ホスティングユーザーの場合、またはユーザーレベルでcPanelの完全バックアップを復元しようとしている場合。 代わりに、ホスティングプロバイダーに連絡する必要があります。 彼らはあなたのためにそれをします。
ただし、ユーザーレベルのアクセス権を使用して自分で完全なcPanelバックアップを復元することはできますが、小さなミスによってWebサイトにいくつかのエラーが発生する可能性があるため、初心者の場合はお勧めしません。
cPanelアカウントを復元するには、バックアップファイルで次のいずれかの形式を使用する必要があります。 そうしないと、復元プロセスが機能しません。
cpmove– {USER}
cpmove– {USER} .tar
cpmove–{USER}.tar。 gz
{USER} .tar
{USER} .tar.gz
バックアップ-{BACKUP-DATE_TIME}_{USER} .tar
バックアップ-{BACKUP-DATE_TIME}_{USER} .tar.gz
バックアップ-{MM.DD.YYYY}_{HH-MM-SS} _ {USER} .tar
バックアップ-{MM.DD.YYYY}_{HH-MM-SS} _ {USER} .tar.gz
さらに、ファイルは次のいずれかの場所に存在する必要があります。
/家
/ user / home /
/ウェブ
/ home2
/ home3
/根
/ usr
ファイルは、復元時にローカルファイルシステムから選択することもできます。
WHMルートからのcPanelバックアップの復元
–リセラーホスティング、専用ホスティング、およびVPSホスティングのユーザーのみ。
以下の手順に従って、WHMルートから完全なcPanelバックアップを復元します。
関連記事: SSH経由で一括cPanelバックアップを復元する- rootユーザーとしてWHMにログインします。
- [バックアップ]>[完全バックアップの復元]に移動するか、検索バーで[ cpmove ]を検索して、結果から[完全バックアップ/cpmoveファイルの復元]オプションをクリックします。
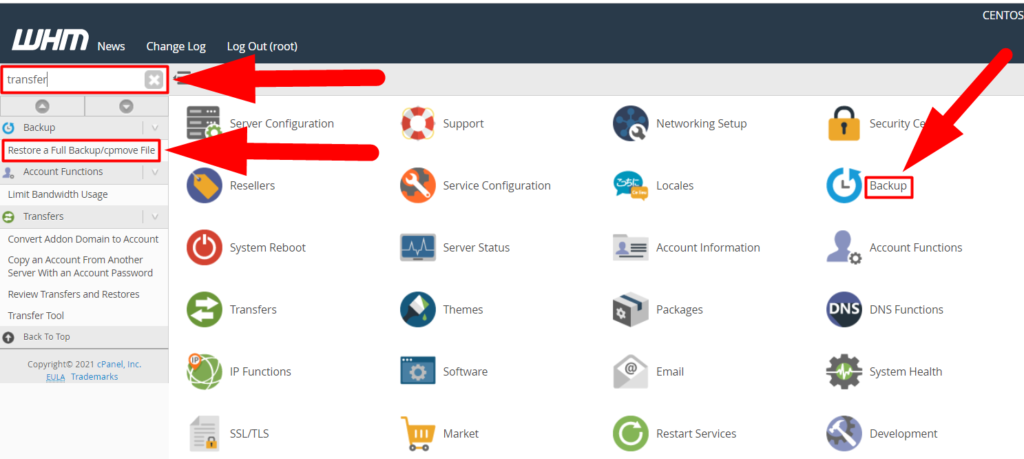
フルバックアップcpmoveファイルを復元する - 復元ページにアクセスすると、制限付き復元という名前のオプションが表示されます。 制限付き復元オプションを有効にすると、サーバーがハイジャックやその他の攻撃から保護されるのを防ぐのに非常に役立ちます。 復元したいcPanelアカウントがリセラー/ルートアクセス権を持っているか、誰かがtar.gzファイルを編集してサーバーにハッキングする権限を変更したとします。 [制限付き復元]チェックボックスをオンにしてcPanelアカウントを復元すると、すべてのcPanelアカウントがroot権限を持つように制限されます。
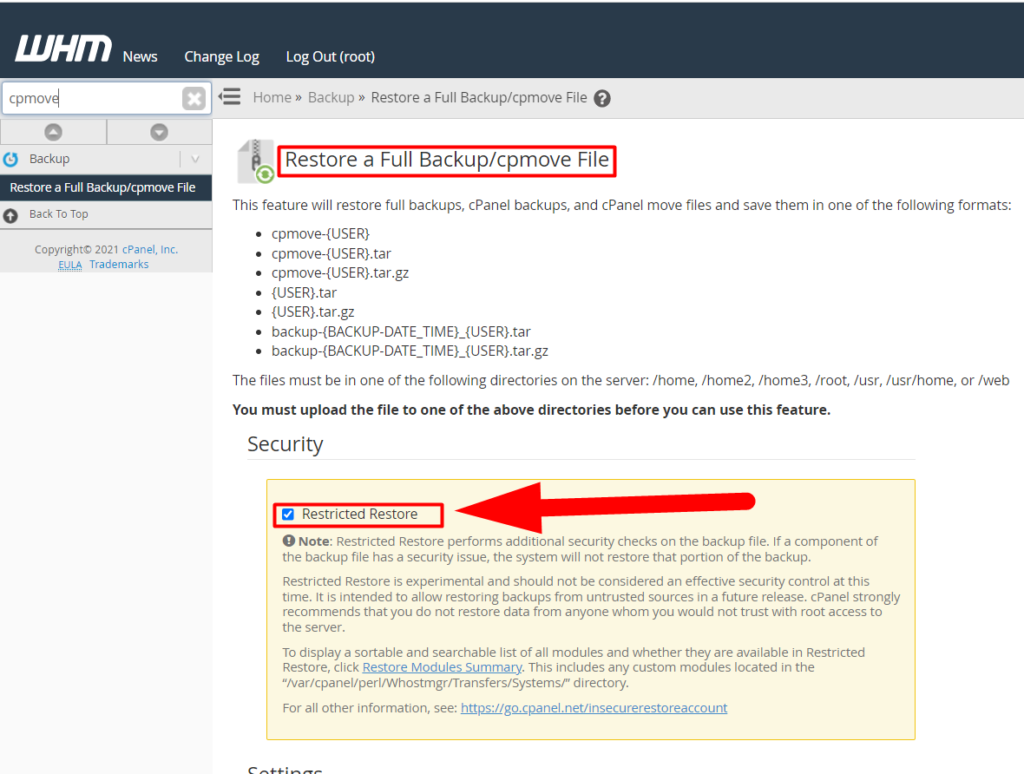
完全なcpanelバックアップセクションを復元する - 次に、復元設定まで下にスクロールします。
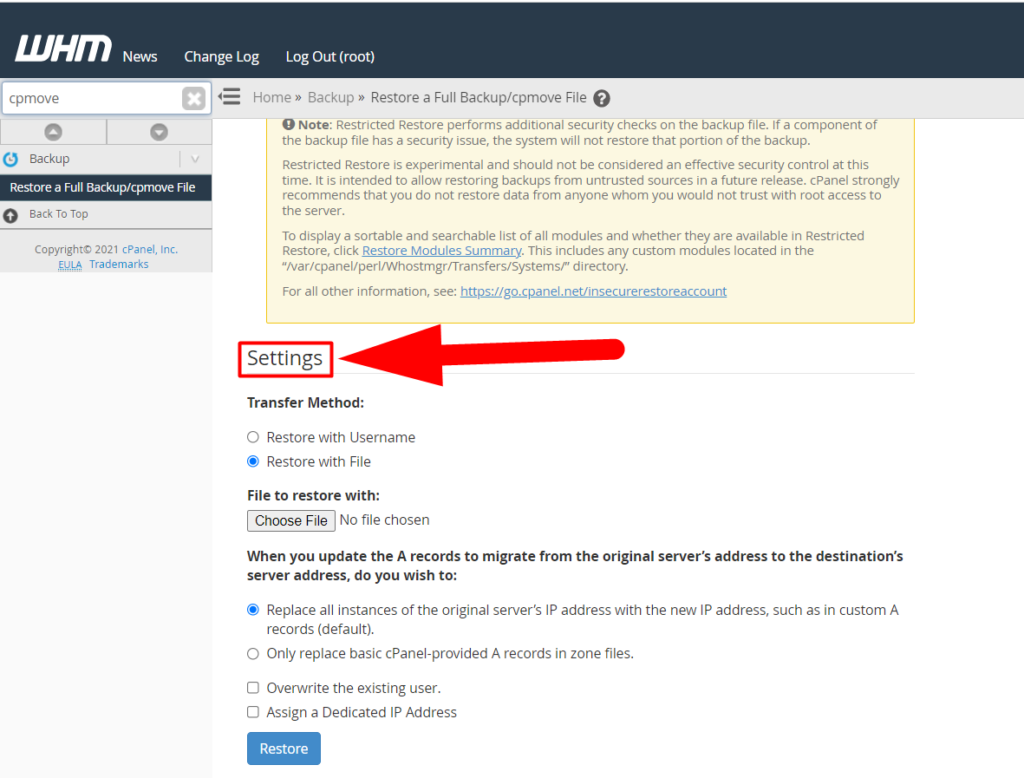
復元設定 - [設定]タブには、次のようないくつかのオプションが表示されます。
- 転送方法:バックアップファイルがある場合は、 [ファイルで復元]オプションを選択し、cPanelアカウントが既にサーバーに関連付けられていて、ユーザーがすでに完全なcPanelバックアップを作成して保存している場合は、 [ユーザー名で復元]オプションを選択できます。ホームディレクトリ。
- 復元するファイル:このオプションは、[ファイルを使用して復元する]転送方法を選択した場合に表示されます。 [選択]ボタンをクリックすると、バックアップファイルをアップロードできます。
-
- すべてのインスタンスを置き換えると、WebサイトのすべてのAレコードとその他のDNSエントリが現在のサーバーに置き換えられます。 このオプションは、cPanelの完全バックアップをあるサーバーから別のサーバーに復元しようとしている人に役立つ可能性があります。 このようにして、別のサーバーからWebサイトをバックアップし、WHMルートのバックアップセクションから直接復元することができます。
- これにより、バックアップの基本的なAレコードのみが置き換えられます。
- これにより、既存のバックアップが上書きされます。 これは、Webサイトを同じサーバーに復元する場合に役立つ可能性があります。 混乱を避けるために、既存のバックアップを上書きするオプションをチェックして、重複を避けることができます。
- 復元するバックアップに専用のIPアドレスを割り当てることもできます。
- すべてが完了したら、[復元]ボタンを押して、cPanelの完全バックアップを復元します。
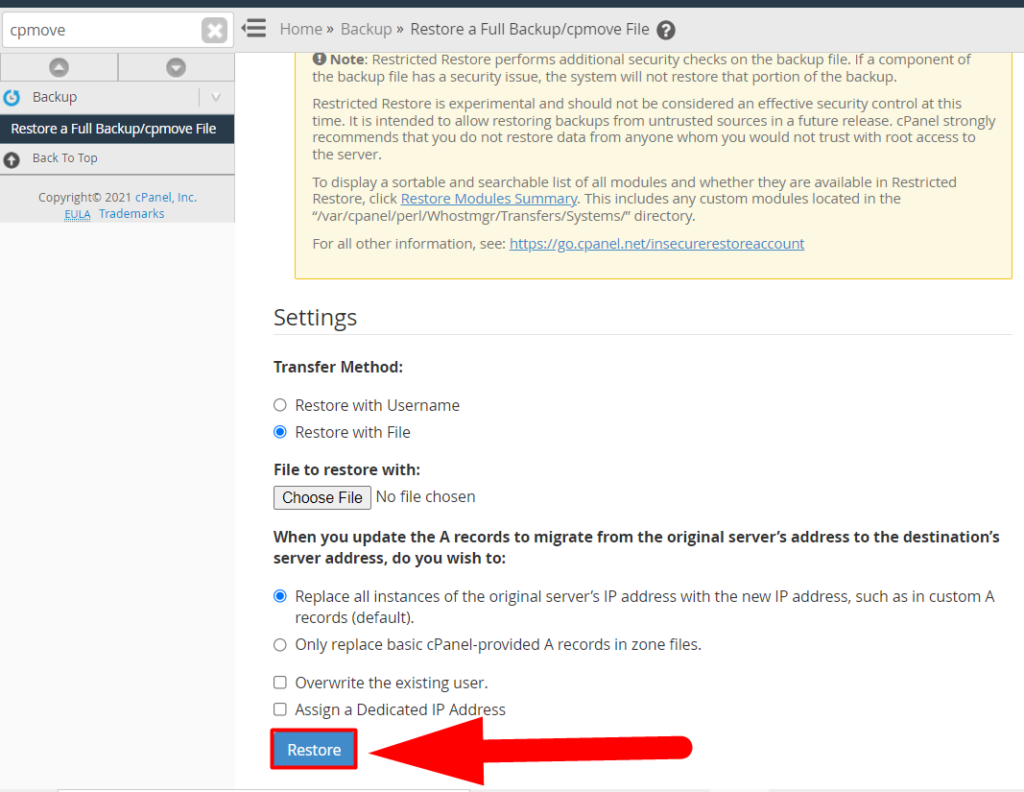
復元ボタン
それでおしまい。
これが、ルートから完全なcPanelバックアップを復元する方法です。 ただし、ユーザーレベルから完全なcPanelバックアップを復元することもできますが、リスクが伴う可能性があるため、お勧めしません。 それでもこれを実行したい場合は、リンクをクリックして以前の記事を参照できます。
バックアップウィザードからの部分バックアップの復元
部分的なバックアップは、cPanel自体から簡単に復元できます。 バックアップウィザード機能を使用してcPanelからウェブサイトの部分的なバックアップを復元するには、以下の手順に従ってください。
- まず、cPanelアカウントにログインします。
- [ファイル]タブ内にある[バックアップウィザード]セクションに移動します。
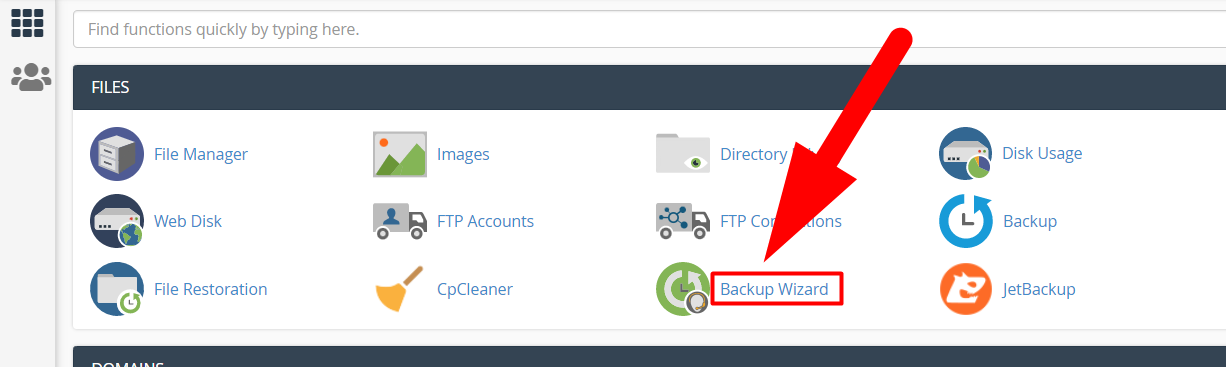
バックアップウィザード - 今回は、[復元]ボタンを押して、復元プロセスページに移動します。
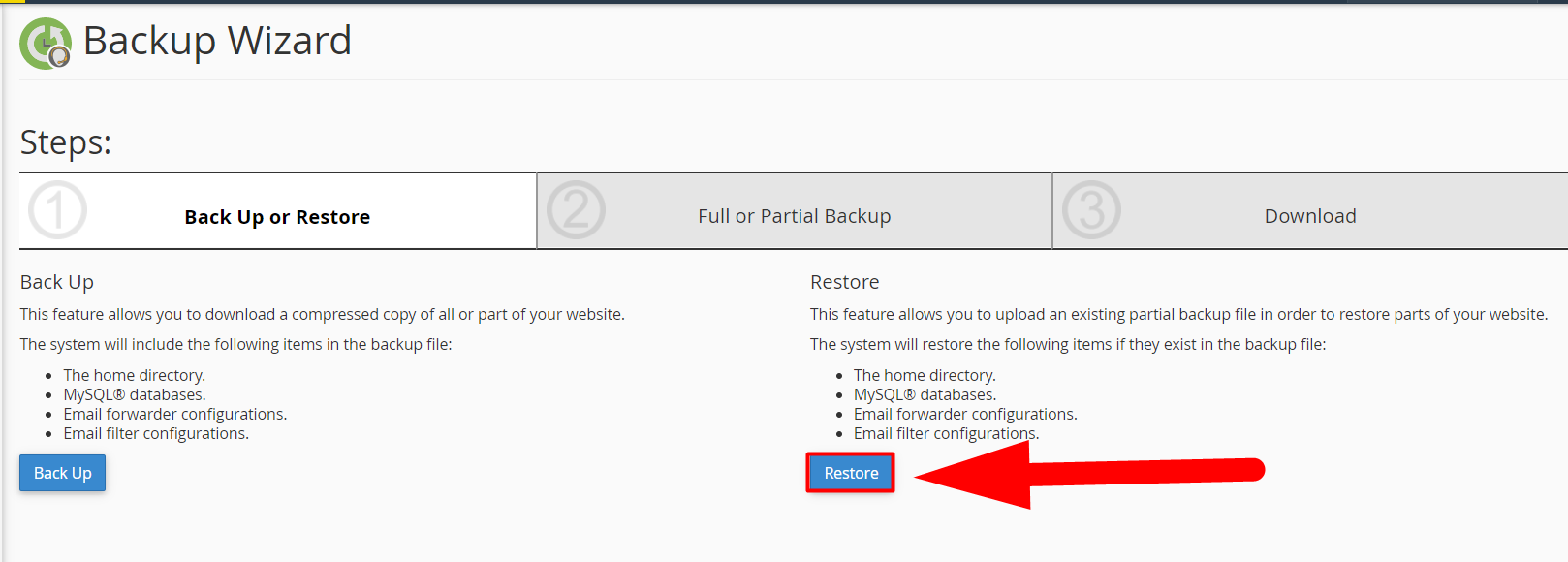
バックアップを復元 - それに応じて復元タイプを選択します。 たとえば、データベースを復元するには、[ MySQLデータベース]ボタンをクリックし、電子メールアカウントを復元するには、[電子メール転送とフィルター]ボタンを押します。
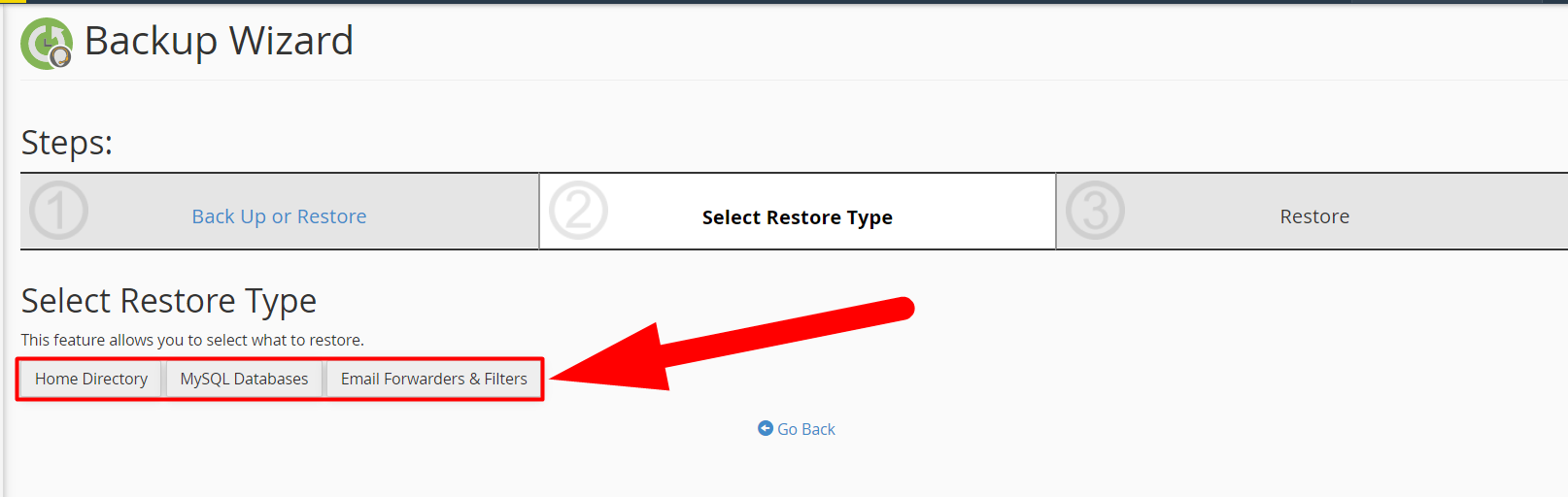
部分復元タイプ - [ファイルの選択]ボタンを押してバックアップをアップロードします。アップロードしたら、[アップロード]ボタンを押してバックアップを復元します。
![[アップロードして復元]をクリックします](/uploads/article/8070/jJWXD73xsuU702zU.png)
[アップロードして復元]をクリックします
それでおしまい。
バックアップは数分で正常に復元されます。 この記事が気に入っていただけたでしょうか。 記事に関連するクエリについては、コメントを押すことができます。 さらに、redserverhost.comにアクセスして、無料のサポートチケットを開くことができます。 経験豊富なテクニカルサポートチームが喜んでお手伝いいたします。
これ以外に、さらに質問や提案があれば、 FacebookやTwitterでお問い合わせください。 私たちは常に提案に感謝します。

