アカウントを削除せずに WordPress ユーザーをブロックする方法
公開: 2023-09-08WordPress ユーザーをブログからブロックしたいですか?
これを達成する最も簡単な方法はユーザー プロファイルを削除することですが、これによりサイトから完全に削除されます。
この記事では、アカウントを削除せずに WordPress ユーザーをブロックまたは無効にする方法を説明します。
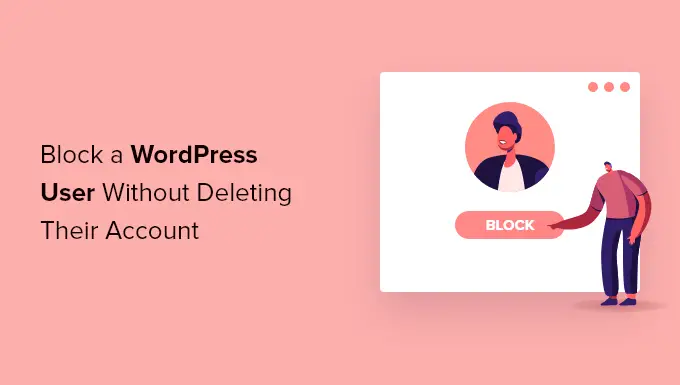
ユーザーアカウントを削除すべきではない場合
WordPress Web サイトでユーザーをブロックする最も簡単な方法は、ユーザー アカウントを削除することです。
ただし、WordPress でユーザー アカウントを削除するには、すべてのコンテンツを別のユーザーに割り当てる必要があります。 これにより、それらの記事の著者情報が変更されます。
この問題に対処する 1 つの方法は、ユーザー プロファイルを編集してユーザーのパスワードと電子メール アドレスを変更することです。 これによりアクセスがブロックされ、ログインできなくなります。ただし、Gravatar イメージも変更されます。
アカウントを削除せずにユーザーを無効にする機能は、複数の著者がいるブログ、フォーラム、コミュニティ サイトで特に役立ちます。
次に、ユーザー アカウントを削除せずに WordPress ユーザーを簡単にブロックする方法を見てみましょう。 3 つの方法について説明します。以下のクイック リンクを使用して、使用したい方法にジャンプできます。
方法 1: ユーザーのロールをダウングレードしてユーザーをブロックする
WordPress Web サイトには、各ユーザーに異なる役割を割り当てることができる強力なユーザー管理システムが付属しています。
WordPress ユーザーをブロックする 1 つの方法は、そのユーザーのロールをダウングレードすることです。 これによってユーザーが WordPress サイトにログインできなくなるわけではありませんが、ログイン後にできることが制限されます。ユーザーがまったくログインできないようにしたい場合は、方法 2 または代わりに3。
ユーザーの役割をサブスクライバーにダウングレードする
ユーザーの役割をサブスクライバーにダウングレードできます。 ログインすると、WordPress 管理領域への限定的なアクセスが許可されます。 ユーザーは、名前や管理者のカラースキームなどのユーザー設定のみを変更できます。
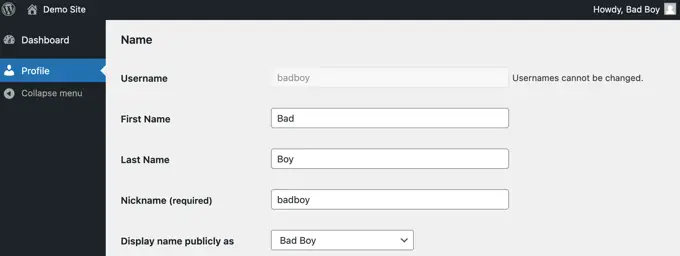
ただし、ユーザーがサイトに投稿を書いている場合、これは問題になる可能性があります。 彼らが問題を起こしたければ、自分の名前を攻撃的なものに変更することができ、その名前はあなたの Web サイト上のすべての投稿に表示されます。
ユーザー役割を「このサイトには役割なし」にダウングレードする
ブロックしたいユーザーに与えるより良い役割は、「このサイトには役割がありません」です。
ログインしても、管理エリアにはリダイレクトされません。 そこに移動しようとすると、アクセス権がないことを示すエラー メッセージが表示されます。

まず、管理エリアの「ユーザー » すべてのユーザー」ページに移動します。
次に、ブロックしたいユーザーの下にある「編集」リンクをクリックする必要があります。
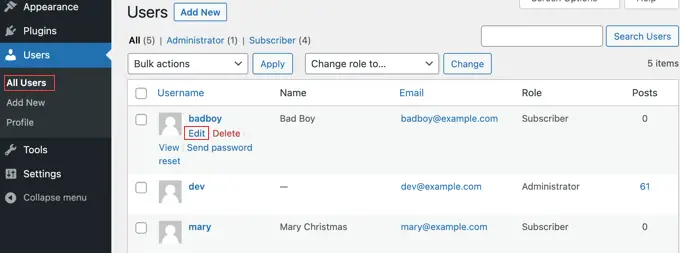
次に、[役割] 設定まで下にスクロールし、ドロップダウン メニューから [このサイトには役割がありません] を選択する必要があります。
その後、ページの下部にある「ユーザーを更新」ボタンをクリックして設定を保存する必要があります。
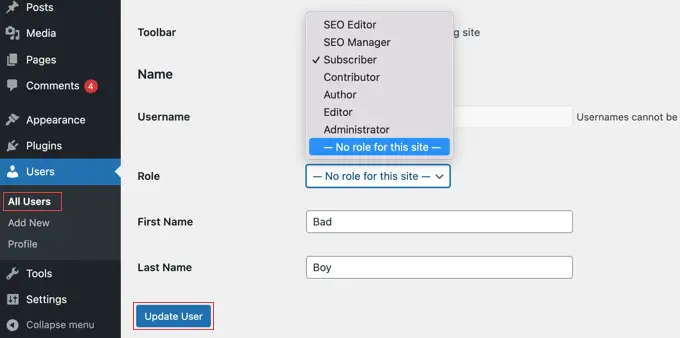
ユーザーは WordPress Web サイトの管理設定にアクセスできなくなります。
今後ユーザーのブロックを解除したい場合は、同じ手順に従って以前の役割を割り当ててください。
方法 2: 「ユーザー アカウントをロック」で WordPress ユーザーをブロックする
Lock User Account は、1 つのジョブだけを実行する軽量のプラグインです。 アクティブ化すると、ユーザーをブロックして Web サイトにログインできないようにすることができます。
最初に行う必要があるのは、Lock User Account プラグインをインストールすることです。 詳細については、WordPress プラグインのインストール方法に関するステップバイステップガイドを参照してください。
ユーザーをブロックする
まず、管理者ダッシュボードの「ユーザー » すべてのユーザー」ページに移動します。 そこに到達したら、ブロックしたいすべてのユーザーの横にあるチェックボックスをクリックする必要があります。
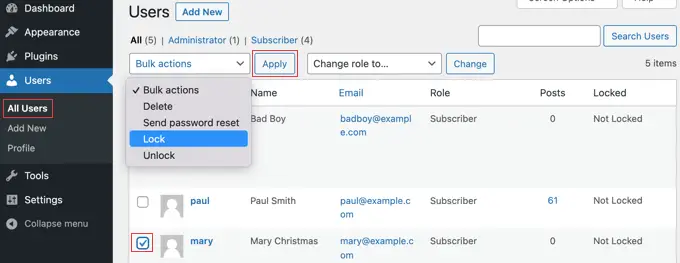
次に、[一括操作] ボタンをクリックし、メニューから [ロック] を選択して、[適用] ボタンをクリックします。
これらのユーザーが次回ログインしようとするとブロックされ、「アカウントはロックされています!」というエラー メッセージが表示されます。
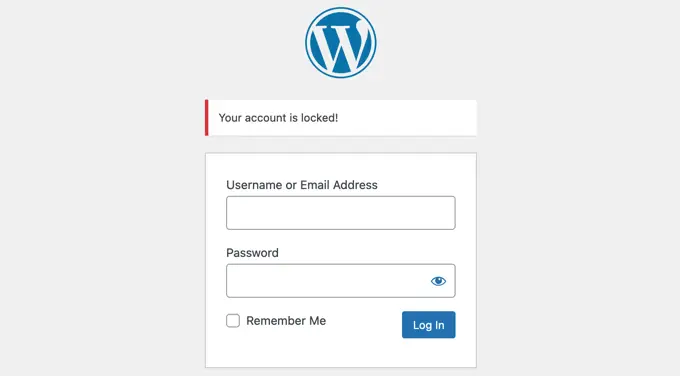
ユーザーのブロックを解除する
今後ユーザーのブロックを解除したい場合は、同じ手順に従うだけで、「一括アクション」メニューから「ロック解除」を選択します。
ロックメッセージを変更する
ロックされたユーザーが Web サイトにログインしようとするときに表示されるメッセージをカスタマイズできます。
[設定] » [一般]に移動し、ページの一番下までスクロールする必要があります。 「ユーザー アカウントのロック」セクションには、「ロックされたユーザー メッセージ」という 1 つのオプションがあります。
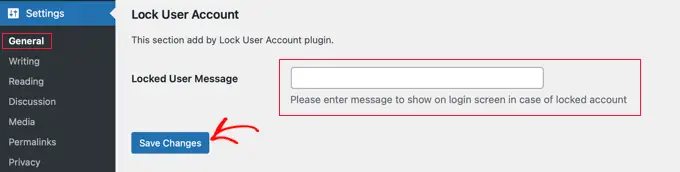
ロックされたユーザーに表示するメッセージをこのフィールドに入力し、[変更を保存] ボタンをクリックして設定を保存します。

方法 3: 特定の日または日付で WordPress ユーザーをブロックする
ユーザーを永久にブロックしたくない場合はどうすればよいでしょうか? たとえば、ユーザーを 2 週間禁止したり、特定のチーム メンバーに営業時間内のみログインを許可したりしたい場合があります。
その場合は、User Blocker プラグインを使用できます。 ユーザーを永続的にブロックできるだけでなく、曜日や日付範囲の特定の時間帯にユーザーをブロックすることもできます。
最初に行う必要があるのは、User Blocker プラグインをインストールすることです。 詳細については、WordPress プラグインのインストール方法に関するステップバイステップガイドを参照してください。
アクティブ化したら、ダッシュボードの[ユーザー ブロッカー]ページに移動する必要があります。 ここでは、ユーザー ブロッカー メーリング リストにオプトインし、プラグインの改善に役立てるために非機密データを開発者と共有するかどうかを選択できます。
「スキップして続行」または「オプトインして続行」ボタンをクリックするだけです。
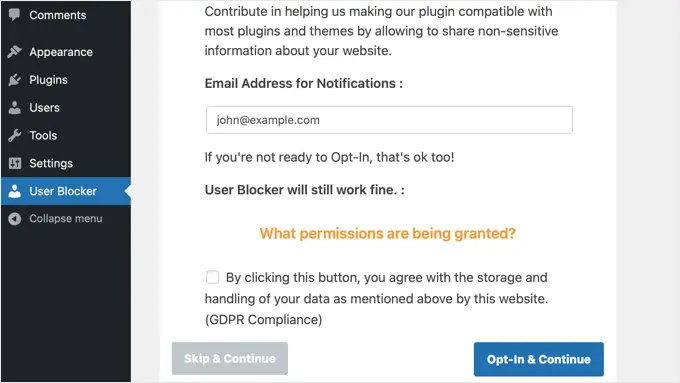
これらのボタンのいずれかをクリックすると、ユーザー ブロッカー設定ページが表示されます。
タブが 3 つあるため、時間、日付、または永続的にユーザーをブロックできます。 デフォルトでは、「ユーザー別時間」タブが表示されます。
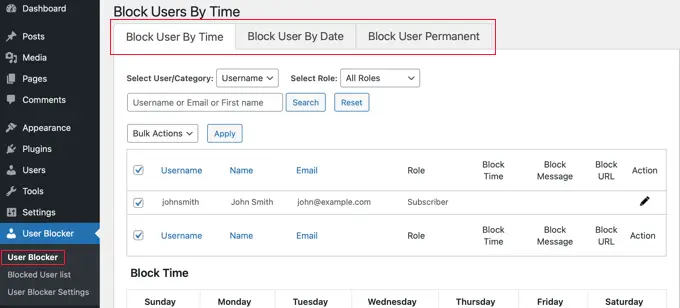
時間と日ごとにユーザーをブロックする
[時間ごとにユーザーをブロックする] タブを選択した状態で、時間ごとにブロックしたいすべてのユーザーの名前の横にチェックマークを付けるだけです。 または、ドロップダウン メニューから [ロール] を選択して、特定のユーザー ロールを持つユーザーをブロックすることもできます。
Web サイトに多数のユーザーがいる場合は、検索機能を使用すると、ユーザーをより簡単に見つけることができます。
次に、[ブロック時間] セクションに、曜日ごとにユーザーをブロックする時間を入力できます。 時間を入力するか、ドロップダウン メニューから選択できます。
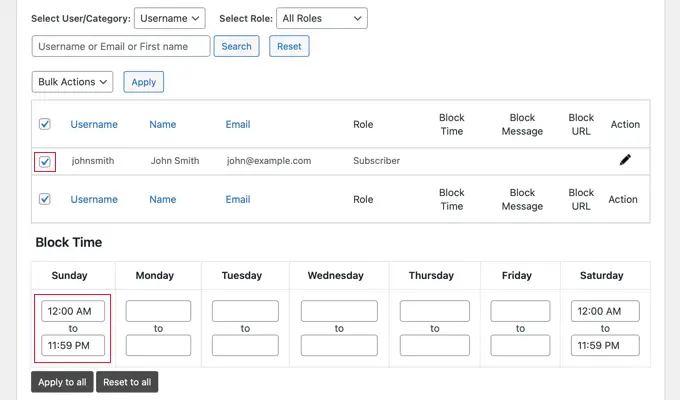
[すべてに適用] ボタンをクリックすると、同じ開始時刻と終了時刻を各曜日にすばやくコピーできます。 「すべてにリセット」ボタンを押すと、入力した時間がすべてクリアされます。
その後、「メッセージをブロック」セクションまで下にスクロールできます。 ブロックされたユーザーがサインインしようとすると、デフォルトのメッセージが表示されます。 ただし、よりカスタマイズされたブロック メッセージを表示したい場合は、ここに入力できます。
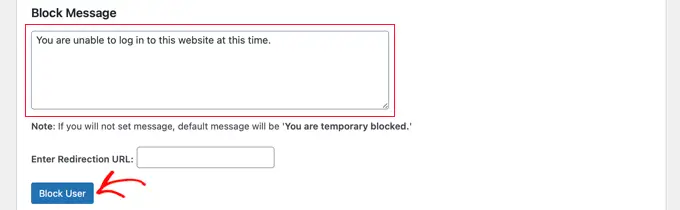
ブロックされたユーザーがサインインしようとしたときにエラー メッセージを表示する代わりに、サービス利用規約ページやプライバシー ポリシーなど、Web サイト上の別のページにユーザーをリダイレクトできます。 そうしたい場合は、そのページの URL を表示されたボックスに貼り付けるだけです。
設定に問題がなければ、必ず「ユーザーをブロック」ボタンをクリックしてください。 選択したユーザーは、選択した時間と曜日の間、ログインがブロックされます。
これらの手順を繰り返すことで、さまざまな期間にわたって他のユーザーをブロックできます。
期間によるユーザーのブロック
特定の期間中に 1 人以上のユーザーをブロックしたい場合は、画面上部の [日付ごとにユーザーをブロック] タブをクリックする必要があります。
ブロックしたいユーザー名またはロールを選択できます。
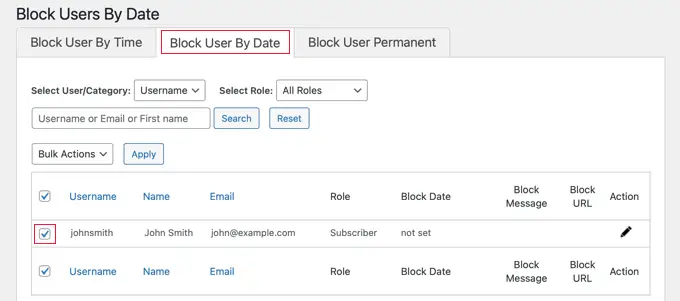
次に、「ブロック日付」セクションまで下にスクロールする必要があります。
ブロックの開始と終了の日付と時刻を入力できます。 ドロップダウン メニューから開始日と終了日と時間を選択するだけです。 時間は 24 時間形式になります。
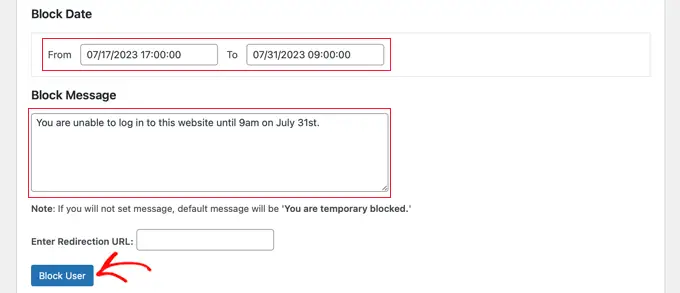
ユーザーがログインしようとするときに表示されるカスタム メッセージを追加することもできます。または、リダイレクト先のページの URL を入力することもできます。
完了したら、[ユーザーをブロック] ボタンをクリックすることを忘れないでください。
上記の手順を繰り返すことで、さまざまな日付範囲で他のユーザーをブロックできます。
ユーザーを永久にブロックする
[ユーザーを永続的にブロックする] タブが表示されていることを確認し、永続的にブロックするユーザー名 (またはロール) を選択できます。
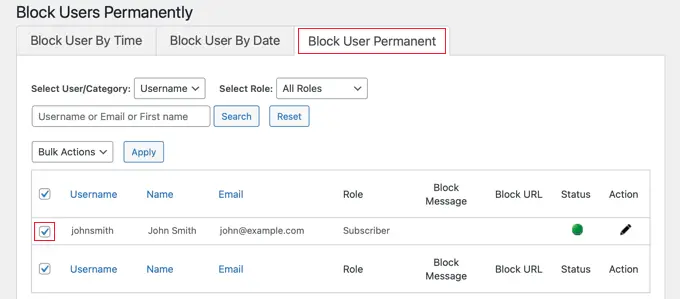
その後、ブロックされたユーザーが Web サイトにログインしようとしたときに表示されるカスタム メッセージを入力するだけです。
または、ボックスを空白のままにしておくと、デフォルトのメッセージが表示されます。 これには、「あなたは永久にブロックされています」と表示されます。
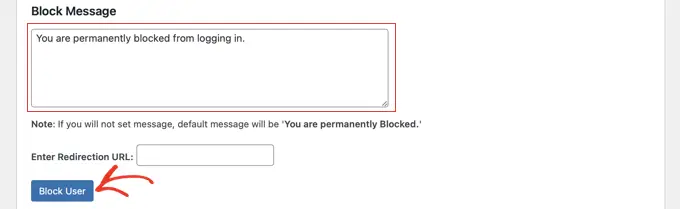
または、上記の他のオプションと同様に、メッセージを表示するのではなく、ユーザーを Web ページにリダイレクトすることもできます。 [リダイレクト URL を入力] ボックスにページの URL を入力するだけです。
ブロックされたユーザーがサインインしようとすると、エラー メッセージが表示されます。
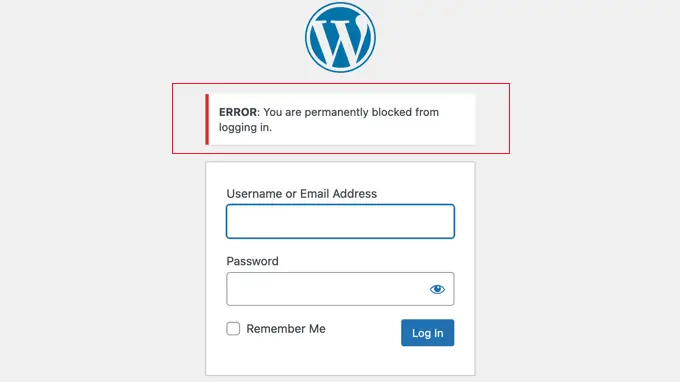
このチュートリアルが、アカウントを削除せずに WordPress ユーザーをブロックする方法を学ぶのに役立つことを願っています。 究極の WordPress セキュリティ ガイドや、専門家が選んだ最高の WordPress セキュリティ プラグインもご覧ください。
この記事が気に入ったら、WordPress ビデオチュートリアルの YouTube チャンネルに登録してください。 Twitter や Facebook でもご覧いただけます。
