プラグインを一括インストールする方法
公開: 2020-04-15時間は金です。 そして、新しくインストールされたWordPressサイトを目的のあるものに変換しながら十分に節約することは、単に熟練度を表すだけではありません。 報酬には、圧倒的な満足感、励ましの目標設定、そしてより多くのことをする動機が含まれます。 誰が知っているか、それはあなたが記録的な速さでウェビナープラットフォームのような何かを始めるのを助けるかもしれません。
アルゴリズムが別のレベルにあるにもかかわらず、自動化が非常に有望である理由を理解するのは簡単です。 いくつかの新しいWebテクノロジーに対処する以外に、開発者はWeb開発で繰り返されるタスクを削減する方法を見つける必要があります。 また、複数のプラグインの管理は、プロセスをシングルクリックまたはコマンドに変えることができるツールを使用した場合にのみ簡単になります。
開発者が複数のプラグインを個別にインストール、アクティブ化、非アクティブ化、および削除(アンインストール)するのにどれだけの時間がかかるかを理解している場合は、同じページにいます。
クリックしてツイートこの記事は、WP-CLIを使用してWordPressにプラグインを一括インストールする方法を探している人に役立ちます。 もちろん、最も一般的な方法はWP-CLIの使用ですが、これはそれほど簡単ではありません。 それはいくつかの技術的なものを含み、コマンドラインがどのように機能するかについて少し理解する必要があります。 しかし、心配しないでください。ここでの手順は、ほとんどの人が理解できるように非常に明確です。 または、初心者として、WP Resetプラグインを使用して、コードやコマンドを記述せずにWordPressプラグインを管理および一括インストールすることもできます。
この記事の最初のセクションでは、WP-CLIを紹介し、ホスティング会社によってインストールされていない場合にサーバーにWP-CLIをインストールする方法を説明します。 2番目のセクションでは、WP-CLIを使用してWordPressプラグインを一括インストールする方法のステップバイステップガイドを提供します。 また、ワンクリックで複数のWordPressプラグインをインストールするのに同様に役立つ、リソースの豊富なWeb開発ツールWPResetプラグインについても学習します。
WordPressコマンドラインインターフェイス(WP-CLI)
WP-CLIは、ブラウザを必要とせずにあらゆる種類のWordPressサイト管理を実行できる無料のコマンドラインインターフェイスです。 目標は、インストール、データベースのバックアップ、テーマ、プラグインのインストール/更新など、WordPressのタスクを簡素化するのに役立つことです。
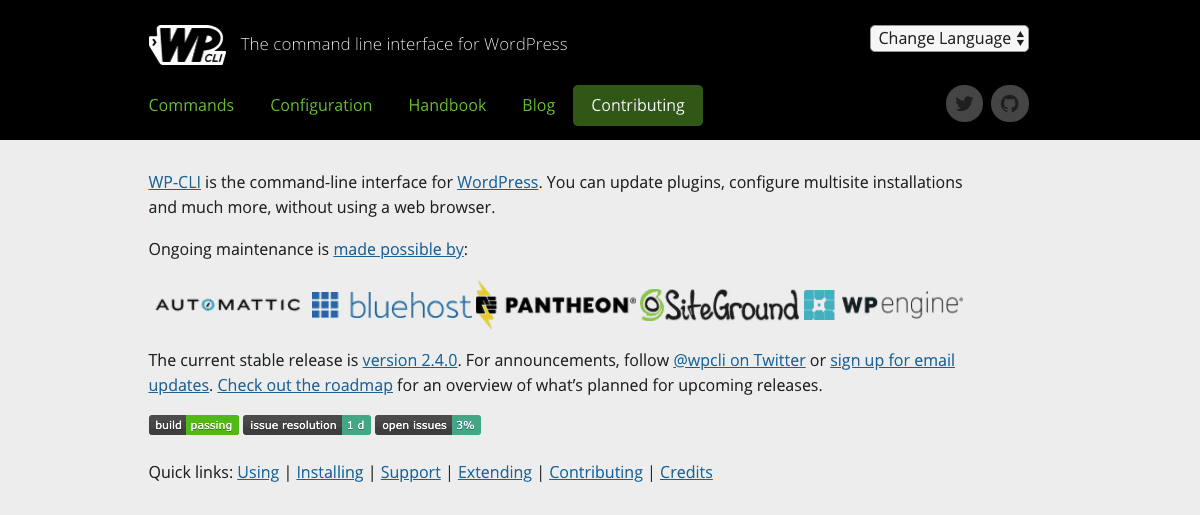
WP-CLIは、WordPress開発者がタスクを継続して整理するのに役立ちます。 いくつかのコマンドを使用して、WordPress管理ダッシュボードで利用可能な多くのタスクを実行できます。 これにより、これまで以上に生産性を高め、時間を節約し、エラーのないWordPressサイト管理エクスペリエンスを楽しむことができます。
ただし、WP-CLIがWebホスティングプロバイダーによってまだインストールされていない場合は、サーバーにインストールする必要がある場合があります。 これは、VPSホスティングアカウント、クラウドサーバー、または専用ホスティングアカウントのいずれかをお持ちの場合に便利です。 ほとんどの共有ホスティングプランには通常、WP-CLIがプリインストールされています。
WP-CLIインストールの要件
- SSH(Secure Shell)アクセスをサポートするアクティブなホスティングアカウント
- サーバーのオペレーティングシステムは、Linux、Cygwin、FreeBSD、Apple OS X、またはUNIXライクなオペレーティングシステムのいずれかである必要があります。
- WordPress3.7以降が必要です
- PHP5.4以降
- コマンドラインインターフェイスに関する少しの知識
WP-CLIのインストール方法(ステップバイステップガイド)
WP-CLIをインストールするには、サーバーへのルートアクセス権、または「/ var / www/html」ディレクトリでの読み取りと書き込みの権限を持つアカウントが必要です。 今までに持っていない場合は、ホスティングプロバイダーにリクエストする必要があるかもしれません。 また、WHMにログインして、ルートアクセスをリクエストできるアイコンがあるかどうかを確認します。
ルートアクセスとは何ですか?
ルートアクセス(Unixライクな環境でのみ使用)は、Windowsサーバーで認識されている管理者アカウントに相当します。 管理できるユーザーアカウントです。 サーバー上のファイルを編集、追加、または削除します。 Linuxでは、管理者アカウントは「ルート」と呼ばれます。 ルートユーザー(SUまたはスーパーユーザーとも呼ばれます)は、標準ユーザーよりもサーバー上でより多くの権限を持っています。
N / B:サーバーへのルートアクセスがあると、ホスティング会社のサポートチームから受けることができる支援の質が制限される可能性があります。 修正に問題がある場合、rootユーザーとして実行したアクションをチームがすぐに修正または元に戻すのは簡単ではない場合があります。
ステップ1:サーバーにログインします
次のコマンドを使用して、ルートアクセスでサーバーにログインします
su – (user-name)
ここで、user-nameは、スーパーユーザーが提供されている場合はそのユーザー名です。 それ以外の場合は、角かっこで囲まれたコマンドを無視して、Enterキーを押します。
これにより、suパスワードが要求されます。 パスワードを入力してEnterキーを押します。 ルートアクセスを使用してログインすると、コマンドの先頭の$が#に変更されます。
N / B:rootユーザーに切り替える前に、まず標準(通常)ユーザーアカウントでサーバーにログインすることをお勧めします。 これは、ほとんどのホスティング会社がセキュリティ上の理由からSSH経由のリモートルートログインを通常無効にしているためです。
ステップ2:WP-CLIをダウンロードする
curlまたはwgetコマンドのいずれかを使用して、最新バージョンのWP-CLIをダウンロードしてインストールできます。これはhttps://raw.githubusercontent.com/wp-cli/builds/gh-pages/phar/wp-cliで入手できます。 .phar。
次のコマンドを入力して、cURLを使用してWP-CLIをダウンロードします
curl -O https://raw.githubusercontent.com/wp-cli/builds/gh-pages/phar/wp-cli.phar
wgetコマンドの場合、次のように入力します
wget https://raw.githubusercontent.com/wp-cli/builds/gh-pages/phar/wp-cli.phar
上記のコマンドはいずれも、WP-CLIファイルをダウンロードしてrootユーザーディレクトリに抽出する必要があります。
ステップ3:WP-CLIファイルを実行可能にする
WP-CLIファイルを実行可能にすることは最後のステップですが、ファイル全体をbinディレクトリ内のフォルダーに移動して、処理をより整理する必要があります。 WP-CLIコマンドを使用しているときにフォルダーにアクセスするために–CLIを含める必要がないように、フォルダーに「wp」という名前を付けます。
次のコマンドは、WP-CLIファイルを実行可能にします
chmod +x wp-cli.phar
次のコマンドを使用して、WP-CLIファイルをbinディレクトリの「wp」という名前のフォルダに移動します。
sudo mv wp-cli.phar /usr/local/bin/wp
おめでとう! 上記の手順を正しく実行した場合は、サーバーにWP-CLIをインストールしたばかりです。 次のセクションでWP-CLIを使用してWordPressプラグインを一括インストールする方法を学習するときに、WP-CLIコマンドのいくつかを徐々に取得していきます。
N / B:「YIKES! rootユーザーとしてWP-CLIコマンドを実行することを選択した場合、これをrootとして実行しているように見えます…」。

suユーザーは、サーバー上の任意のユーザーの権限を引き継ぐことができることを忘れないでください。 したがって、すべてのコマンドで既存のWordPressコアを制御するためのアクセス権をrootユーザーに付与することで、このエラーを修正できます。 これは、次のようなコマンドの最後に–allow-rootを追加することで実行されます。
wp core version --allow-root
WordPressコマンドラインを使用してWordPressプラグインを一括インストールする方法
WP-CLIを使用してお気に入りのWordPressプラグインを一括インストールするには、1つの重要なことが必要です。 正しい名前のプラグインのリスト。 これは非常に重要です。類似した名前のプラグインのリストを表示して、どちらが正しいかを判断するオプションがないためです。 インストールコマンドは、プラグインを取得して遅滞なくインストールするために直接実行されます。
ステップ1:一括インストールするプラグインのリストにアクセスする
前述のように、WordPressコマンドラインを使用したプラグインの一括インストールでは、プラグインの正しい名前を含むリストを用意することが非常に重要です。 これらをwordpress.orgにコンパイルしておくと、このリストを取得するのが簡単になります。 wordpress.orgでお気に入りのプラグインのリストをどのように作成しますか?
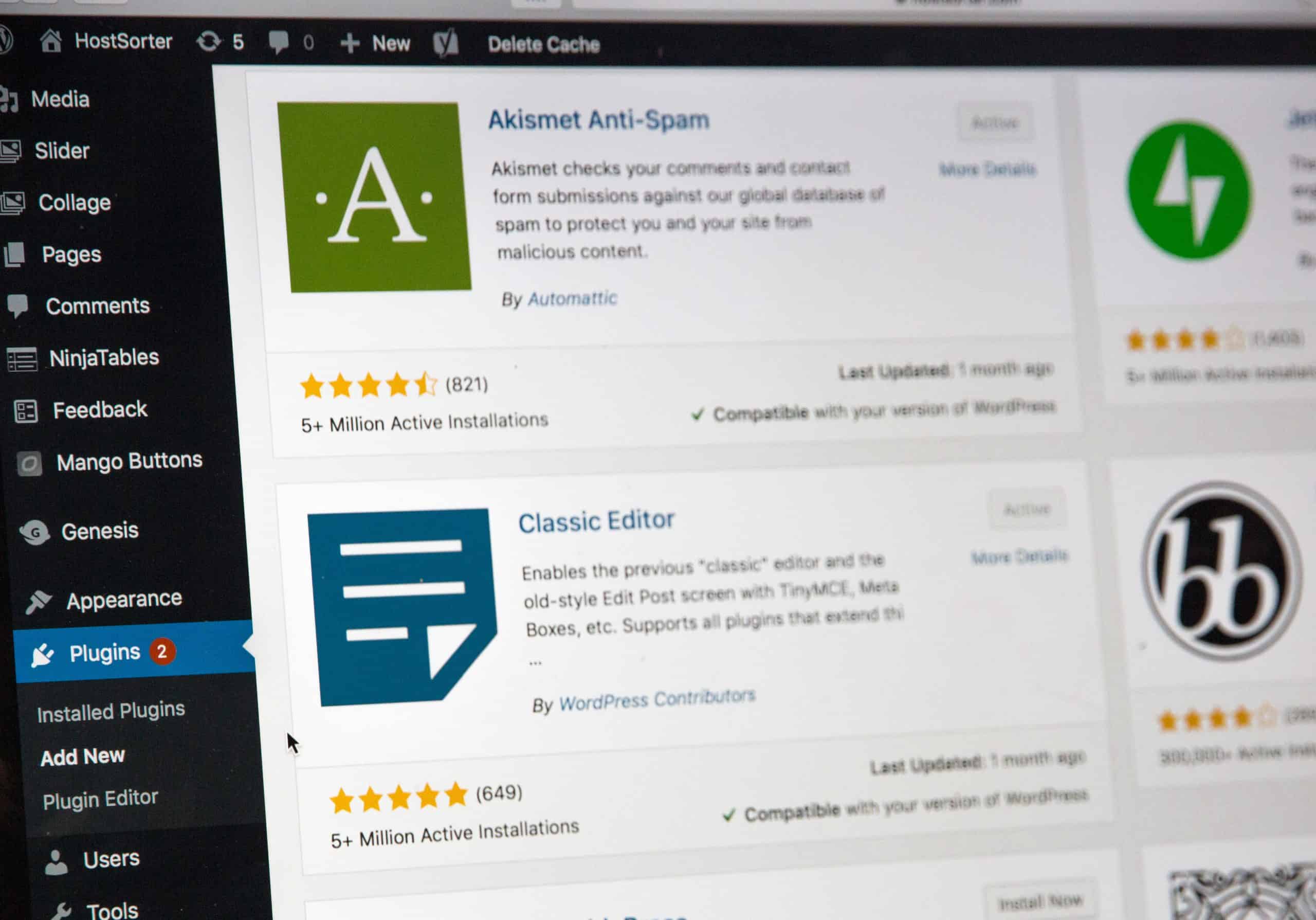
wordpress.orgにサインオンしているときに、プラグインの各wordpress.orgページを見つけて、ダウンロードボタンの横にあるハートボタンをクリックします。
お気に入りのすべてのプラグインのリストにアクセスするには、WordPressダッシュボードにログオンし、[プラグイン]>[新規追加]をクリックします。 wordpress.orgのユーザー名を入力し、[お気に入りを取得]ボタンをクリックします。
ステップ2:複数のプラグインを一括インストールする
WP-CLIを使用して単一のWordPressプラグインをインストールするコマンドは次のとおりです。
wp plugin install PLUGIN_NAME
ここで、上記のコマンドで複数のプラグインを組み合わせるには、スペースを指定してプラグインの正しい名前を入力するだけです。 お気に入りのプラグインのリストを生成したら、次のコマンドを使用して複数のWordPressプラグインを一括インストールします。
wp plugin install PLUGIN_1_NAME PLUGIN_2_NAME PLUGIN_X_NAME
上記のコマンドは、プラグイン名を正しく追加し続ける限り、問題なく機能します。 コマンド例の文字Xは、入力する次のプラグインの位置を表しますが、これは関係ありません。 追加するプラグインの数に制限はありません。
たとえば、WooCommerceおよびElementorページビルダーと一緒にWPリセットをインストールする場合、コマンドは次のようになります。
wp plugin install wp-reset woocommerce elementor --allow-root
もちろん、コマンドに–allow-rootを含めることができるのは、rootユーザーを介してコマンドを実行していて、コマンドがないとエラーが発生することが多い場合のみです。
N / B:WP-CLIを使用した一括インストールに使用されるプラグイン名は、多くの場合、プラグインのwordpress.orgダウンロードページのURLの末尾にある名前です。
インストール直後に複数のプラグインをアクティブ化する方法
これは、コマンドに–-activateを追加するだけで実行されます。これにより、最後のプラグインの名前の横に命令が配置されます。 これは時間を節約するのに役立ちますが、インストール直後にオンボーディング構成を必要とするプラグインをアクティブ化することはお勧めできません。
複数のプラグインをインストールしてアクティブ化するためのWP-CLIコマンド
wp plugin install wp-reset woocommerce elementor --activate --allow-root
インストール後、次のコマンドを使用して、複数のWordPressプラグインを一括でアクティブ化または非アクティブ化できます。
プラグインのリストをアクティブにします。
wp plugin activate wp-reset woocommerce elementor --allow-root
プラグインのリストを非アクティブ化します。
wp plugin deactivate wp-reset woocommerce elementor --allow-root
アクティブでないすべてのプラグインをアクティブ化するには:
wp plugin activate --all --allow-root
すべてのアクティブなプラグインを非アクティブ化するには:
wp plugin deactivate --all --allow-root
WP-CLIを使用して複数のプラグインを管理する方法
複数のプラグインを管理するには、アクティブなプラグイン、それらのバージョン、および更新を一度に表示する必要があります。 WP-CLIを使用して複数のプラグインを表示するには、次のコマンドを使用します
wp plugin list --allow-root
次のコマンドを実行して、複数のプラグインを一括更新します
wp plugin update --all --allow-root
コマンドの–allセクションを、更新するプラグインのリストに同様に置き換えることができます。
WPリセットを使用した一括プラグイン管理
複数のWordPressプラグインの一括インストールから、アクティブ化、非アクティブ化、一括更新まで、WP Resetは、コマンドやコードを必要とせずにこれらのプラグイン管理機能を提供します。
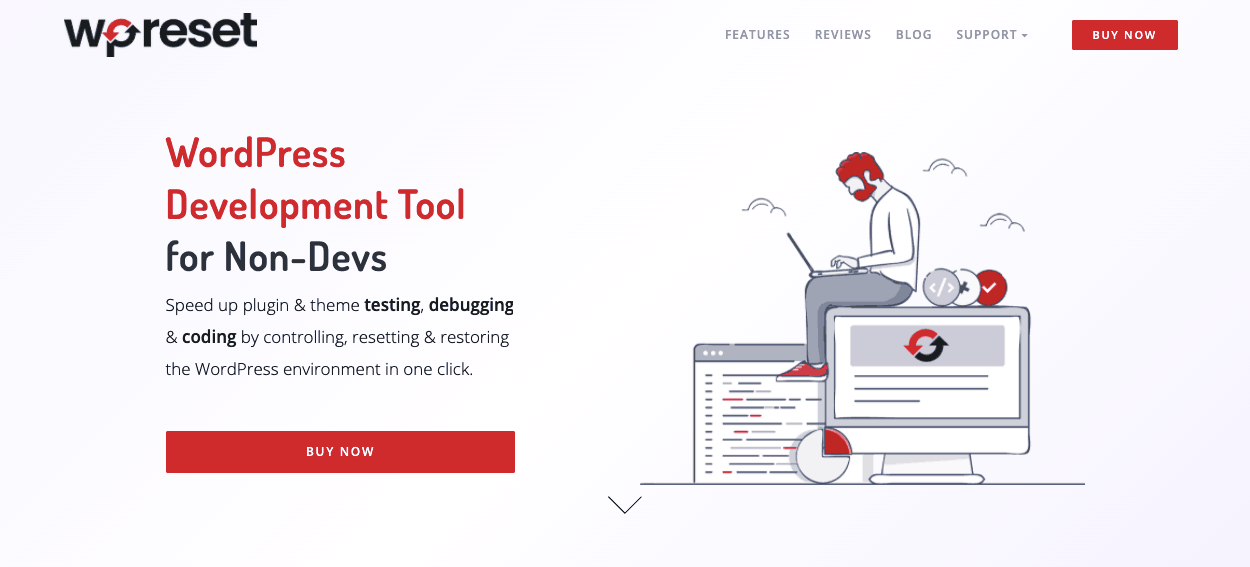
WP Resetプラグインを使用すると、プラグインをインストールする前にプラグインのスラッグや正確な名前を覚えておく必要がないため、作業が非常に簡単になります。 WordPressダッシュボードからインストールするよりも簡単ですが、コマンドにすべてのプラグインを入力しなければならないというストレスも時間がかかります。
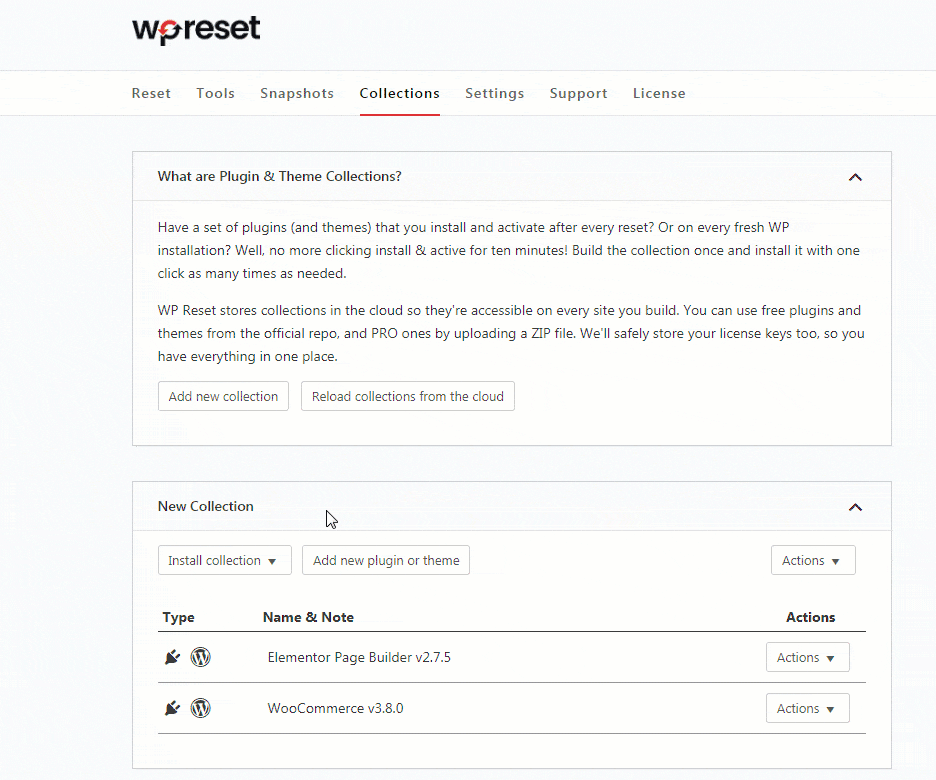
WP Resetでプラグインコレクションを作成し、それらをお気に入りとしてマークするだけで、プラグインはコレクションをどこからでも利用できるようにします。 それらはクラウドに保存され、ログインするとすぐに表示されます。
結論
WP-CLIは、この記事に記載されていない他のWordPressメンテナンスタスクを除いて、複数のWordPressプラグインを一度に管理するための強力なツールです。 コマンドラインを使用すると、エラーを最小限に抑えながら、貴重な時間を大幅に節約できます。 オンボーディングの流れと考えてください。 ここでAppcuesが説明しているように、フローはユーザーのオンボーディングエクスペリエンスの重要な要素です。 彼らは時間を節約し、あなたがプロセスで間違いを犯すことを防ぎます。
WordPressコマンドラインを初めて使用する場合は、新しくインストールしたWordPressサイトを使用して、しばらくの間コマンドに慣れておく必要があります。 ただし、これはWP Resetには当てはまりません。これには、WordPressサイトを誤って破壊しないようにするためのいくつかの保護ツールがあります。
