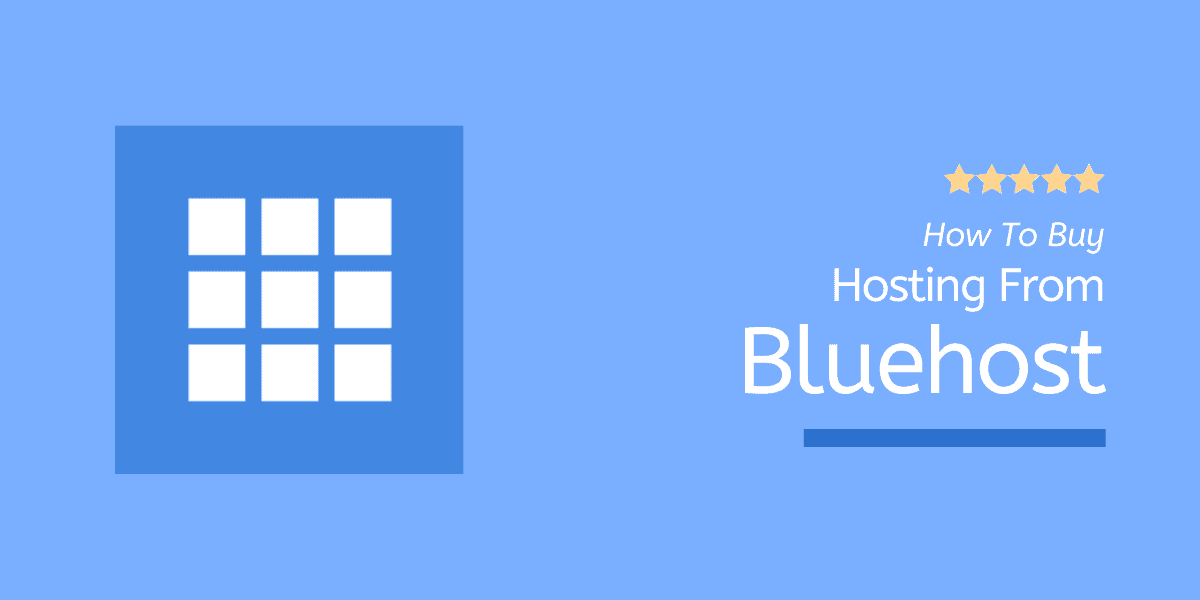Bluehost ホスティングの購入方法ステップバイステップガイド [スクリーンショット付き]
公開: 2022-10-10「 Bluehost Hosting の購入方法」を本当に学ぶ必要がありますか? 」。
はい、お持ちいただければ幸いです。 そして、このチュートリアルを読んだ後、あなたはそれを理解するでしょう.
あなたは私が冗談だと思っているかもしれません。 Bluehost ホスティング (レビュー) の購入は非常に簡単であるため、次のことを行う必要があります。
- bluehost.com にアクセス
- ホスティングプランを選択
- ドメイン名を選択してください
- アカウントを作成する
- 最後に、購入を完了します
以上です。 では、このチュートリアルの特別な点は何ですか?
私を信じてください、このチュートリアルは読む価値があります. Bluehost からホスティングを購入するのは簡単なプロセスであることは認めますが、見た目ほど単純ではありません。
苦労して稼いだお金をこのサービスに支払う前に、知っておくべきポイントがたくさんあります。
したがって、基本的に、この記事はBluehostホスティングの購入方法のトピックだけをカバーするものではありません. ただし、どのアドオンまたはサービスを請求書に含めるか含めないかを教えます.
これにより、Bluehost チュートリアルが意味のあるものになります。 それでは、Bluehost から Web ホスティングを購入する前に必要なものを見てみましょう。
Bluehost ホスティングの購入に必要な要件
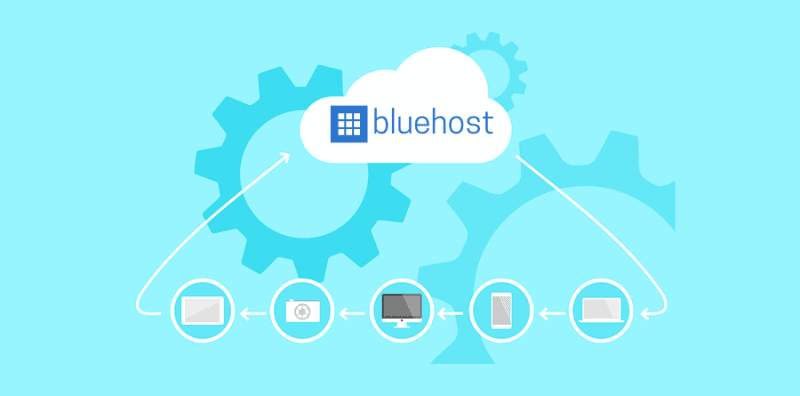
Bluehost からホスティングを購入するために必要なものは次のとおりです。
- メール ID : アクティブなメール アカウント ID (Gmail アカウントを推奨) があることを確認します。
- クレジット カードまたは PayPal アカウント: Bluehost は、クレジット カードおよび PayPal アカウントによる支払いを受け付けます。 両方の支払い方法のうち少なくとも 1 つを用意してください。
ボーナス: いずれかのリンクから Bluehost ホスティングにサインアップすると、すべての新規アカウントが 63% 割引になります。 すべてのリンクにはクーポン コードが含まれています。
Bluehost ホスティングの購入方法8つの簡単なステップ
以下の手順に従うだけで、次の 5 分で Bluehost からホスティング プランを購入できるようになります。
ステップ 1: Bluehost.com にアクセスします。
Bluehost からホスティングを購入する最初のステップは、この特別なリンクをクリックして公式の Bluehost Web サイトにアクセスすることです。
ページが読み込まれたら、[開始] ボタンをクリックして、この Bluehost ホスティング ガイドの購入方法の次のステップに進みます。
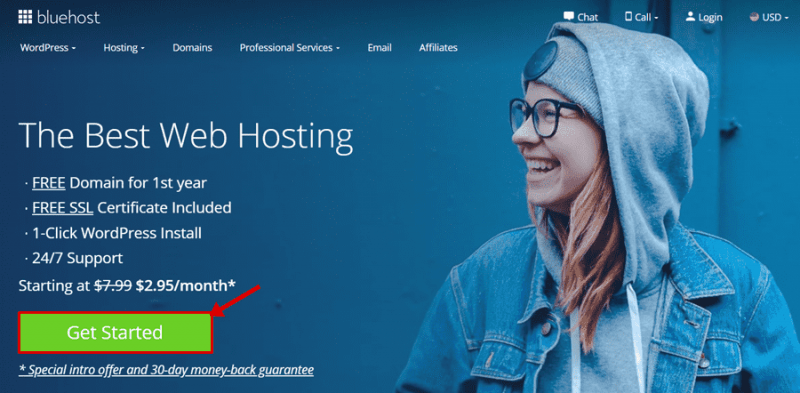
私たちのリンクには、特別なプロモーション取引が含まれていることを忘れないでください.
方法は次のとおりです。
Bluehost の料金は $3.95/月以降です。 ただし、特別なリンクを使用すると、価格が月額 2.95 ドルに下がります (36 か月のホスティング期間に適用されます)。
ステップ 2: ホスティング プランを選択する
2 番目のステップは、 Basic 、 Plus 、 Choice PlusおよびProプランの中から Web ホスティング プランを選択することです。
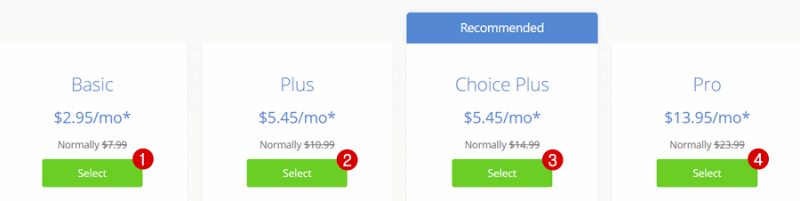
- ベーシック プラン($2.95/月) は、最も低価格の Web ホスティング パッケージです。 超高速 SSD ストレージを使用して、最大 1 つの Web サイトのホスティング使用アクセスを提供します。
- プラス プラン($5.95/月) には、無制限の Web サイト ホスティング機能が付属しています。 さらに、Spam Expert と 365 Office の機能は、このプランを購入する主なメリットです。
- チョイス プラス プラン ($5.95/月) は、プラス プランと同様の機能を同じ価格で提供します。 主な違いは、ドメインのプライバシー + 自動バックアップ + 内部の $200 のマーケティング クレジットです。
- プロ プラン ($13.95/月) は、最大限のセキュリティを備えたトラフィックの多い Web サイト向けに最適化されたパッケージです。 このプランは、高度な CPU リソースを持つ専用 IP が必要な場合にのみ選択してください。
私の意見: どのプランを購入するにしても、それはすべてあなたの選択です。 あなたが私に決めるように頼んだら、チョイスプラスホスティングに行くことを強くお勧めします. 内部にはすべてが含まれています。 高度なセキュリティを備えた WordPress ブログを構築する必要があります。
ステップ 3: ドメインを設定する
3 番目のステップでは、ドメイン名を選択する必要があります。 次の 3 つのオプションから選択できます。
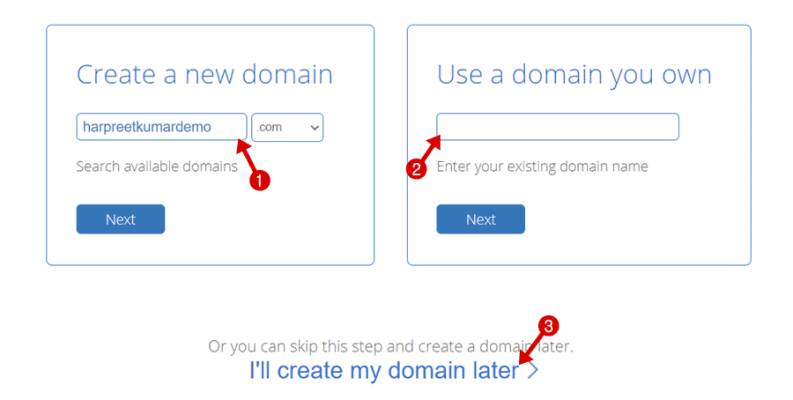
- 新しいドメインの作成は、Bluehost からのホスティングで無料のドメインを要求する場合に使用します。
- Use A Domain You Ownは、Bigrock や Namecheap などの別のドメイン レジストラーから既に登録されているドメインを Bluehost にポイントするためのものです。
- プライマリ ドメインを後で追加する場合は、 [後でドメインを作成します] が必要です。 または、Bluehost からのホスティングの購入を完了した後に、無料のドメインを請求することもできます。
私の意見: Bluehost は、初年度は無料のドメイン名を提供しています。 最初の試行でゼロコストで購入する価値があることをお勧めします.
ステップ 4: アカウントの詳細を入力する
現在、Bluehost ホスティングの購入方法に関するガイドのアカウント作成セクションにいます。 このセクションではすべてのフィールドが必須であり、100% の注意が必要です。
Bluehost アカウントを作成しましょう…
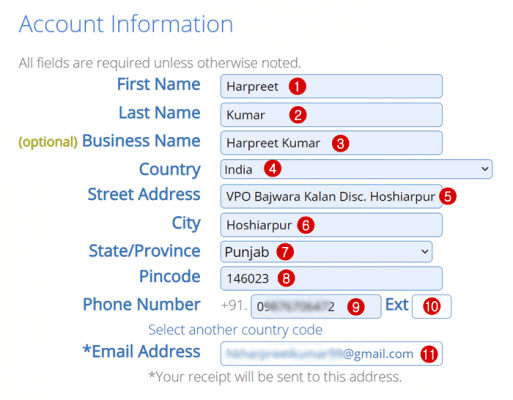
- 名: 名を入力します
- 姓: 姓を入力します
- ビジネス名: あなたのビジネス名を書きます (これはオプションです)
- 国: ドロップダウン メニューから国を選択します
- Street Address : 通りの名前を入力してください
- City : あなたの都市名を入力してください
- 州: ドロップダウン メニューから州を選択します。
- 郵便番号: 地域または郵便番号を入力してください
- 電話番号: 携帯電話番号を書き留めます
- Ext : 空のままにします
- メール アドレス: 有効なメール ID を入力します (このメール アドレスに購入レシートが届きます)。
提案: 次のステップに進む前に、アカウント情報を再確認してください。
ステップ 5: パッケージ情報を選択する
次のステップは、12 か月、24 か月、または 36 か月のホスティング期間を選択することです。
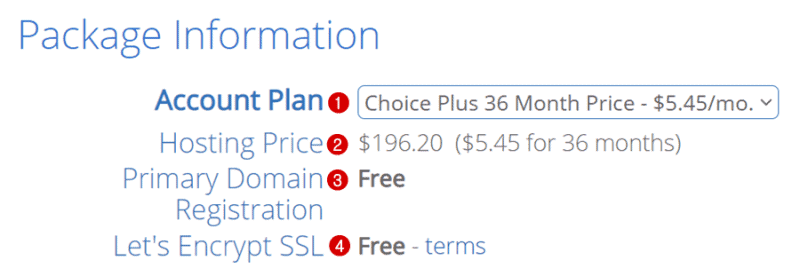
- アカウント プラン: ホスティング期間を選択します (36 か月の期間を強くお勧めします)
- ホスティング料金: ホスティング料金を表示します
- プライマリ ドメイン登録: 無料で含まれています
- Let's Encrypt SSL : ホスティング購入で 100% 無料
私の意見: 36 か月間のホスティングを強くお勧めします。 最大 63% の割引が適用されます。 さらに、次の 3 年間まで、Bluehost の更新にかかる高額な料金を回避できます。
ステップ 6: パッケージ エクストラの選択
Package Extras は、プレミアム アドオンのセットです。 これらのエクストラとは何か、どのエクストラにサインアップする必要があるか見てみましょう.
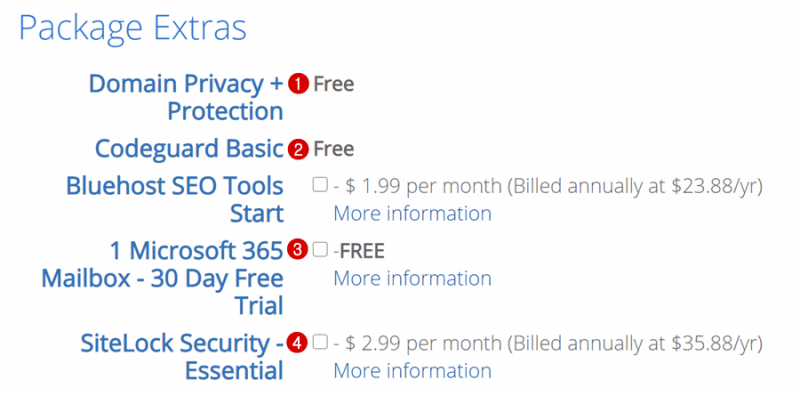
- ドメインのプライバシー + 保護: 無料で含まれています
- Codeguard Basic : 無料で同梱
- Bluehost SEO ツールの開始: Bluehost による特別な SEO サービス – 月額わずか 1.99 ドルから (年間請求額は 23.88 ドル)
- 1 Microsoft 365 メールボックス: 30 日間の無料試用版が含まれています
- SiteLock Security Essential : 月額 2.99 ドルで Web サイトに追加の Sitelock セキュリティを提供します。
私の意見: ドメインのプライバシーと保護を購読することは重要です。 Bluehost Basic または Plus プランを購入する場合は、追加する必要があります。 残りのホスティング パッケージには、このセキュリティ機能が無料で含まれています。
ステップ 7: お支払い情報を選択する
現時点では、Bluehost ガイドからホスティングを購入する方法について書いているとき、Bluehost は PayPal とクレジット カードによる支払いを受け入れます。
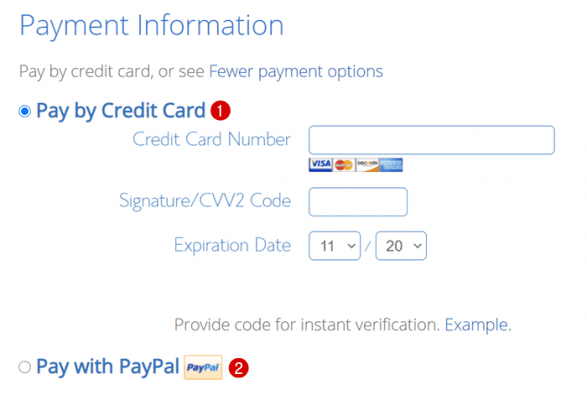
- クレジット カードによる支払いを選択する場合は、カードが国際取引に対応していることを確認してください。
- PayPal ユーザーの場合、Bluehost は即時支払いを受け入れるため、銀行口座またはクレジット カードが PayPal アカウントに直接リンクされていることを確認することが重要です。
私の意見: オンラインで商品を購入する場合、私はいつもクレジット カード決済ゲートウェイを好みます。 クレジット カードでの支払いでは、追加の処理手数料を支払う必要はありません。
ステップ 8: 購入を完了する
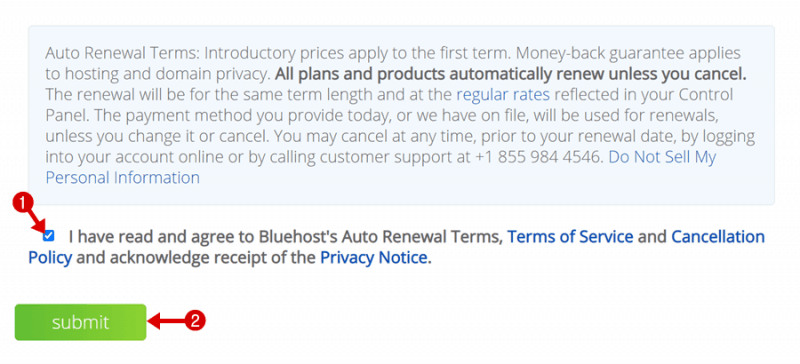
最後のステップで、「私はBluehostの自動更新条件、サービス条件、キャンセルポリシーを読んで同意し、プライバシー通知の受領を確認しました. 」を確認し、送信ボタンをクリックして購入を完了してください。
おめでとうございます。これで、Bluehost からホスティングを正常に購入できました。
メールアドレスを確認することを忘れないでください。購入した領収書と Bluehost cPanel のログイン資格情報が記載されています。
️注意: Bluehost からホスティングを購入する際に以前に登録した場合は、ドメイン名を有効にするための追加のメールが届きます。
次は何ですか?
これで、ドメイン名 + ホスティングが完成しました。 次に、WordPress ブログをインストールします。 この目的のために、BluehostホスティングにWordPressをインストールする方法に関するこのガイドを読むことができます.
Bluehost cPanel にログインして、好きなようにサイトを開始するだけです。
最後に、Bluehostホスティングガイドの購入方法に関するこのチュートリアルが役立つかどうかを知りたい. 下のコメント欄にあなたの経験を残してください。