WordPressテーマの単語を変更する方法
公開: 2022-10-19WordPress テーマの単語を変更したい場合、いくつかの方法があります。 WPML や qTranslate X などのプラグインを使用すると、 WordPress インターフェイスで単語を直接変更できます。 または、テーマ ファイルを直接編集することもできます。これは少し複雑ですが、より細かく制御できます。 WordPress テーマの単語を変更する場合、WPML や qTranslate X などのプラグインを使用するのが最も簡単な方法です。これらのプラグインを使用すると、WordPress インターフェースで単語を直接変更できます。 単語の変更方法をさらに制御したい場合は、テーマ ファイルを直接編集できます。 これは少し複雑ですが、単語の変更方法をより細かく制御できます。
WordPressで単語を編集するにはどうすればよいですか?
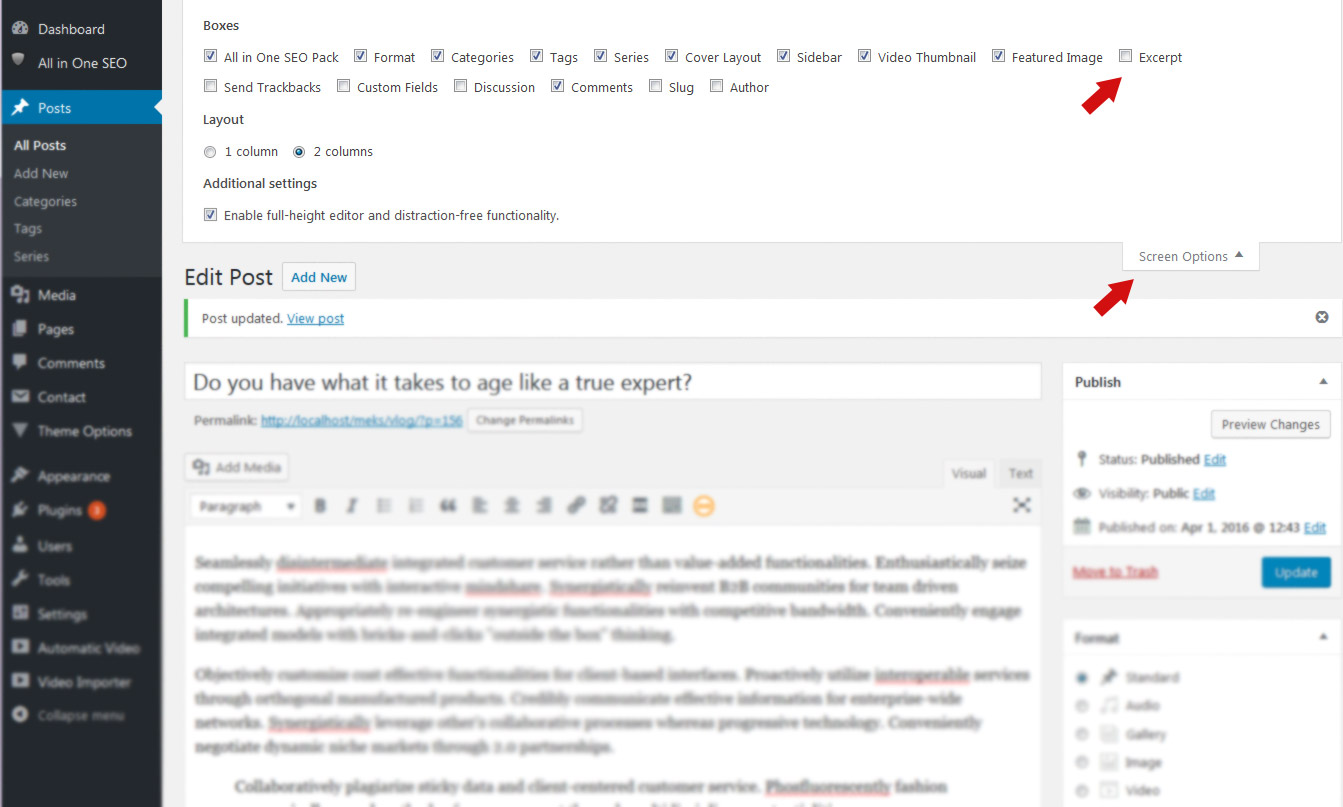
WordPress 投稿のテキストを編集するには、WordPress ダッシュボードの [投稿] タブに移動します。 投稿のタイトルをクリックすると、テキスト エディターに表示されます。 エディターをクリックすると、そこにテキストを追加する場合はカーソルが表示されます。
WordPress ページを編集する最善の方法は、WordPress エディターに習熟することです。 2018 年以降、Glutenberg WordPress エディターは、WordPress ブロックではなく、WordPress クラシック エディターに置き換えられました。 WordPress.org ではさまざまな方法でページを変更できますが、WordPress.com ではあまり表示されません。 [ページの詳細] タブは左側のメニューにあります。 あなたのサイトのページはここにあります。 [編集] を選択すると、完全な編集画面が表示されます。 QUICK EDIT では、タイトル、スラッグ、日付、プライバシー、順序、テンプレート、ステータスをこの画面からドラッグ アンド ドロップすることで変更できます。
BIN がページを受け取ると、ごみ箱に捨てます。 リンク アイコンを使用して WordPress のテキストにリンクする場合、外部リンクの外観と形式を変更できます。 改行アイコンを使用してテキストのチャンクを小さなチャンクに分割し、順序リストを使用して行をドロップダウンできます。 段落と見出しを整列するための整列ツールを使用すると、最初は奇妙に見えますが、簡単な修正方法があります。 歯車アイコンをクリックすると、リンク オプションを含むボックスが表示され、いずれかのページにリンクするオプションが表示されます。 テキストをWordPress 投稿にリンクする場合、リンク アイコンを押す必要はありません。 WordPress で画像をリンクするプロセスは同じです。
新しい画像をリンクするには、テキストを強調表示するか選択します。 ページにすべてのテキストが表示されている場合、通常は書式設定されています。 「クリア フォーマット」ツールを使用すると、テキストを自分でフォーマットできます。 セクションまたは見出しのアイコンは、段落またはテキストのインデントを増減します。 多言語ページを作成するには、元に戻すアイコンとやり直しアイコンを有効にすると非常に便利です。 WordPress のページや投稿に大幅な変更を加えると、UPDATE ボタンが表示されます。 フロント エンドのページに変更があった場合は、ページを更新して順調に進んでいることを確認してください。 投稿設定が閉じている場合は、右上の歯車を押して再度開きます。 WordPress では、WordPress のパーマリンク (スラッグとも呼ばれる) を編集することで、Web ページの URL を作成できます。
WordPressでテキストブロックを編集する方法
テキスト編集は、非常に便利なテキスト エディターを使用して WordPress で行うことができます。 テキスト エディターを使用すると、WordPress が不要なスタイルやフォーマットの変更を自動的に適用する方法でテキストをカスタマイズできます。 テキスト ブロックをクリックして編集し、WordPress の投稿またはページに挿入できます。 「すべての再利用可能なブロックを管理する」リンクを使用すると、WordPress データベース内のさまざまなタイプのブロックを管理できます。 これをクリックすると、ブロックマネージャーのページに移動します。 再利用可能なブロックは、ここから必要に応じて編集または削除できます。
WordPress テーマの内容を変更するにはどうすればよいですか?
WordPress テーマのコンテンツを変更する最善の方法は、使用しているテーマと特定の目標によって異なるため、この質問に対する万能の答えはありません。 ただし、WordPress テーマの内容を変更する方法に関する一般的なヒントは次のとおりです。カスタマイズが失われます。 -テンプレート ファイルの編集: テーマに大幅な変更を加えたい場合は、テンプレート ファイルを直接編集できます。 ただし、これは保守と更新がより困難になる可能性があることに注意してください。 -プラグインの使用: 新しいウィジェットの追加や CSS の変更など、WordPress テーマのカスタマイズに役立つプラグインが多数あります。 -助けを求める: 必要な変更を行う方法がわからない場合は、いつでもテーマの作成者またはWordPress コミュニティに助けを求めることができます。
WordPress のテーマはさまざまな方法で変更でき、アプローチ方法によっては、まったく異なるデザインになる可能性があります。 Web サイトに適したテーマを選択することは困難ですが、不可能ではありません。 テーマを選択する際には、考慮すべき要素が数多くあります。 WordPress テーマを変更する前に、いくつかの要因を考慮する必要があります。 サイトを最新の状態に保つことは、作業内容を保存することに似ています。 バックアップすれば、データが失われることはありません。 Web サイトのコンテンツが、使用しているテーマ専用に設計されていることを確認してください。 何かが正常に機能していないか、何かが不足している場合、誤動作が発生する可能性があります。

ステージング サイトは基本的に自分のサイトの複製ですが、オフラインでもあります。 コンテンツを編集したり、プラグインを追加および削除したり、訪問者に見せずにテーマをテストしたりすることができます。 コンテンツを失わないようにしたい場合は、さまざまなブラウザーでページをテストすることをお勧めします。 新しいテーマを作成するとき、すべてをカスタマイズすることに夢中になりがちです。 経験則として、新しい WordPress テーマをアップロードする前にカスタマイズすることをお勧めします。 このようにして、すべてのサイト要素が機能し、適切に表示されていることを再確認できます。 何かが欠けている、または壊れていることに気付いた場合は、ライブ ローンチの前に必要な予防措置を講じる必要があります。
ライブ プレビュー オプションを使用すると、テーマが完全に機能する前に、Web サイトでテーマを表示できます。 新しいテーマをインストールする前に、まず Web サイトをバックアップする必要があります。 左側のサイドバーに表示される外観オプションでは、テーマ オプションを選択できます。 ライブ プレビュー モードでは、Web サイトに要素を追加して編集するだけでなく、要素をテストすることもできます。 テーマを手動で変更するには、まず WordPress データベースにログインする必要があります。 FTP クライアントにアクセスしたら、/wp-content/themes/ フォルダーに移動する必要があります。 ここには多数のテーマが用意されており、新しいテーマを追加することもできます。
物事をきちんと整理したい場合は、不要または重複するプラグインをアンインストールする必要があります。 Web サイトに変更を加える前に、機能テストを実行して元のサイトと比較してください。 ページの読み込み速度を再検討するか、特定のテーマ固有のコードを新しいサイトに追加する必要がある場合があります。 新しいテーマをインストールしたら、メンテナンス モードを無効にすることができます。 また、サイトの新しい機能やデザインを宣伝して、訪問者にサイトについてもっと知ってもらうように促すこともできます。 マーケティング ソフトウェアを使用して調査を作成し、それを Web サイトに埋め込んで、訪問者のフィードバックを得ることができます。
WordPressテーマでフォントを変更する方法
サイトのカスタム フォントを変更するには、[外観] に移動し、使用するフォントをカスタマイズしてから、別のベースまたはヘッダーを選択します。 カスタム フォント名の右隅にある [X] をクリックして、テーマのデフォルト フォントに戻すこともできます。
多くの WordPress テーマには、フォント変更のオプションが組み込まれていますが、より高度なものもあります。 無料のプラグインを使用して、テーマにフォント オプションを追加することもできます。 最初のセクションでは、柔軟な Neve テーマを例として使用する方法を紹介します。 また、WordPress エディターを使用して個々のコンテンツの WordPress フォントを変更する方法も紹介します。 WordPress テーマの適切なバックアップは、フォントを追加できるプラグインです。 無料の Google フォント アプリである Easy Google Fonts は、任意の WordPress テーマ用にダウンロードでき、600 を超えるフォントが含まれています。 このセクションでは、プラグインを構成してフォント オプションを追加し、続いてデフォルトの Twenty Twenty One テーマを追加します。
WordPress アカウントをカスタマイズする場合は、[外観] に移動します。Google フォントを使用して、サイトのさまざまなコンテンツのフォントを選択できます。 決定を下すと、新しいサイトのフォントのライブ プレビューが表示されるはずです。 [公開] をクリックすると、新しいフォントが表示されます。 WordPress カスタマイザーを使用すると、タイポグラフィ オプションをテーマに組み込みながら、既存のテーマにタイポグラフィを追加できます。 Easy Google フォント プラグインは、サイトに 600 以上のフォントを追加できる無料のツールです。 ステップバイステップガイドで、WordPress テーマをカスタムブランドのサイトにする方法を学びましょう。
テーマのフォントを変更するにはどうすればよいですか?
Excel の [ページ レイアウト] タブまたは Word の [デザイン] タブでフォント セットを選択します。 現在のテーマのトップ フォントは、ページの上部にあるはずです。 [フォントのカスタマイズ]を選択して、独自のフォント セットを作成できます。 [Create New Theme Fonts] ボックスに移動してから、[Heading] および [Body fonts] ボックスに移動して、必要なフォントを選択できます。
すべての新しいテキストのフォントを変更する方法
すべての新しいテキストは、*br* キーを使用してフォントを調整する必要があります。 ウィジェット パネルの左上隅にあるハンバーガー メニューを開きます。 [サイト設定] メニューに移動すると、デザイン システムのフォントを変更できます。 グローバル フォント スタイルの鉛筆アイコンをクリックすると、既存のテキスト スタイルのタイポグラフィを簡単に変更できます。 スタイル名も変更できます。 [適用] ボタンをクリックすると、変更を保存できます。
WordPress テンプレートのコンテンツを変更する方法
これを行うには、外観に移動します。 WordPress 管理パネルの左側のサイドバーを見てください。 WordPress テーマを変更するには、マウス カーソルをその上に置き、[アクティブ化] ボタンをクリックして有効にします。 新しいテーマの進行状況を確認するには、Web サイトのホームページにアクセスしてください。
