WordPressテーマの重要な設定を変更する方法
公開: 2022-10-20WordPress テーマの重要な設定を変更する場合は、まずテーマ ファイルにアクセスする必要があります。 これを行うには、WordPress 管理パネルの [外観] > [テーマ] ページに移動します。 編集したいテーマが見つかったら、「エディタ」リンクをクリックしてテーマ ファイルにアクセスします。 次のページでは、左側にすべてのテーマ ファイルのリストが表示されます。 編集するファイルを見つけて、[ファイルの更新] ボタンをクリックします。 ファイルに必要な変更を加え、変更を保存します。 WordPress テーマが新しい設定で更新されます。
WordPress テーマが重要な理由
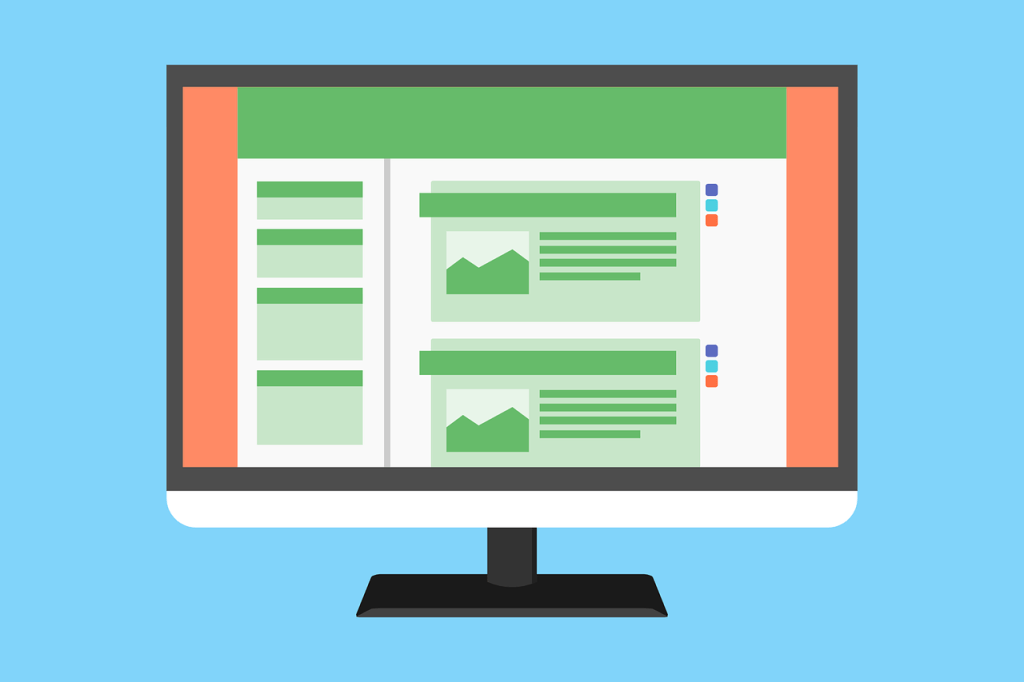
WordPress テーマを使用することは、強力なオンライン プレゼンスを構築し、群集から際立つための優れた方法です。 WordPress テーマを使用すると、デザインの専門家でなくても、コーディングを学んだことがなくても、Web サイトをすばやく作成して好みに合わせてカスタマイズできます。
WordPress を使用すると、Web サイトをすばやく簡単に作成して管理できます。 選択した WordPress テーマは、サイトのコンテンツとうまく機能する必要があります。 たとえば、政治や社会問題に関するブログを始める場合は、コンテンツがより見やすくなるように適切に設計されたテーマを使用することをお勧めします。 WordPress は、Web サイトを作成するための優れたコンテンツ管理システムです。 このプラットフォームを使用すると、開発者とデザイナーはシンプルかつ効率的な方法で Web サイトを作成できます。 以下の理由を読むと、WordPress テーマが Web サイトにとって非常に重要である理由がわかります。 WordPress テーマを使用すると、訪問者に楽しいブラウジング体験を提供できます。
無料のものは、WordPress.org のテーマ ディレクトリに追加されたものです。 これらのページは、公式ディレクトリで探している人に高品質のサービスを提供するために、慎重に精査および管理されています。 プレミアム テーマを購入すると、無料の WordPress テーマを使用した場合よりもはるかに多くの機能を利用できます。 以下のリストから選択できる興味深いプレミアムテーマがいくつかあります. 販売に関しては、Avada が Themeforest で最も売れている WordPress テーマです。 Avada Builder プラグインを使用すると、印象的なオプションでレイアウトを簡単にカスタマイズできます。 Monstroid2 のレイアウトは非常に適応性が高く、多数のテンプレートが付属しています。
写真に重点を置いたWordPressテーマであるOshineは、さまざまな目的に使用できます. WordPress テーマを選択するときは、通常、財政状況と Web サイトの要件を考慮することをお勧めします。 一部のプレミアム テーマには、ウィジェット オプションが含まれるようになりました。 ウィジェットは、Web サイトに多くの機能とスタイルを追加できます。 画像を追加するだけのシンプルなものから、ブロックを追加するような洗練されたものまであります。
WordPressでテーマコードを変更するにはどうすればよいですか?
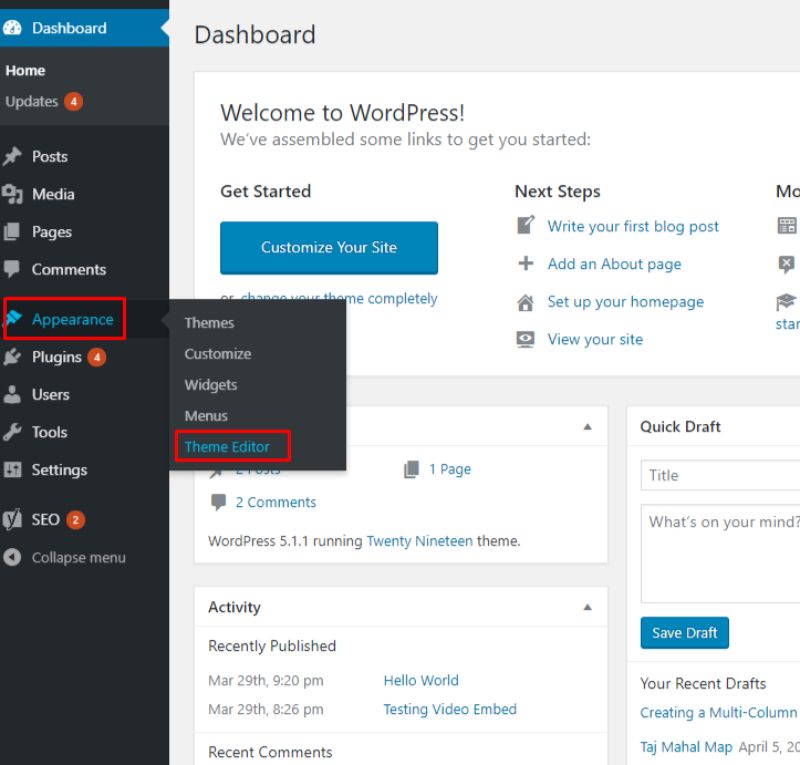
テーマ エディタには、[外観] メニューからアクセスできます。 コード エディタを起動すると、右側の画面が表示されます。 サイドバーからテーマ ファイルを選択して変更します。
WordPress テーマの変更 – 簡単な方法 Web サイトの外観と雰囲気を制御するファイルで構成されています。 公式のテーマ ディレクトリとさまざまな市場では、多数の無料および有料の WordPress テーマが提供されています。 Web サイトを新しい外観に更新したい場合でも、単純にユーザー フレンドリーにしたい場合でも、WordPress のテーマが役に立ちます。 新しいテーマは、サイトの外観を一新するだけでなく、さまざまな問題を解決し、新しい機能を提供することもできます。 変更サイトを起動する前に、次のチェックリストをチェックして、適切に構成されていることを確認してください。
WordPress テーマを変更する方法
サイトのコンテンツに悪影響を与えることなく、配色の変更や新機能の追加など、WordPress テーマにいくつかの基本的な変更を加えることができます。 大幅な変更を加えたい場合でも、まったく新しいテーマを作成する必要があります。
WordPress のメインページをカスタマイズするにはどうすればよいですか?
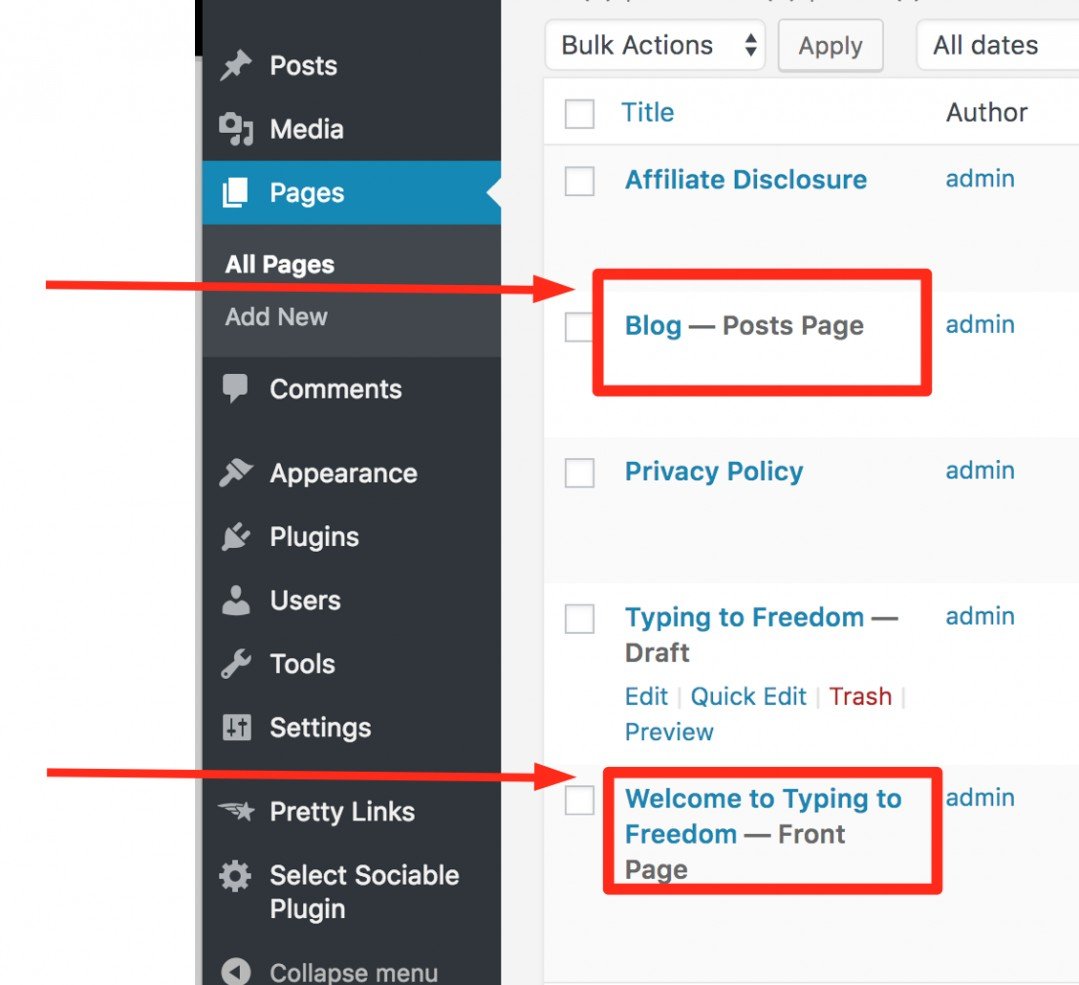
WordPress のメイン ページをカスタマイズするには、WordPress の管理領域にアクセスし、[外観] > [カスタマイズ] セクションに移動する必要があります。 ここから、Web サイトのさまざまな設定とオプションを変更できます。
WordPressでホームページのレイアウトを変更するにはどうすればよいですか?
ダッシュボードに移動して [ページ] をクリックすると、ページ レイアウトにアクセスできます。 [新しいページを追加] をクリックすると、新しいページが追加されます。 さまざまなページ レイアウト カテゴリのリストが表示されます。 必要なレイアウトを決定したら、一度クリックしてからもう一度クリックして、新しいページに適用します。
WordPress テーマを変更するとコンテンツに影響しますか?
WordPress テーマを切り替えると、メディア、ページ、投稿、コメントなど、すべてのコンテンツが安全に保たれると確信できます。 ダッシュボードの情報は影響を受けないため、移動する必要はありません。

WordPress への変更はコンテンツに影響しますか? プロ版を購入しないと、特定のテーマの機能をフルに活用することができません。 セキュリティと互換性は、テーマを切り替える必要があるその他の 2 つの理由です。 無駄のないテーマを使用すると数秒節約できますが、より高速なテーマにはより多くの料金を支払う必要があります。 WordPress バックボーンはテーマに基づいて構築されており、強力な基盤を提供し、デザインの変更に関して一貫性を維持するのに役立ちます。 テーマの変更は、ページがどのように構築されているかに応じて、ページに影響する場合と影響しない場合があります。 テーマを選択すると、さまざまな機能やウィジェットでホームページをカスタマイズすることもできます.
新しいテーマにはない特定の機能を持つテーマがある場合、プラグインを使用してギャップを埋めることが通常有利です。 一部のプラグインは、特定のテーマで他のプラグインよりもうまく機能します。 多くの Web サイトは、互換性の問題により、使用するプラグインやテーマと互換性がありません。 テーマを切り替える場合は、すべてのページが引き続き表示されるように、目の細かい櫛でサイトをくまなく調べる必要があります。 最高の無料テーマを見つけるのは簡単ですが、テーマに機能を追加したい場合に限ります.
新しいテーマ、新しいあなた: テーマを切り替えてトップを維持する方法
新しいテーマを使用する前に、古いテーマ ファイルとフォルダーをすべて消去する必要があります。 これを行うと、新しいテーマの速度が上がり、サイトの全体的なパフォーマンスが向上します。 さらに、SEO 関連のすべてのコンテンツ (キーワード、タイトル、説明など) を新しいテーマで更新する必要があります。 サイトのランキングを監視しながら、必要に応じて変更を加えて、他のサイトとの競争力を維持してください。
WordPressでテーマを変更する方法
WordPress でテーマを変更する方法を説明する段落が必要だと仮定すると: テーマは、WordPress Web サイトのルック アンド フィールを制御します。 WordPress ダッシュボードからテーマを変更できます。 左側にメニューがあります。 そのメニューで、「外観」リンクにカーソルを合わせ、「テーマ」リンクをクリックします。 これにより、テーマページに移動します。 そのページには、アクティブなテーマ(Web サイトで現在表示されているテーマ) と、インストールしたその他のテーマが表示されます。 テーマを変更するには、使用するテーマの下にある [有効化] リンクをクリックするだけです。
WordPress テーマは、Web サイトの作成に使用できる視覚的なテンプレートです。 ただし、サイトの主な目的は外観を決定することであり、新しい機能が追加されます。 自分が選んだテーマを長く続けることは珍しくありませんし、気まぐれに変えるようなものでもありません。 WordPressのテーマをどのように変更しますか? 各ステップについて詳しく説明しますので、順を追って進めることができます。 まず、手元にサイトのバックアップがあることを確認してください。 これにより、何か問題が発生した場合でも、コンピューターのクリーンな復元ポイントが確保されます。
[新規追加] ボタンをクリックして続行します。 ホワイト スクリーン オブ デス (WSoD) が最も苛立たしい WordPress エラーであることは驚くことではありません。 コンピューターの何が問題なのかを示す兆候がないため、空白の画面が表示されます。 幸いなことに、完全に無痛ではないにしても、解決策は非常に簡単です。 テーマを変更するときに 404 エラーも発生する場合は、ここで [変更を保存] をクリックして問題を解決できます。
WordPressテーマコードをカスタマイズする方法
ほとんどの場合、子テーマは WordPress テーマのソース コードを編集するための最良の方法です。 プラグインを利用することで、headや関数に追加したコードスニペットを管理できます。 テーマ コンテンツを格納する php ファイルが必要です。 カスタム CSS のみを追加する場合は、WordPress カスタマイザーの追加 CSS 領域または Simple CSS というプラグインを使用できます。
必要な変数のいくつかを入力するだけで、コードを書かずに WordPress テーマをカスタマイズできます。 以前に Web デザインを行ったことがない場合は、プラグインとツールを使用して、選択したテーマをカスタマイズできます。 この投稿では、Web サイトのデザインにどのような変更を加える必要があるかを見ていきます。 テーマは他のテーマよりも適応性が高く、カスタマイズに対応するように設計されている場合もあります。 そのため、WordPress テーマをカスタマイズする 3 つの簡単な方法を次に示します。 Full Site Editing (FSE) と呼ばれる新機能により、Web サイトの所有者は追加するコンテンツを変更できます。 WordPress には、テーマをカスタマイズできるカスタマイザーが組み込まれています。
WordPress カスタマイザーを使用すると、コードを実行しなくてもテーマを変更できます。 ほとんどの場合、サイトのタイトルとキャッチフレーズを変更したり、ウィジェットを追加したり、メニューを作成したり、ホームページを変更したりできます。 プラグインは、ページ構築プラグインを含む WordPress.com プランの一部として利用できます。 Beaver Builder、Elementor、および Divi に加えて、多数のページ ビルダーが利用可能です。
コード スニペット プラグインを使用してカスタム コードを追加する 2 つの方法
コード スニペット プラグインを使用してカスタム コードを追加するには、2 つの方法があります。まず、投稿またはページの右上隅に表示される 3 つの点をクリックし、次にスニペット エディターをクリックします。 コード スニペット エディターを開くと、HTML の知識がなくてもカスタム コードを追加できます。
2 番目の方法は、スニペット ビルダーを使用してカスタム コードを作成することです。 このオプションは、投稿またはページの右上隅にあるアイコンをクリックするとすぐに利用できます。 カスタム コードを作成して投稿またはページにドロップできるドラッグ アンド ドロップ エディターであるスニペット ビルダーが表示されます。
