IllustratorでSvgサイズを変更する方法
公開: 2022-12-19Adobe Illustrator で SVG ファイルのサイズを変更する必要がある場合は、変形パネルを使用して変更できます。 変形パネルを開いた状態で、ファイルの幅と高さを選択できます。 拡大縮小ツールを使用して、画像をクリックしてマウスをドラッグすることで、ファイルのサイズを変更することもできます。
以前のバージョンの Adobe Illustrator を使用している場合は、ドキュメントのサイズを変更する方法を知っておく必要があります。 複数のアートボードが Illustrator CS4 で導入され、ユーザーは 1 つのドキュメント レイアウトで表示される最大 100 ページを作成できます。 これにより、アートボードを 1 つしか使用していない場合でも、ページ サイズの調整プロセスが完全に変わりました。 アートボードの編集を使用して複数のアートボードを作成できます。これにより、アートボードを個別にスケーリングできます。 この機能をテストするには、たとえば、Illustrator で新しいドキュメントの [アートボード数] 入力フィールドに 4 つのアートボードを入力します。 アートボードを表示するには、[裁ち落としと表示オプション] に移動し、[アートボードの編集] がこの領域の右上隅にあります。 使用するファイル サイズを選択します。
[アートボードを編集] をもう一度クリックすると、アートボードが更新されます。 ドキュメントには任意のサイズの 4 ページが含まれ、それぞれが一意です。 別のアートボードをクリックして入力することで、アクティブな各アートボードの設定を変更できます。 各アートボードが独自のページとして自動的にラベル付けされた PDF としてドキュメントを印刷またはエクスポートすることもできます。
Illustrator でテンプレートのサイズを変更するにはどうすればよいですか?
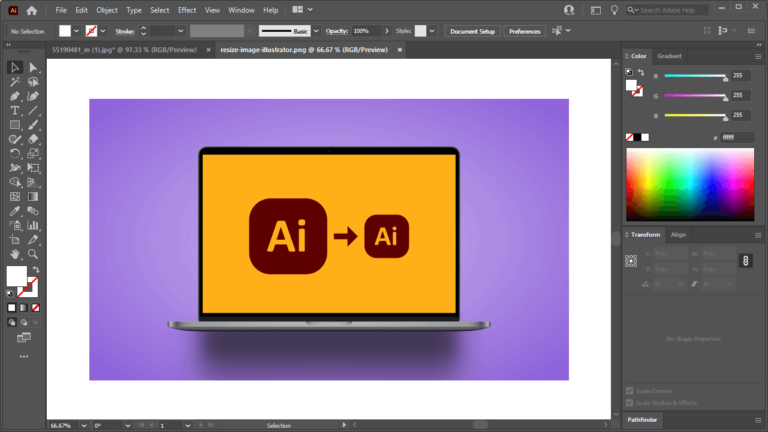
アートボードのサイズを変更するには、ツールバーのアートボード ツールをクリックするか、キーボード ショートカット Shift O を使用します。 青いボックスに入ると、画面が表示されます。 3 番目のステップは、境界ボックスをクリックしてドラッグし、画像を拡大できるようにすることです。
イラストレーターを使用して画像のサイズを変更する方法に関するステップバイステップのガイド。 プログラムでは、画像をプログラムに保存してから、トリミングまたはサイズ変更できます。 イメージにアクセスするには、ドライブを起動し、イメージを選択して起動します。 これらのハンドルの 1 つを選択してドラッグすると、イメージを拡大縮小できます。 縦横比をロックするためにスケーリング中にシフトを保持できます。 フリーハンド変換ではなく数値を使用して、Illustrator を使用して画像のサイズを変更する方法を示します。 ウィンドウに移動し、[変換] をクリックします。
キーボードの Shift F8 を押すと、このメニューにアクセスできます。 入力の横にあるチェーン アイコンを有効にすることで、アスペクト比が歪むのを防ぐことができます。 [画面用にエクスポート] メニューでサイズを変更した画像を選択し、エクスポートするコピーの数を選択してエクスポートできます。 形式フィールドとして JPG または PNG を選択し、スケール フィールドが 1x に設定されていることを確認します。 [アセットのエクスポート] ボタンをクリックすると、画像を保存できます。 これで、イメージを保存したハード ドライブ上の場所にアクセスできます。
Illustrato でのアートワークのスケーリング
アートワークをスケーリングするときは、Illustrator での縦横比を考慮する必要があります。 これを行うには、「幅と高さの比率を固定」ボタンを押してから、希望の高さを入力します。 アートワークの縮尺は寸法に比例し、寸法が正確であることを保証します。
SVG のサイズ変更
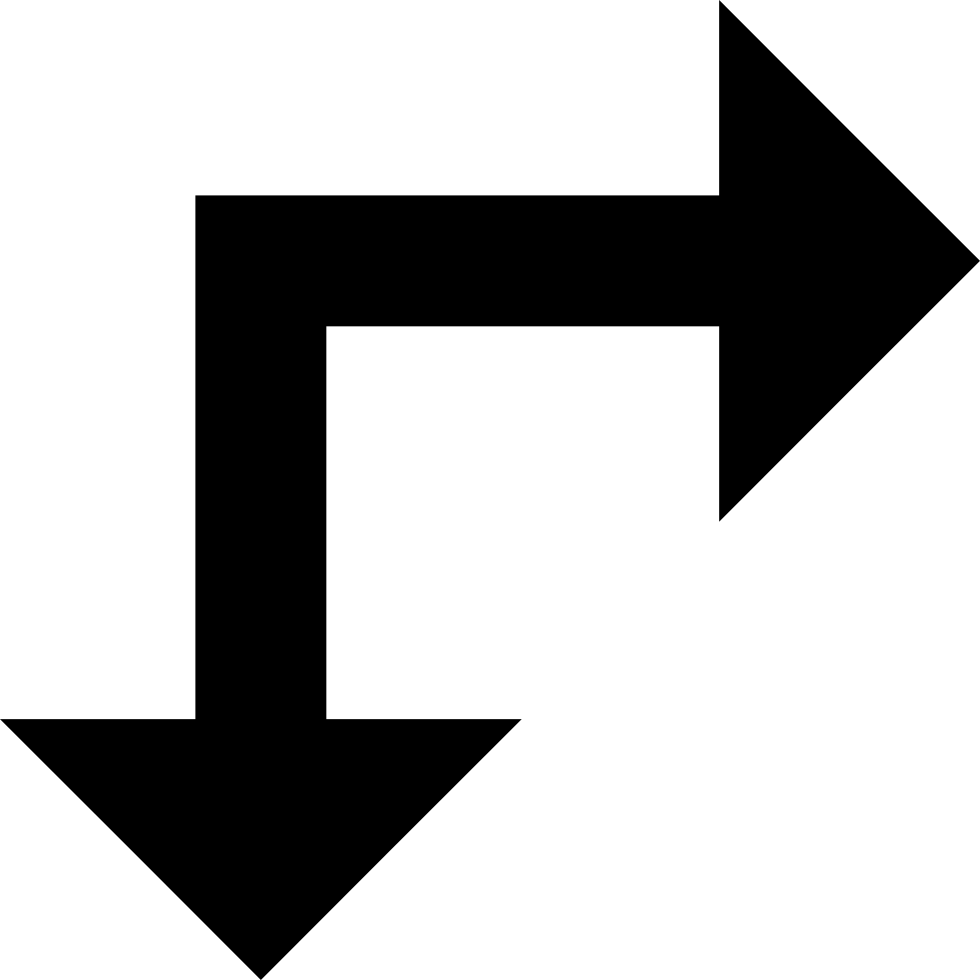
SVG ファイルのサイズを変更する最善の方法は、目的の最終サイズ、ファイルの現在のサイズ、ファイル形式など、さまざまな要因に依存するため、この質問に対する万能の答えはありません。 ただし、SVG ファイルのサイズを変更する方法に関する一般的なヒントには、Adobe Illustrator や Inkscape などのベクター編集ソフトウェアの使用、または無料のオンライン SVG コンバーターの使用が含まれます。
画像の色を簡単に変更できる場合があります。 見た目ほど単純ではありません。 SVG 画像は 2 つの方法でサイズ変更できます。 XML 形式で選択すると、XML のサイズを変更できます。 SVG ファイルは、テキスト エディターを使用して開くことができます。 コードは次の順序で表示されます。 CSS は別のオプションです。 「'width」または「'height'」を設定しても状況に影響しないことに注意することが重要です。

Illustrator で Svg コードを編集する方法
Illustrator では、[ファイル] > [開く] に移動して SVG ファイルを開くことができます。 ファイルが開いたら、[編集] > [ソースの編集] に移動してコードを編集できます。 これにより、コードがテキスト エディターで開きます。 コードに変更を加えて、変更を保存できます。
必要に応じて、Illustrator で SVG を使用できます。 プロセスを簡単にするために、使用できるいくつかのトリックとヒントがあります。 ベクター グラフィックスを使用するには、 Illustrator Penと Inkscape をインストールする必要があります。 SVG ファイル内の個々のポイントを変更することはできません。 ファイルを完成させるには、テキストを含める必要があります。 特定のテキストを含める場合は、テキスト ツールを選択します。 境界線のサイズを変更する場合は、[サイズ] ボックスに幅と高さを入力します。 作業を開始すると、ファイルが Illustrator に表示されます。
Svg ファイル: できることとできないこと
Illustrator は SVG ファイルを編集できますが、いくつかの制限があります。 たとえば、SVG ファイル内の個々のポイントを変更できない場合や、一部の編集機能が期待どおりに機能しない場合があります。 [結合パス] ダイアログ ボックスの [両方のパス] チェック ボックスをオンにして、オンになっていることを確認します。 SVG ファイルをインポートしたら、ベクター グラフィックに変換する必要があります。 これを行うには、ツールバーの [変換] ボタンをクリックし、[ベクター グラフィック] を選択します。
アートボードサイズのイラストレーターエクスポートSvg
Illustrator から SVG ファイルをエクスポートする場合、アートボードのサイズをファイルに含めるオプションがあります。 これは、ファイルの元のサイズを維持する必要がある場合、または Web サイトで使用するためにファイルをエクスポートする場合に役立ちます。 エクスポートされたファイルにアートボードのサイズを含めるには、[エクスポート] ダイアログ ボックスで [アートボードのサイズを含める] オプションをオンにします。
SVG Illustrator に変換
SVG ファイルを変換する前に、ベクター グラフィックに変換する必要があります。 次のステップは、ベクトル グラフィックを Illustrator にインポートすることです。 SVG ファイルを Illustrator で開くだけでインポートできます。 SVG ファイルをインポートするには、[ファイル] メニューに移動し、[インポート] を選択します。
オブジェクトまたはパスのパスのテキストベースの説明は、SVG などのベクター グラフィック形式で使用されます。 SVG ファイルを Illustrator にインポートするには、ファイルを開きます。 Windows では、キーボード ショートカット Ctrl I (Mac) またはキーボード ショートカット Cmd I (Windows) も使用できます。 [ベクター グラフィックに変換] ダイアログ ボックスを使用する前に、まず次のパラメーターを選択する必要があります。 ベクター グラフィックの回転です。 度またはピクセルを使用して、回転が続く時間を指定できます。 ファイルの名前には、ドキュメントの名前を含める必要があります。 Adobe Illustrator ファイルに変換される .svg ファイルのファイル名。
Illustrato で Svg ファイルを保存する方法
Illustrator で SVG ファイルを保存する方法は次のとおりです。 [エクスポート] オプションは [ファイル] メニューの下にあり、ファイルを .sg ファイルとしてエクスポートできます。 以下に示すエクスポート設定は、最も信頼できるものです。 [ファイル] > [名前を付けて保存] をクリックすると、 Illustrator SVGを簡単に作成できます。 コンピューターに保存する必要があること、および適切な名前が付いていることを確認してください。 「フォーマット」ボックスに移動して、.VNG の使用を選択できます。 その後、[保存] をクリックできます。 SVG ファイルを PNG ファイルに変換する場合は、変換する SVG ファイルを選択してから、ファイルを変換する形式を選択します。 SVG ファイルを変換するには、[変換] ボタンを押します。
いくつかの異なるページ サイズ
ドキュメントを印刷するときに選択できるさまざまなページ サイズがいくつかあります。 最も一般的なページ サイズは、レター サイズ、リーガル サイズ、およびタブロイド サイズです。 また、A4、A3、B4 など、さまざまなページ サイズから選択することもできます。
