WordPressで作者を変更する方法
公開: 2021-02-02WordPressで作者を変更する方法を学ぶ必要がある多くの状況があります。 プラットフォームは、このタスクがどのように実行されるかを即座に明確にしません。
幸いなことに、いくつかの方法を使用してWordPressの作成者を変更できます。 どこを見れば、どのアプローチが特定の状況やニーズに一致するかを決める必要があります。
それらすべてを見ていきます。 まず、WordPressで作成者を変更する理由とWordPressで作成者を変更する方法を簡単に調べてみましょう。
WordPressで著者を変更する理由
これはまれな作業のように思えるかもしれませんが、WordPressの作成者を変更することは、いくつかの異なる状況で適切な場合があります。
- ライターが何らかの理由であなたのウェブサイトを離れたい場合、あなたはあなたの記事の著者をあなたのウェブサイトと現在提携しているコンテンツメーカーの名前に変更することを選ぶかもしれません。
- 最初に編集者の名前で投稿を公開し、最終的に作成者を連れてくることにした場合は、後で作成者にコマンドを転送することをお勧めします。
- 他の例では、作成者のIDを除外または非表示にすることができます。 したがって、投稿は単一のソースからのものである傾向があるため、ブログでより一貫性のあるプロファイルを使用できる場合があります。
- 最後に、WordPressディスプレイで作成者の名前を変更する必要があります。 名義変更の場合は、ペンネームなどで記事を公開したいと思います。
WordPressで作者を変更する方法
WordPressで記事の著者を変更する原因はたくさんあるので、さまざまなジョブ方法があります。 以下では、それぞれが理想的に調整されるいくつかのアプローチについて説明します。
方法1:クイック設定から
これらの簡単な手順に従って、WordPressの作成者名を変更します。
- WordPressダッシュボードにログインします。
- [すべての投稿]に移動して、作成者の名前を変更する投稿を検索します。
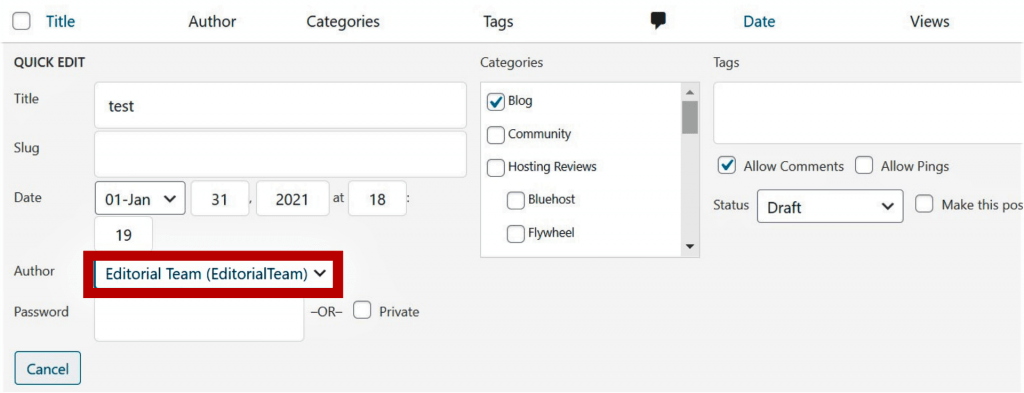
- 次に、[クイック編集]をクリックします。
- ここでは、作成者の名前を変更するためのドロップダウンメニューを含むクイック設定を行うことができます。
方法2:WordPressブロックエディターから作成者名を変更する
- WordPressダッシュボードにログインします。
- すべての投稿に移動します。
- 著者名を変更する投稿をクリックします。
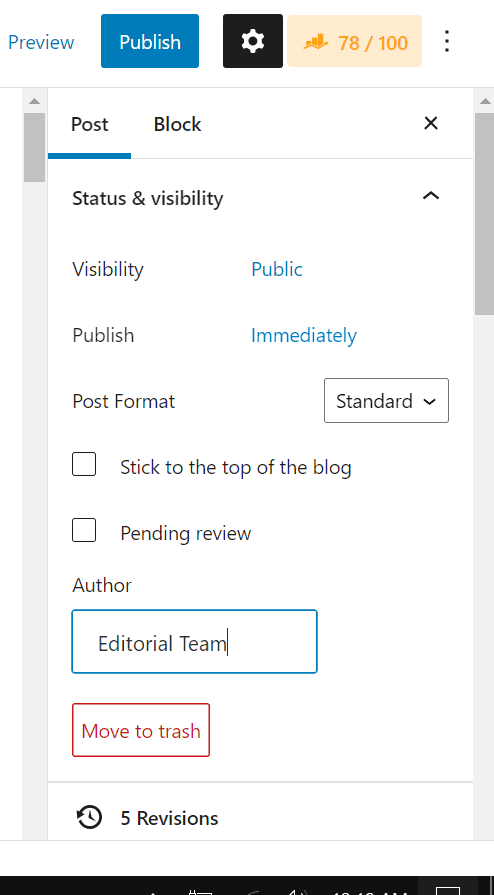
- [投稿]タブに切り替えます。
- ここでは、[ステータスと表示]の下に[作成者]というラベルの付いたオプションが表示されます。
- 最後に、目的の作成者名を選択して、[更新]ボタンをクリックします。
方法3:作成者名を一括で変更する
寄稿者の1人があなたのウェブサイトをやめたとしましょう。 ここで、別のブログ作成者に自分の作品を再割り当てしてもらいます。 個々の投稿を確認するのではなく、まとめて変更するのが最善です。

著者名を一括で変更するには、次の手順に従います。
- WordPressダッシュボードにログインします。
- すべての投稿に移動します。
- 次に、作成者を変更する必要があるすべての投稿を確認します。
- 次に、[一括操作]ドロップダウンメニューから[編集]を選択します。
- 終了したら、[適用]を押します
- 多くの選択肢があるウィンドウが利用可能になります。 ここに作成者領域が表示され、ドロップダウンメニューが表示されます。
ブログに割り当てることができるのは、あなたが選んだ1人の新しいブロガーだけです。 さまざまな作成者を多くのブログに割り当てたい場合は、タスクを数回繰り返す必要があります。
WordPressの投稿で作成者名を削除または非表示にする方法
作者の名前はもう表示したくないかもしれません。 あなたはあなたのブログに書く唯一の人かもしれません、あるいはあなたはあなたのフォロワーがあなたの資料だけに集中することを望むかもしれません。
それでも、WordPressページでこれをすばやく行うことができます。
- WordPressダッシュボードにログインします。
- [外観]>>[カスタマイズ]に移動します。
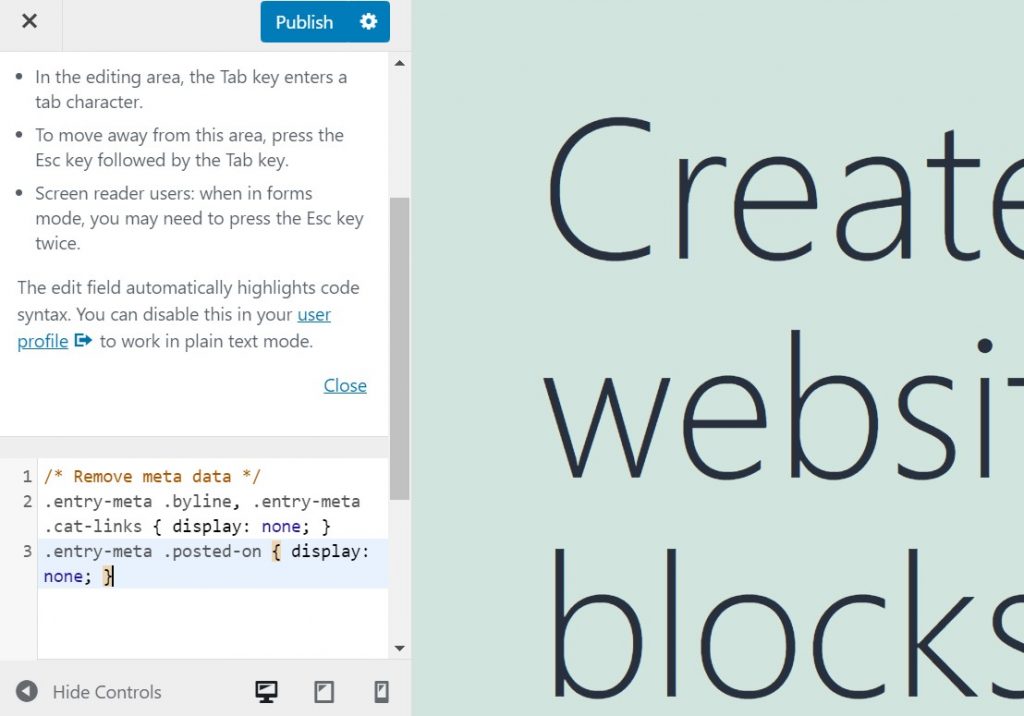
- 次に、次のコードを追加し、[公開]をクリックして変更を保存します。
/*メタデータを削除します*/
.entry-meta .byline、.entry-meta .cat-links {表示:なし; }
.entry-meta .posted-on {表示:なし; }WordPressで著者の表示名を更新する方法
ほとんどの場合、作者の表示名を変更する必要がある場合があります。 実際の名前の代わりに、彼らの作品に関連するクールな名前や架空の名前を表示したい場合があります。
さらに、彼らは合法的に名前を変更しており、今すぐ投稿に名前を表示したいと考えています。 さらに、作家は、彼らが働くあらゆる場所でも使用される独特のアイデンティティを確立するために使用されるペンネームを要求することができます。
従う必要のある手順は次のとおりです。
- WordPressダッシュボードにログインします。
- ユーザーに移動
- 新しい名前に更新するユーザーを選択します。
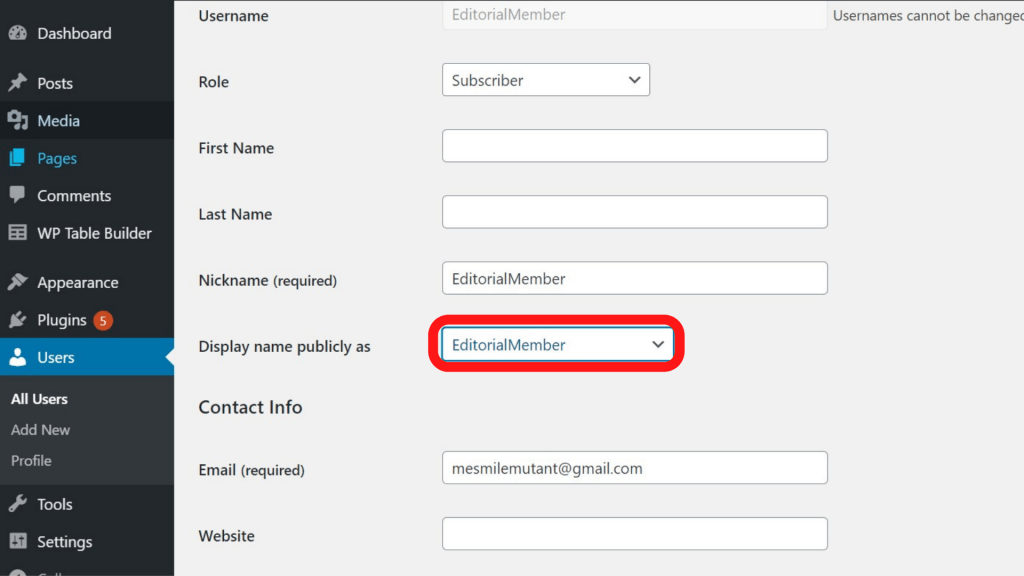
- 「名前を公に表示する」というラベルの付いたオプションまで下にスクロールします
- 読者に見せたい名前を挿入します。
まとめる
WordPressの投稿の作成者を変更する必要があると感じる理由はいくつかあります。 これを行うには多くの方法があり、独自の課題があります。 状況に最適な方法を決定する必要があります。
要約として、いくつかの重要なポイントについて説明しました。
- WordPressで著者を変更する理由
- WordPressで作者を変更する方法
- WordPressの投稿で作成者名を削除または非表示にする方法
- WordPressで著者の表示名を更新する方法
以上です。WordPressで作成者を簡単に変更する方法を学んだことを願っています。 また、WordPressでリンクの色を変更する方法に関する記事を書くように依頼された訪問者のために、これに関する専用の記事があります。
この投稿を楽しんだら、 YouTubeチャンネルでWordPressビデオチュートリアルを購読してください。 Pinterestでフォローすることを忘れないでください。
常に改善の動機となるため、訪問者からのあらゆる種類の提案を受け入れます。 以下にコメントしてください。
