Minimum Pro で背景色を変更する方法
公開: 2022-10-19Minimum Pro で背景色を変更する場合は、まずカスタマイザーにアクセスする必要があります。 これを行うには、[外観] > [カスタマイズ] に移動します。 カスタマイザーには、「背景色」というセクションが表示されます。 カラー ピッカーを使用して、サイトの新しい背景色を選択できます。 新しい色を選択したら、[保存して公開] ボタンをクリックして変更を保存します。
Web サイトの背景色は、最も重要な側面の 1 つです。 背景色を変更すると、Web サイトの外観をパーソナライズしながら読みやすさを向上させることができます。 WordPress ウェブサイトの背景色をさまざまな方法で変更する方法を紹介します。 カラー ピッカーまたはカラー ピッカー ツールを使用して、Web サイトに 16 進数のカラー コードを追加できます。 FSE は、サイトの背景色を変更できるブロックベースのWordPress テーマ エディターです。 この Web サイトでは、WordPress ブロック エディターを使用するのと同様に、さまざまな WordPress テーマのブロックを使用して Web サイトのデザインを変更できます。 外観に移動すると、背景色を変更できます。
WordPress ダッシュボードにアクセスするとすぐに、サイトを編集できるようになります。 色を選択したら、ページ全体に表示する必要があります。 WordPressで自分で背景色を変更したい場合は、スムーズな背景色変更エフェクトを利用できます。 効果を追加するためのコードは、WordPress Web サイトに含める必要があります。 コードを実行すると、背景の色が自動的に変化します。 以下の手順は、プロセスを理解するのに役立ちます。 FTP クライアントは、Windows、Mac、および Linux 用に無料でダウンロードできます。
これを使用するには、まず Web サイトの FTP サーバーにログインする必要があります。 テーマに js が含まれていない場合は、js 用に別のフォルダーを作成できます。 FTP クライアントでフォルダーを右クリックし、[ディレクトリの作成] を選択すると、テーマ用の新しいフォルダーを作成できます。 [アップロード] ボタンをクリックすると、ファイルをテーマに追加できます。 投稿 ID を設定したら、次のカスタム CSSを使用して個々の投稿の背景色を変更できます。 mb は、このチュートリアルのデフォルト ファイルとして機能します。 YTPlayer アプリで背景動画を再生できます。
これは、WordPress サイトのバックグラウンドで YouTube 動画を再生できる無料のプラグインです。 SeedProd ランディング ページ プラグインは、そのカテゴリで最高です。 ユーザーがコンテンツをドラッグ アンド ドロップできるこのエディターを使用すると、コーディングを必要とせずにページを簡単に作成できます。 SeedProd Pro バージョンには、さまざまな追加機能、テンプレート、およびカスタマイズ オプションが付属しています。 プラットフォームの無料版は、WordPress.org で見つけることができます。 SeedProd ページ ビルダーを使用すると、ランディング ページの各ブロックの位置を簡単に変更できます。 カウントダウンタイマーを使用してトラフィックを増やしたり、ソーシャルプロファイルを表示してフォロワーを増やしたり、オプションフォームを作成してリードを収集したりできます. テキストのレイアウト、サイズ、色、およびフォントも変更できます。
WordPressテーマの色を変更できますか?
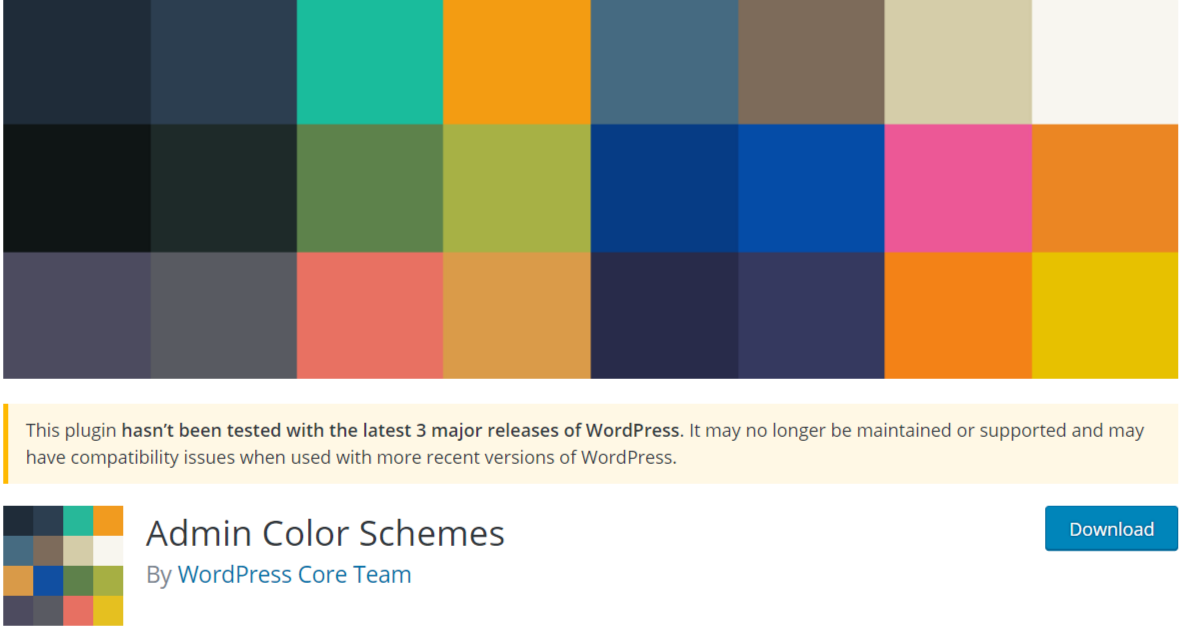
WordPress テーマの背景色は変更可能です。 [外観] > [カスタマイズ] に移動すると、テーマの色を変更する方法がほぼ確実に見つかります。 さらに、テーマ設定または CSS プラグインに追加の CSS を追加して、色をパーソナライズすることもできます。

少し練習すれば、テーマの色のオプションを変更できます。 これを実現するには、子テーマを使用する必要があります。 子テーマは、同じルック アンド フィールを持つ親テーマのコピーです。 WordPress テーマの色は、手動またはプラグインの 2 つの方法でカスタマイズできます。 この手順は、CSS の使用方法を知っている人にとっては非常に簡単です。 テーマ内の各要素には、個別の名前または「クラス」があります。 現在のクラスを変更するには、まずそれが何であるかを特定し、提供されたカラー コードを使用します。
変更が完了したら、テーマのスタイルシートに保存する必要があります。 CSS を初めて使用する場合は、Child Theme Configurator プラグインを使用してテーマ構成を作成できます。 Central Color Pallete プラグインを使用すると、テーマのカラー パレットを変更できます。 あなたが日曜大工(DIY)タイプの人であれば、チュートリアルも公開しています.
変更を保存してください。
変更が完了したら、[変更を保存] をクリックして保存します。
WordPress の 1 ページだけの背景を変更するにはどうすればよいですか?
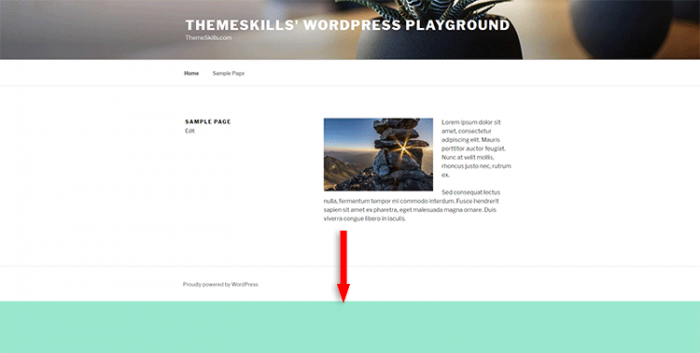
WordPress で 1 つのページだけの背景を変更したい場合は、問題のページを編集し、それにカスタム CSS クラスを追加することで変更できます。 次に、そのクラスを対象とし、背景プロパティを目的の色に設定する CSS ルールを作成できます。
それにもかかわらず、多くの人は、WordPress は 1 つのページの背景色しか変更できないと信じています. HTML と CSS を使用して、ページの背景色を指定できます。 エラー ページなどのカテゴリの赤い背景の色を変更すると、目立たせることができます。 WordPress ページの背景は、テーマを反映した色に設定する必要があります。 色を選択する 3 つの主な方法は、16 進数、RGB、およびベースと正方形です。 RGB は、頭字語で表される赤、緑、青の量として定義されます。 値は 255 に設定できます。
左側のカラム メニュー カラムの下部にある [カスタマイズ] ボタンをクリックすると、 HTML の背景色を変更できます。 WordPress ページの背景色を変更するには、いくつかの手順を実行する必要があります。 ブラウザ ウィンドウの色を変更する前に、まずウィンドウを開いてログインしていることを確認する必要があります。単一の投稿の背景色を変更する最良の方法の 1 つは、次の方法を使用することです。 * post-XXX h2:hover *background-color:red!important; * XXX は投稿 ID です。 次の記事には、Clever Sequence を有効にするアフィリエイト リンクが含まれている場合があります。
特定のページの背景色を変更するにはどうすればよいですか?
背景色を変更したり、色を追加または削除するには、[デザイン] > [ページの色] に移動します。 [テーマの色] または [標準の色] で、必要な色を選択できます。 必要な色が表示されない場合は、[その他の色] を選択し、[色] ボックスから選択します。
