Roseland WordPress テーマのフォントを変更する方法
公開: 2022-10-20Roseland WordPress テーマのフォントを変更したい場合は、いくつかの作業を行う必要があります。 まず、使用したい適切なフォントを見つける必要があります。 次に、CSS ファイルを編集してフォントを変更する必要があります。 そして 3 番目に、ヘッダー ファイルを編集してフォントを変更する必要があります。
ギリシャ語やキリル文字などの文字を含めたい場合は、最初にGoogle フォントを確認することをお勧めします。 フォントを選択し、テキストの横または代わりにランダムな単語を入力して、フォントで何が起こっているかを確認します。 標準メソッドと @import メソッドを使用して、フォントをテーマに埋め込むことができます。 FTP クライアントを使用してテーマ フォルダーに入り、../WP-content/themes/theme_name.html に移動し、タイトルの終了タグの下に、.html ファイルのフォント リンクを貼り付けます。 テキスト エディタを使用して、ファイルに表示される font-family 属性を持つ行を検索します。 前の行を置き換えると、すべての見出しが新しいフォントに変更されます。
[外観] タブの [エディター] をクリックすると、テーマ エディターを見つけることができます。 テーマの CSS スタイル シートはページの下部にあります。 ここでフォントを定義できます。 Web サイトのさまざまな部分でさまざまなフォントを使用できるようにしたい場合は、それぞれに適したフォントを選択する必要があります。
WordPress テーマのフォントを変更するにはどうすればよいですか?
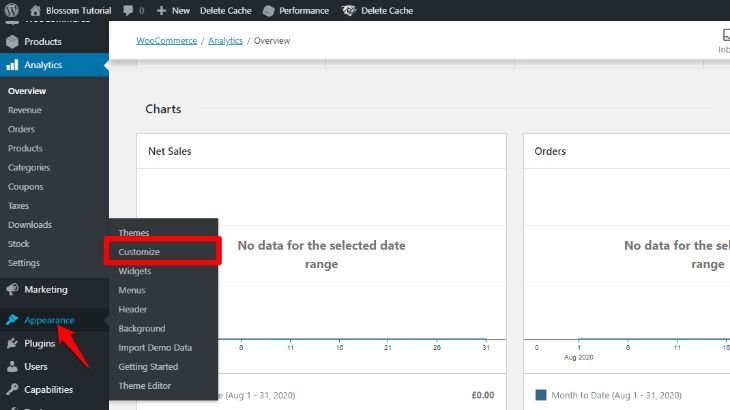
[外観] で、[外観] > [カスタマイズ] > [フォント] に移動し、別のヘッダーやベースなど、使用するカスタム フォントを変更します。 カスタムフォント名の右にある X をクリックするだけで、テーマのデフォルト フォントに戻ります。
サイトをデザインしてブランディングする際には、サイトのテキスト フォントを考慮することが重要です。 WordPress サイトのフォントは、サイトの見た目や感じ方に影響を与えます。 このチュートリアルでは、WordPress でフォントを変更する 5 つの方法を紹介します。 Twenty Twenty-Two のようなブロックベースの WordPress テーマを使用する場合、フル サイト エディターを使用してサイトのフォントを変更できます。 [フォント ファミリー] ドロップダウン メニューで、各要素のフォントを選択します。 WordPress フォントをよりカスタマイズしやすくするために、Easy Google fonts などの WordPress プラグインを使用することもできます。 Easy Google Fonts は、Google フォントをサイトに無料で追加できる無料の WordPress プラグインです。
WordPress 用の最高のランディング ページおよびテーマ ビルダー プラグインである SeedProd は、使い方が簡単で、カスタム テーマを作成するためのドラッグ アンド ドロップ ビルダーが含まれています。 コーディングなしで独自のカスタム テーマを作成できる WordPress テーマ ビルダーは数多くあります。 これらを使用して、Web サイトのさまざまな要素のフォントを変更できます。 上部の [テーマ] ボタンをクリックすると、テーマ ページに移動します。 SeedProd を使用して、さまざまなテーマを作成できます。 各 WordPress テンプレートは編集およびカスタマイズできます。 テーマは、テーマ テンプレートを含めるように手動で構成することもできます。
コンテンツ エディターでフォントの外観を変更することもできます。 WordPress コンテンツ エディターを使用すると、新しいコンテンツを編集したり、投稿に追加したりできます。 画面の右側のパネルにある「タイポグラフィ」セクションに移動します。 [外観] の下のドロップダウン メニューをクリックして、フォント スタイルを選択することもできます。 さらに、フォント サイズの変更、大文字と小文字の選択、色の編集、ドロップ キャップの有効化を行うことができます。
このウェブサイトで使用されているタイポグラフィは、シンプルで目にわかりやすいものです。 ユーザーは、Web サイトが使いやすく、読みやすいと感じる可能性が高くなります。 さらに、タイポグラフィは簡単に変更できるため、さまざまなユーザーがニーズに合わせてカスタマイズできます。
投稿またはページのフォントを変更する方法
投稿またはページのカスタム フォントを変更する場合は、テキストをクリックしてからフォント タブを選択します。 [フォント名] ボックスを使用してカスタム フォント名を入力するか、ドロップダウン メニューからフォントを選択することもできます。 [サイズ] ボックスをクリックし、新しいサイズをピクセル単位 (たとえば、16) で入力すると、フォント サイズを変更できます。

WordPressでカスタムフォントを変更するにはどうすればよいですか?
WordPress でカスタム フォントを変更するには、テーマ カスタマイザーにアクセスする必要があります。 これを行うには、左側のメニューから [外観] > [カスタマイズ] に移動します。 ここから、「タイポグラフィ」オプションを選択できます。 タイポグラフィ セクションから、Web サイトに使用するカスタム フォントを選択できます。
デザインとブランディングのプロセスの一環として、Web サイトの書体を選択することが重要です。 サイトの色、画像、その他の要素などのフォントは、訪問者がそれをどのように認識するかにおいて重要な役割を果たします. WordPress のこの側面は、WordPress をカスタマイズできる多くの方法の 1 つです。 WordPress でのフォントの使用について知っておくべきことをすべて説明します。 読者は、Web サイトで使用されている書体の影響を受ける可能性が最も高くなります。 WordPress フォントを提供するフォント サービスはいくつかあります。 1,000 近くのフォントを含む Google フォントは、最も広く使用されているフォントの 1 つです。
入力するカスタム テキストのフォント サイズとタイプを変更することもできます。 カスタム フォントは、さまざまな方法で WordPress サイトに追加できます。 より多くのフォントとスタイルを読み込むと、サイトが遅くなったり速くなったりする可能性が高くなります. それぞれの方法には長所と短所があるため、セットアップに基づいて決定することになります。 WordPress サイトにカスタム フォントを追加するには、いくつかのオプションがあります。 コンテンツ、見出し、ボタン/入力のフォントを変更できます。 すべての変更が WordPress エディターに確実にインポートされるようにすることもできます。
カスタム フォントを WordPress サイトで正しく動作させるのに問題がある場合は、デバッグを調べることをお勧めします。 他の WordPress プラグインを使用してカスタム フォントを追加することもできます。 GDPR の懸念により、Google のサーバーからフォントをインポートするのは適切ではない可能性があります。 プログラムで使用できるローカルに保存されたフォント ファイルなど、代替手段を検討してください。 独自の Web サイトを介して訪問者がフォントを使用できるようにし、ブラウザーを介して使用できるようにすることができます。 これを行う前に、まず問題のフォントを購入する必要があります。 他のサービスを使用してフォントをダウンロードすることもできます。
子テーマの名前 fontsのサブディレクトリに保存することをお勧めします。 カスタムフォントは、WordPress の機能を使用して作成できます。 これらには、スクリプトとスタイル シートが含まれます。 カスタム フォントの提供方法によっては、いずれかを選択することをお勧めします。 WordPress は、フォントへのリンクに Google Fonts の新しい構文を使用するようになりました。 ユーザーが Google からフォントをダウンロードすると、ユーザーの IP アドレスが自動的に Google と共有され、ほとんどの場合、米国のサーバーに送信されます。 この問題は、欧州連合を管理する新しい GDPR 規制に準拠するために対処する必要があります。
この問題に対応するには、3 つのオプションがあります。 次のステップは、エディタ用のスタイル シートの作成です。 新しいテーマを作成すると、ファイル style-editor.css がルート フォルダーに配置されます。 同じ名前のファイルを作成し、それを目的の場所に含める必要があることに注意してください。 これで、WordPress のタイポグラフィを自由に変更できます。
テキストを太字にする最も簡単な方法は、スマートフォンで設定アプリを起動することです。 フォントの種類はリストから選択できます。 フォントの太さを変更するには、スライダーを上下に動かします。
デバイスの設定アプリに移動すると、テキストイタリックを変更できます。 斜体を変更するには、スライダーを画面の左側または右側に移動します。
デバイスの設定アプリを使用してテキストの下線を変更します。 フォントの下線を変更するには、スライダーを上下に動かします。
テキストに取り消し線を引くには、デバイスの設定アプリに移動します。 スライダーを左右に動かすと、フォントの取り消し線を変更できます。
フォントをカスタマイズしたら、テキストを選択し、右上隅にある保存ボタンをクリックして保存できます。
