WordPressテーマのアイコンを変更する方法
公開: 2022-10-20WordPress テーマのアイコンを変更したい場合、知っておくべきことがいくつかあります。 WordPress テーマは、画像、CSS、PHP ファイルなど、さまざまなファイルで構成されています。 アイコンは通常、images フォルダーにあります。 アイコンを変更するには、まず使用する画像を見つける必要があります。 Web 検索を行ったり、自分のコンピューターから画像を使用したりできます。 画像を取得したら、 WordPress サイトにアップロードする必要があります。 これを行う最も簡単な方法は、WordPress ダッシュボードを使用することです。 [外観] セクションに移動し、[テーマ エディター] リンクをクリックします。 テーマ エディタで、変更する画像ファイルを見つけてクリックします。 WordPress でファイルを編集できるようになりました。 アイコンを含むコード行を見つけます。 次のようになります: icon.png 「icon.png」を新しい画像ファイルの名前に置き換えます。 たとえば、新しい画像の名前が「logo.png」の場合、「icon.png」を「logo.png」に置き換えます。 変更を保存し、ファイルを WordPress サイトにアップロードします。 新しいアイコンが WordPress サイトに表示されるはずです。
QAスペシャリストがあなたのウェブサイトを社内でテストします。 Shopify、Magento、Prestashop、Opencart、Bigcommerce、またはその他の CMS から WordPress (WooCommerce) への移行をできるだけ簡単にします。 Web サイトのセキュリティ サービスには、ウイルス スキャンが含まれます。 WordPress サイトに必要なフォントを、デザインに基づいて提供できます。 テーマのインストールと、サーバー用のダミー データのインポートを受け取ります。 テンプレートのロゴの代わりに、テンプレートの各ページにロゴが配置されます。 これには、デスクトップおよびモバイル Web サイトの速度の最適化が含まれます。
他の言語のテーマが必要な場合は、テーマ ファイルの完全な翻訳を提供できます。 個人の Skype チャットは、Skype チームのメンバーと 1 対 1 で話したい方にご利用いただけます。 Professional Assistant でヘッドフォンをゲストとして使用して、Web サイトを作成できます。 Photoshop に変更はありません (必要な場合)。 WPML プラグインは、当社のチームによって最大 2 つの言語でインストール、有効化、および構成されます。 これは、複数ページの商用 Web サイト、e コマース Web サイト、Web ポータル、500 を超える製品を販売するストア、および 500 を超えるアイテムを販売する Web サイトに最適な戦略です。 表へのリンクは、選択された実績のある Web サイトへのリンクを含むドキュメントに含まれます。
この予算は、Google のトップ 10 に掲載するためのリンク戦略の策定に使用されます。 100 ドルの手数料で、Google 広告でアクティブなコンテキスト広告キャンペーンを 1 つ受け取ることができます。 このキャンペーンは、Facebook または Instagram からのリードを増やすことを目的とした 1 つの有効なターゲット広告キャンペーンで構成されます。 作業時間ごとに追加の広告テキストが作成される場合、20 ドルの料金が請求されます。 私達は私達のチームと 6 か月間の専門的な技術サポートを提供します。
WordPress テーマにカスタム アイコンを追加するにはどうすればよいですか?

新しいメディア プレーヤーを追加するには、管理ダッシュボードに移動し、左側のメニューから [メディア] を選択します。 アップロードするアイコン画像を選択してからアップロードする必要があります。 アップロード後、メモ帳ファイルの URL をクリックしてアドレスを入力すると、各アイコンに名前を付けることができます。
WordPress にアイコンを追加するにはどうすればよいですか?
すでに持っているメニュー項目のいずれかを選択し、それらにアイコンを追加します。 既にあるメニュー項目を選択して、アイコンを追加します。 アイコンをクリックすると、そのアイコンを見つけることができます。 リンクを選択してアクセスします。 その特定のメニュー項目にアイコンを追加するには、このリンクをクリックしてセクションに移動します。

WordPress にカスタム Font Awesome アイコンを追加するにはどうすればよいですか?
Better Font Awesome プラグインをインストールする前に、まず有効化する必要があります。 ダッシュボードの [プラグイン] セクションに移動し、適切なボタンをクリックします。 検索フィールドに FontAwesome と入力すると、インストールできます。 プラグインが有効になっているはずです。
WordPress 2021 でウェブサイトのアイコンを変更するにはどうすればよいですか?
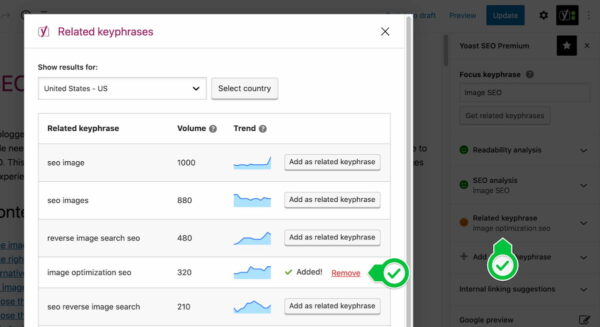
WordPress 2021 で Web サイトのアイコンを変更する場合は、いくつかの方法を使用できます。 1 つは、WP Favicon や RealFaviconGenerator などのプラグインを使用することです。 これらのプラグインを使用すると、新しいファビコンをサイトに簡単にアップロードできます。 もう 1 つの方法は、テーマの PHP コードを直接編集することです。 コードに慣れている場合は、header.php ファイルに次の行を追加できます: これにより、テーマのディレクトリにある favicon.ico ファイルを使用するように WordPress に指示します。 コードに慣れていない場合は、いつでもテーマの作成者に連絡するか、WordPress サポート フォーラムで助けを求めることができます。
ワードプレスのアイコン
WordPress サイトでさまざまなものを表すために使用できる、さまざまな種類のWordPress アイコンがあります。 たとえば、投稿、ページ、コメント、カテゴリ、タグなどのアイコンがあります。 これらのアイコンを使用して、WordPress サイトをより視覚的に魅力的にし、ナビゲートしやすくすることができます。
これらのフォントには、文字や数字ではなくピクトグラムが含まれています。 Web 上のピクトグラム 画像ベースのアイコンではなくフォント アイコンを使用すると、WordPress Web サイト全体の速度が向上します。 多くの無料でオープンソースのアイコン フォントには、何百もの素敵なアイコンから選択できます。 CDN サーバーから WordPress テーマに直接リンクできるため、Web 全体で Font Awesome などのアイコン フォントを使用できます。 さらに、フォント ディレクトリ全体をテーマのフォルダーにアップロードして、それらのフォントをスタイルシートで使用することもできます。 このコードは、テーマの functions.php ファイルまたはサイト固有のプラグインに手動で追加できます。 Web サイトから直接アクセスできる FontAwesome プラグインを使用して、Web サイトにアイコンを追加できます。 アイコンのサイズを確認するには、見たい投稿またはページのプレビュー ボタンをクリックします。 次の方法では、最も簡単な方法で投稿またはページにアイコンを追加できます。
Edito でアイコン リスト ブロックを追加する方法
投稿にアイコン リスト ブロックを追加するには、左側の [エディター] タブをクリックし、ドロップダウン メニューから [ブロック] タブを選択します。 次に、右側のメニューから [アイコン リスト] ブロックを選択し、テキスト フィールドに含めたい項目を入力して、[OK] をクリックします。 リスト アイテムのアイコンは、使用するアイコンをギャラリーから選択することで変更できます。 アイコンの色とスタイルも変更できます。
