WordPress通知メールアドレスを変更する方法(3つの方法)
公開: 2022-07-06WordPressの通知メールアドレスを変更しますか?
WordPressからの通知は、新しいお問い合わせフォームのエントリ、ユーザーのパスワード変更リクエストなどの有用な情報を提供するため、重要です。
この投稿では、WordPressの通知メールアドレスをさまざまな方法で変更する方法を紹介します。
WordPressの通知はいつ重要ですか?
WordPress通知は、サイトで発生した変更について最新の状態に保つための優れた方法です。 デフォルトでは、WordPressは、パスワードを紛失した電子メール、新規ユーザー登録、WordPressのコアアップデートなど、さまざまな種類の通知を送信します。
また、連絡フォームなどの要素をサイトに追加すると、ユーザーがエントリを送信するたびに電子メール通知が生成されます。
したがって、Webサイトで重要な変更が発生したときにすぐに通知を受け取りたい場合は、通知メールアドレスを正しく設定してください。 このようにして、重要な更新や新しい顧客リードの詳細を見逃すことはありません。
WordPress通知のメールアドレスを変更する方法
達成しようとしていることに応じて、通知用のWordPress電子メールアドレスを変更するさまざまな方法があります。
記事上で
- 1.サイト管理者の電子メールアドレスを変更する
- 2.お問い合わせフォームの通知メールを変更する
- WPFormsを入手する
- フォーム通知の電子メールアドレスを変更する
- 3.サイト全体の電子メールから上書きする
- WPメールSMTPを取得する
- メールからの強制
詳細を見ていきましょう。
1.サイト管理者の電子メールアドレスを変更する
WordPressサイトを最初に設定するときは、管理者の電子メールアドレスが必要です。 しかし、後でその電子メールアドレスを変更したい場合はどうでしょうか。
ありがたいことに、WordPressではいつでも管理者のメールアドレスを変更できます。
サイト管理者の電子メール設定にアクセスするには、WordPressダッシュボードを開き、 [設定] »[一般]に移動します。
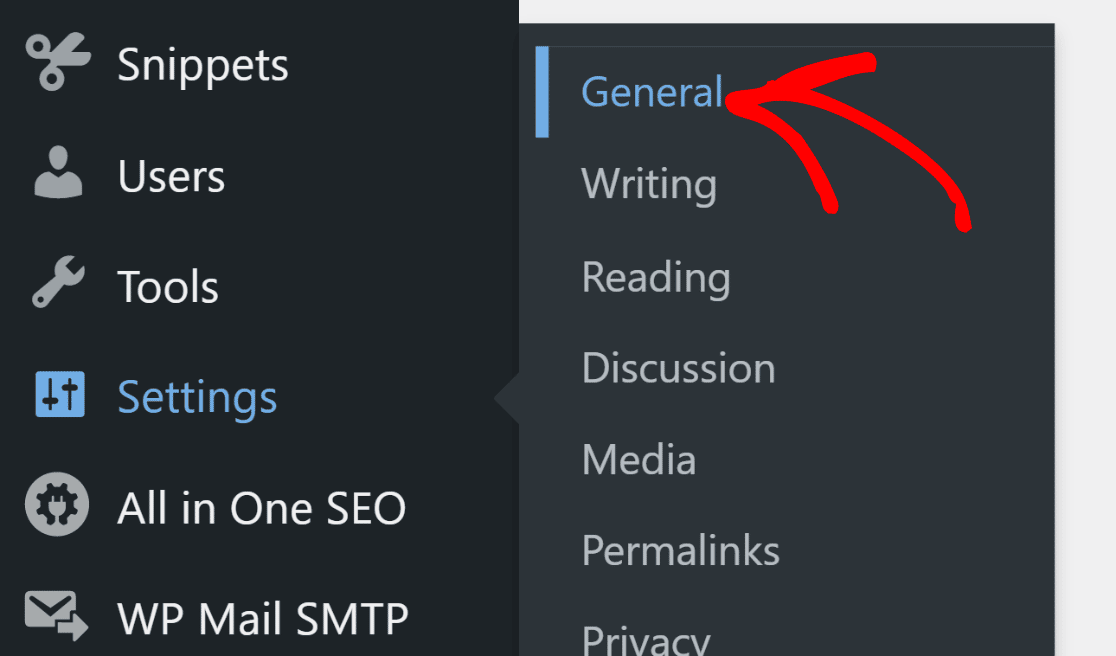
このページには、[管理用メールアドレス]フィールドがあります。 このフィールドに新しいメールアドレスを入力します。
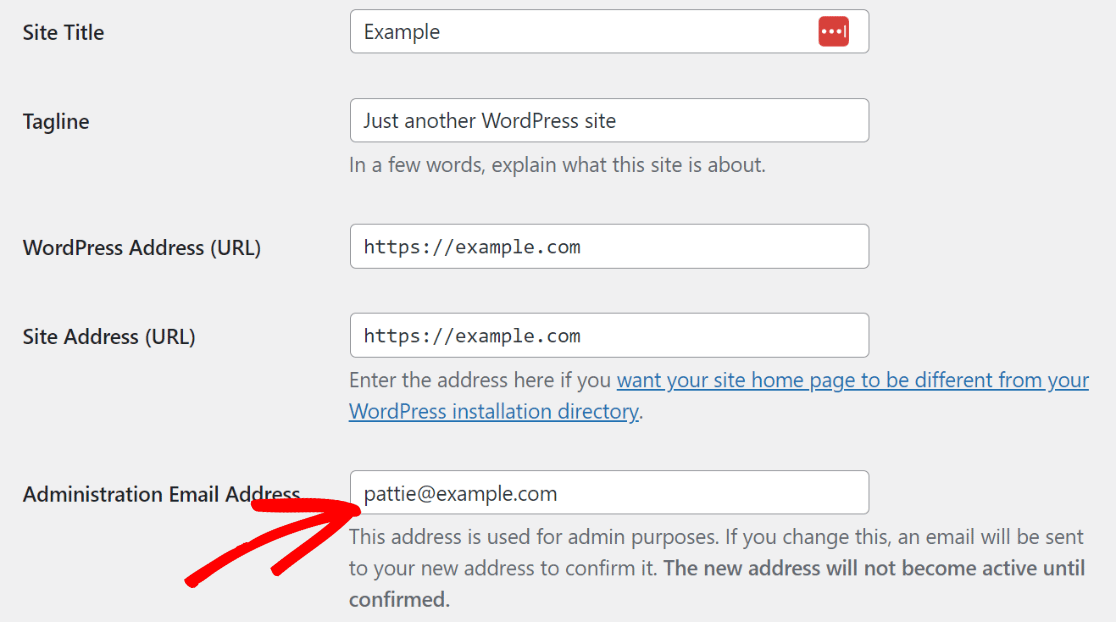
その後、下にスクロールして[変更を保存]ボタンを押します。
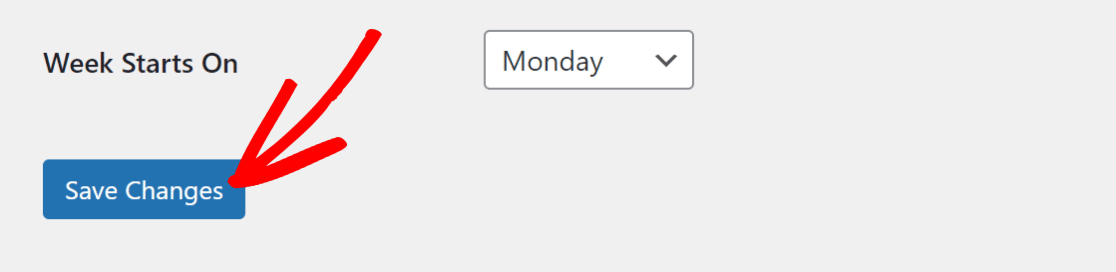
WordPressは、変更を確認するために新しいメールアドレスにメールを送信します。 確認するとすぐに、WordPress管理者のメールアドレスが正常に変更されます。
これは、WordPressからのすべての管理通知メールが新しいメールアドレスに送信されることを意味します。
2.お問い合わせフォームの通知メールを変更する
サイトでお問い合わせフォームを使用している場合は、フォームから任意のメールアドレスに通知を送信できます。
通常、フォームはデフォルトのWordPress管理者メールに通知を送信します。 ただし、管理者の電子メールを変更せずに別のアドレスへの通知が必要な場合は、これに対する簡単な解決策があります。
WPFormsを入手する
お問い合わせフォームの通知メールを変更する最良の方法は、WPFormsと呼ばれるプラグインを使用することです。
WPFormsは、WordPress用の初心者向けのフォームビルダープラグインです。 あらゆる種類のWordPressフォームを作成できるだけでなく、フォーム通知をカスタマイズしたり、受信するメールアドレスを変更したりすることもできます。
開始するには、サイトにWPFormsをインストールします。
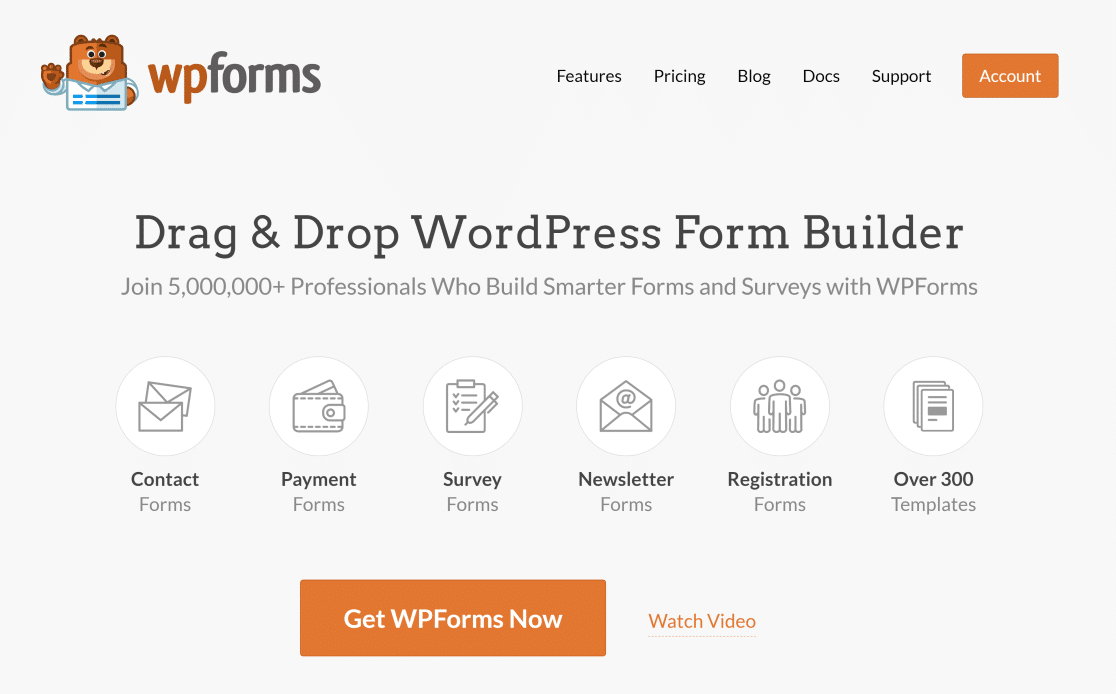
プラグインがサイトにインストールされてアクティブ化されたら、フォームの作成を開始できます。 フォームの作成中に、WPFormsを使用すると、カスタム通知を設定したり、電子メールアドレスを変更したりできます。
次に、フォーム通知のメールアドレスを変更する方法を見てみましょう。
フォーム通知の電子メールアドレスを変更する
フォームビルダーインターフェイスから、 [設定]»[通知]に移動します。
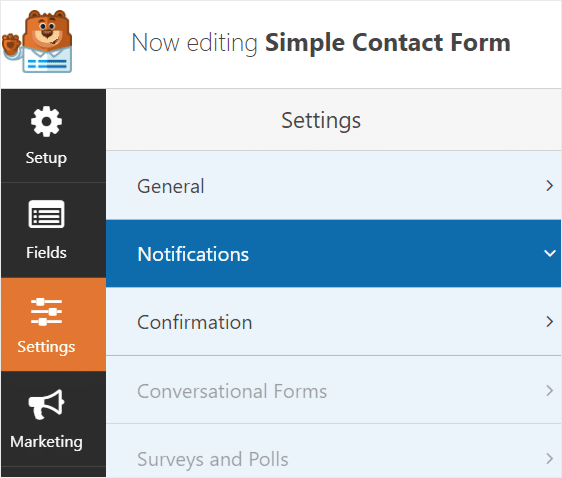
ここからフォーム通知設定にアクセスできます。 ここで探したい主な設定は、[メールアドレスに送信]です。
デフォルトでは、このフィールドにはWordPress管理者の電子メールが含まれています。
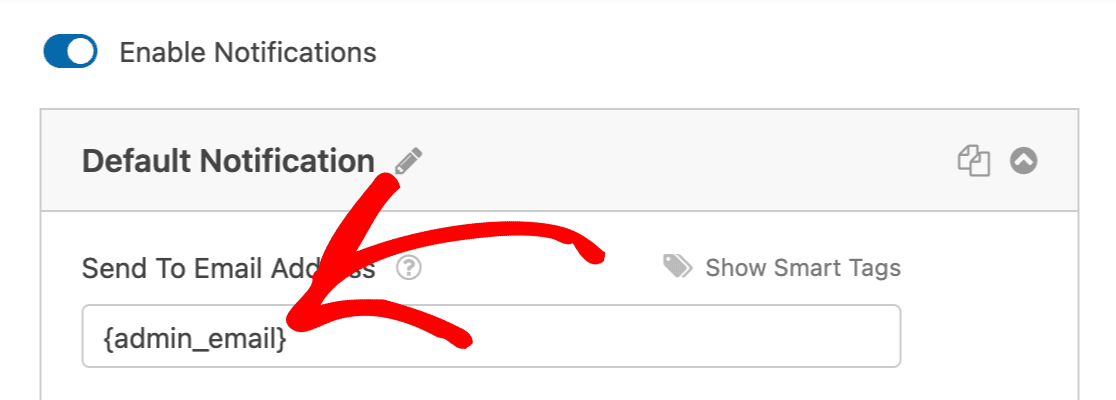
これを変更するには、フォーム通知を受信する別のメールアドレスを入力するだけです。
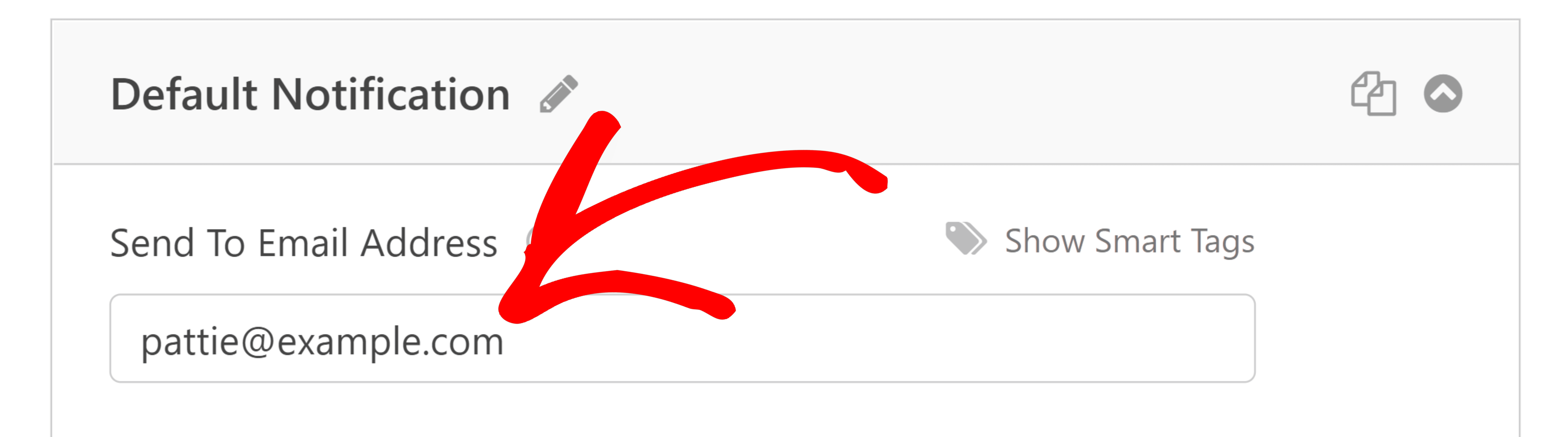

サイト上の他のフォームに対してこのプロセスを繰り返したり、フォームごとに異なる通知メールアドレスを設定したりすることもできます。 これは、さまざまな人や部門が個々のフォームからのエントリを監視する責任がある場合に役立ちます。
また、WPFormsを使用すると、通知の[電子メールから]設定を変更できます。 From Emailは、受信者への送信者Eメールとして表示されます。
差出人メールとして別のアドレスを使用する場合は、フィールドに入力するだけです。
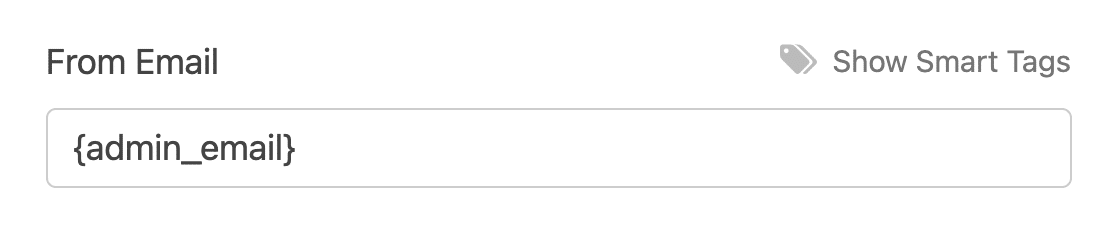
変更が完了したら、フォームビルダー画面の右上にある[保存]を押してください。
3.サイト全体の電子メールから上書きする
すべての送信WordPress通知は、デフォルトでサイト管理者の電子メールを差出人電子メールとして使用します。 ただし、ほとんどのWordPressプラグインでは、デフォルトのサイト管理者の電子メールに関係なく、そのプラグインの送信者の電子メールアドレスのみを変更することもできます。
すべてのプラグインで同じ送信者アドレスを使用する場合は、サイト上のすべてのプラグインの電子メールアドレスを1つずつ変更するのはイライラする可能性があります。
ありがたいことに、これには簡単な修正があります。
WPメールSMTPを取得する
WP Mail SMTPは、電子メールの配信可能性を向上させるために何百万ものユーザーから信頼されているWordPressSMTPプラグインです。 しかし、すばらしいことは、WPMailSMTPが非常に便利な追加機能も提供することです。
たとえば、WP Mail SMTPには、シングルクリックでサイト上のすべてのプラグインに単一の送信者アドレスを設定できるFromEmailオーバーライド機能があります。
このガイドに示されているように、WPMailSMTPをインストールできます。
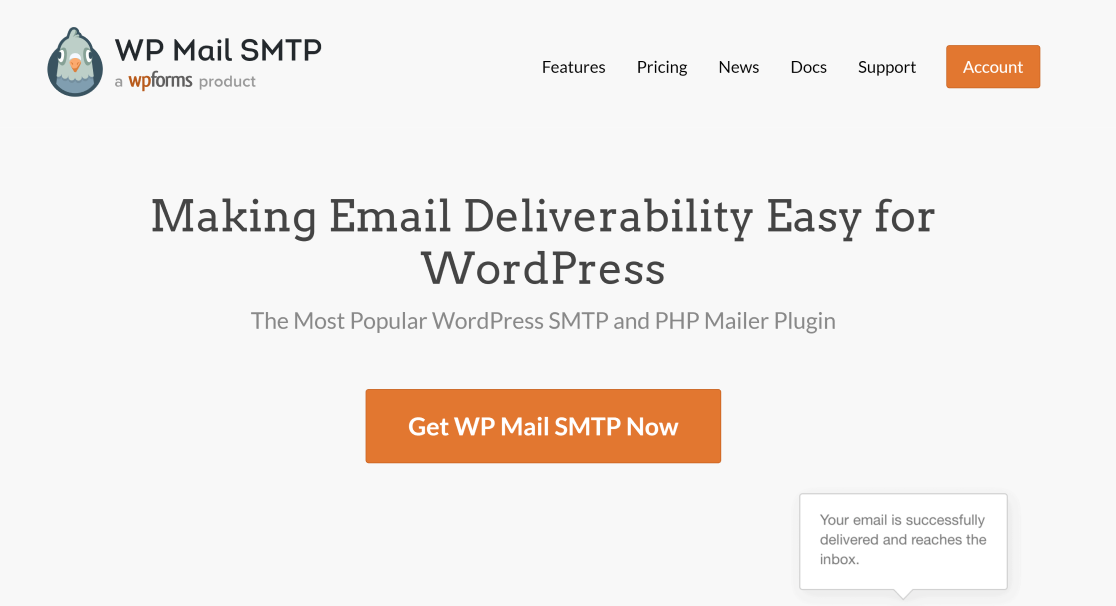
次のステップでは、WPMailSMTPを使用してサイト全体の送信者アドレスを変更します。
メールからの強制
サイトでWPMailSMTPの準備ができたら、WordPressダッシュボードのサイドバーメニューから[WPMailSMTP] »[設定]に移動します。
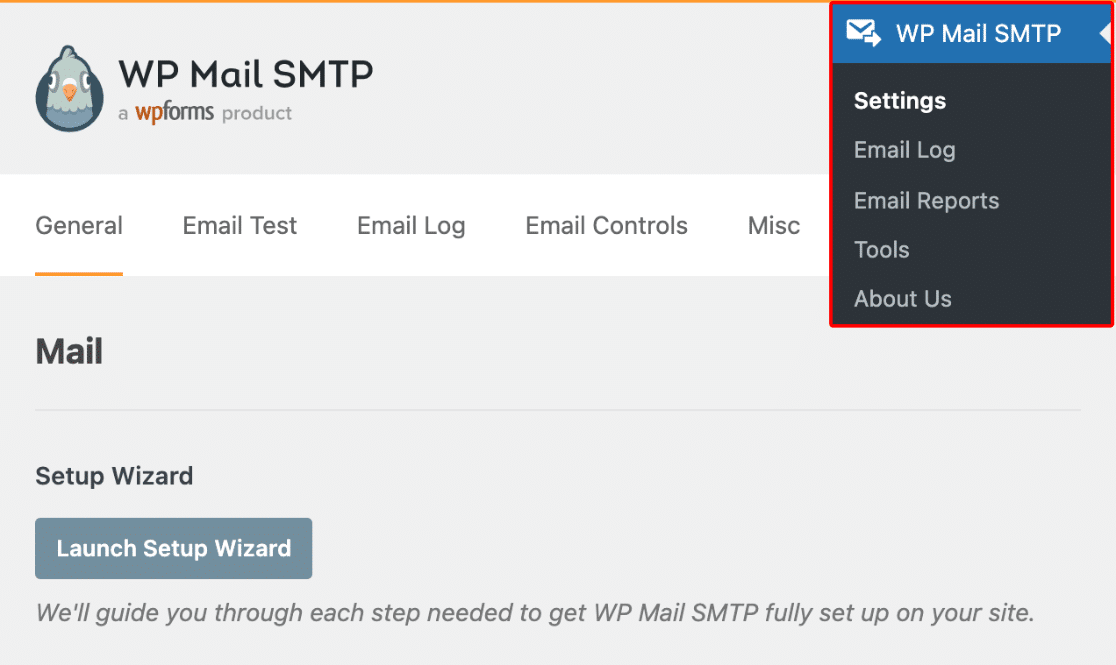
次に、[メール]セクションまで下にスクロールして、[メールから]フィールドを探します。 [電子メールから]フィールドに新しい送信者アドレスを入力し、[電子メールから強制]オプションにチェックマークを付けます。
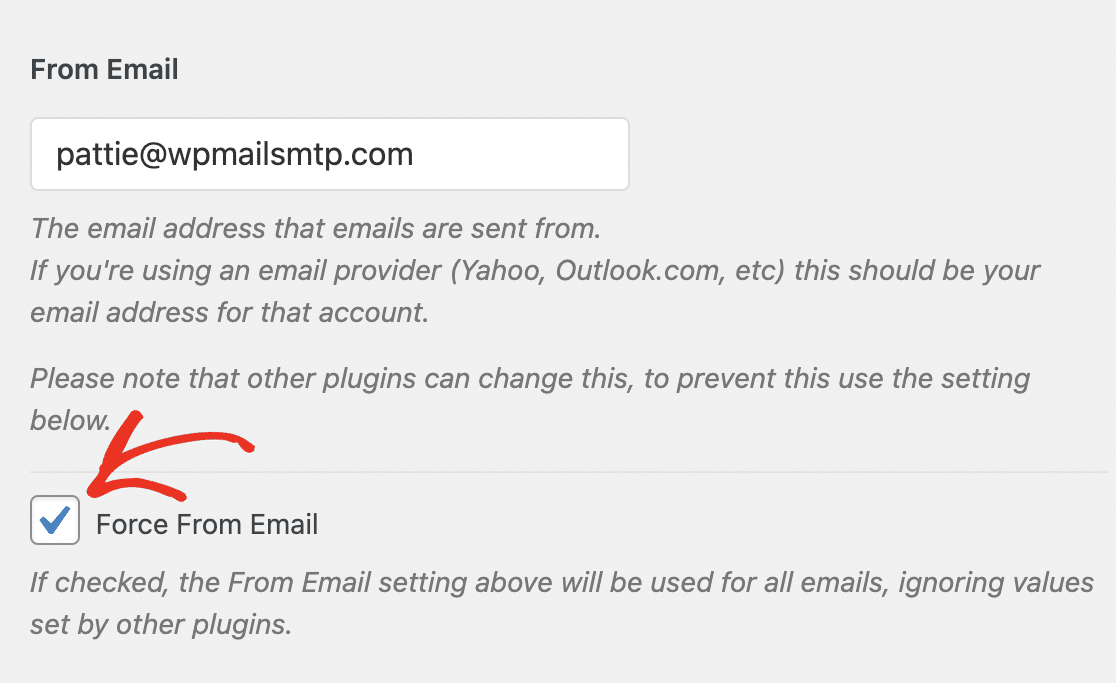
この差出人メールは、メーラーサービスでアカウントを設定するときに使用した差出人メールと一致する必要があります。
WP Mail SMTPは、電子メールを送信するためにメーラーサービスを必要とします。 利用できるオプションはたくさんあり、同じ設定画面を使用してこれらとの接続を確立できます。
以下のドキュメントガイドを使用して、WPMailSMTPでさまざまなメーラーを設定する手順を確認できます。
| すべてのバージョンで利用可能なメーラー | WP MailSMTPProのメーラー |
|---|---|
| SendLayer | アマゾンSES |
| SMTP.com | Microsoft 365 / Outlook.com |
| Sendinblue | Zoho Mail |
| Google Workspace / Gmail | |
| Mailgun | |
| 消印 | |
| SendGrid | |
| SparkPost | |
| その他のSMTP |
設定を更新したら、[設定の保存]をクリックします。
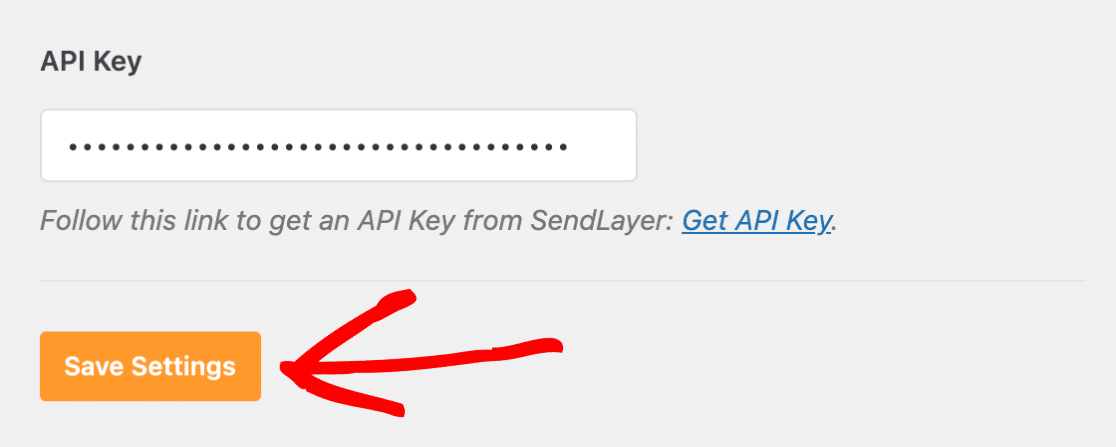
これで、WP MailSMTPがFromEmail設定を上書きするため、サイト上のすべてのプラグインの送信者アドレスを編集する必要がなくなります。
そして、あなたはそれを持っています! これで、WordPress通知のメールアドレス設定を変更する方法がわかりました。
次に、WordPressをStripeに接続します
WordPressサイトからのStripe支払いを受け入れますか? 開始するには、Stripe支払いプラグインが必要です。
WordPressユーザーに大量のメールを送信することもできます。 これは、登録済みのWordPressユーザーにメールを送信するためのクイックガイドです。
今すぐWordPressメールを修正する
メールを修正する準備はできましたか? 最高のWordPressSMTPプラグインを今すぐ始めましょう。 WP Mail SMTP Eliteには、完全なWhite Glove Setupが含まれており、14日間の返金保証があります。
この記事が役に立った場合は、FacebookとTwitterでフォローして、WordPressのヒントとチュートリアルを確認してください。
