WordPressでテーマを変更するには? (コンテンツを失うことなく)
公開: 2023-03-14コンテンツを失うことなく WordPress のテーマを変更する方法を学びたいですか? それなら、この記事はまさにあなたのためのものです!
WordPress でテーマを変更することは、まったく難しい作業ではありません。 ただし、これはウェブサイト全体に影響を与えるデリケートなプロセスです。
したがって、重要なコンテンツを失ったり、サイトを壊したりしないように注意する必要があります。
したがって、サイトに影響を与えずに WordPress のテーマを変更する方法を学びたい場合は、最後までお付き合いください。
WordPress のテーマを変更するとコンテンツが失われますか?
幸いなことに、訪問者にとって視覚的に魅力的なサイトを作成することは、Web サイトのニッチに基づいて理想的なテーマをインストールするのと同じくらい簡単です。
このために、公式の WordPress リポジトリ、ThemeGrill、ThemeForest などのソースから、無料およびプレミアムの WordPress テーマの多数のオプションを見つけることができます。
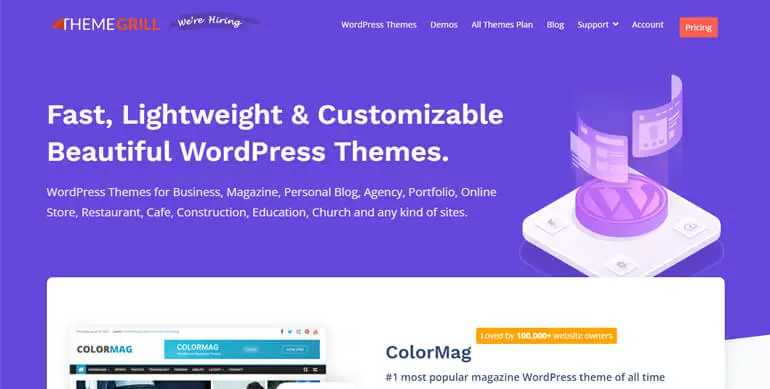
すべての WordPress テーマは、サイトに独自のスタイルとデザインを提供します。 そのため、現在のニーズと要件に応じて、サイトのルック アンド フィールを変更することをお勧めします。
ただし、懸念されるのは、テーマを変更した場合にコンテンツが失われるかどうかです。
答えは、最善の場合、通常のサイト要素は影響を受けないということです。
これらの通常の要素には、名前と説明、ページと投稿、プラグイン (テーマに関連付けられていない限り) などのサイトの情報が含まれます。
逆に、テーマを変更すると、テーマ固有の要素と機能が失われます。
これらの要素には、テーマ固有のショートコード、ウィジェット、ホームページ、メニュー項目などが含まれます。
このような場合、一部の機能を手動でリセットまたは再構成するか、同様の機能を提供する WordPress プラグインを見つける必要があります。
WordPressテーマを変更する前に考慮すべきこと
WordPress テーマを変更する前に、次のことを考慮することを忘れないでください。 サイトの WordPress テーマをスムーズに切り替えるのに役立ちます。
1. サイトをバックアップする
サイトのバックアップとは、すべての Web サイト ファイルを安全な場所にコピーすることを意味します。 サイトをバックアップすると、サイトに問題が発生した場合に重要なファイルを復元できます。
したがって、サイトに変更を加える前に、サイトをバックアップすることをお勧めします。
最高の WordPress ホスティング会社の多くは、プランでバックアップ機能を提供しています。 ただし、そのような機能にアクセスできない場合は、最高の WordPress バックアップ プラグインに頼ることができます。
サイトで使用できる最高の WordPress バックアップ プラグインには、UpdraftPlus、BlogVault、Jetpack などがあります。
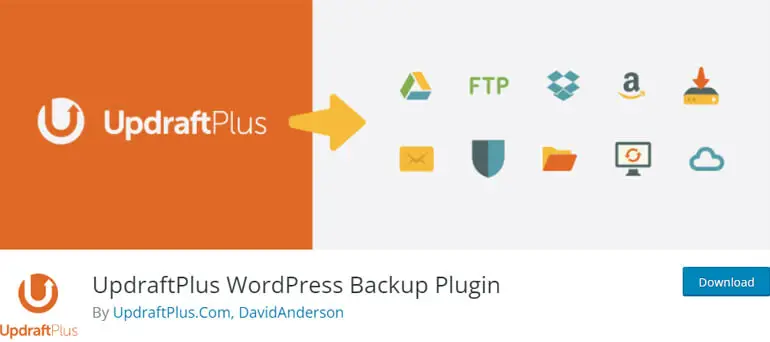
2. 現在のテーマからコード スニペットをコピーする
一部のコード スニペットはテーマ固有ですが、一部は新しいテーマにも適用できます。
そのため、特定の機能を実現するためにそのようなコード スニペットを以前のテーマの funtions.php ファイルに直接追加した場合は、それらをコピーして安全な場所に集めてください。
これらのコードを最新のテーマに追加したい場合があるため、そうすることをお勧めします。
3. トラッキング コードを紛失しないようにする
WordPress サイトにトラッキング コードを追加して、パフォーマンスの追跡、分析の実装、外部サービスとの接続を行うことができます。
多くのテーマでは、トラッキング コードをテーマ ファイルに直接追加することもできます。 そのため、テーマを変更すると、Web サイトの追跡が停止します。
したがって、以前のテーマでトラッキング コードを使用したことがある場合は、それらをコピーして後で新しいテーマに追加します。
4. サイドバーとウィジェットに追加されたカスタム コードをメモする
すべてのテーマには、独自のサイドバー オプションとウィジェット領域のセットが付属しています。 テーマにバンドルされているこのようなサイドバーとウィジェットは、テーマの変更中に台無しになる可能性があります.
そのため、これらの領域にカスタム コードを使用したことがある場合は、コンピューター上のカスタム コードを忘れずに書き留めておいてください。 このようなカスタム コードを新しいテーマで再利用できます。
WordPressでテーマを変更するには? (コンテンツを失うことなく)
それでは、コンテンツを失うことなく WordPress テーマを変更する方法を学びましょう。 あなたがする必要があるのは、以下のステップバイステップのガイドに従うことだけです:
それでは始めましょう。
ステップ 1. WordPress ステージング サイトを作成する
WordPress でテーマを変更する前に、WordPress ステージング サイトを作成する必要があります。
WordPress ステージング サイトは、実際のサイトを危険にさらすことなく、サイトの変更を試すことができるテスト サイトです。
たとえば、WordPress ステージング サイトで、いくつかの WordPress テーマ、プラグイン、およびコード レベルの変更をテストして試すことができます。
さらに、WordPress ステージング サイトをライブ サイトにプッシュ/プルすることもできます。
現在、多くの WordPress ホスティングがステージング機能を提供しています。 いくつか例を挙げると、Hostinger、Kinsta、Cloudways などは、ステージング サイトを備えたホスティング ソリューションの一部です。
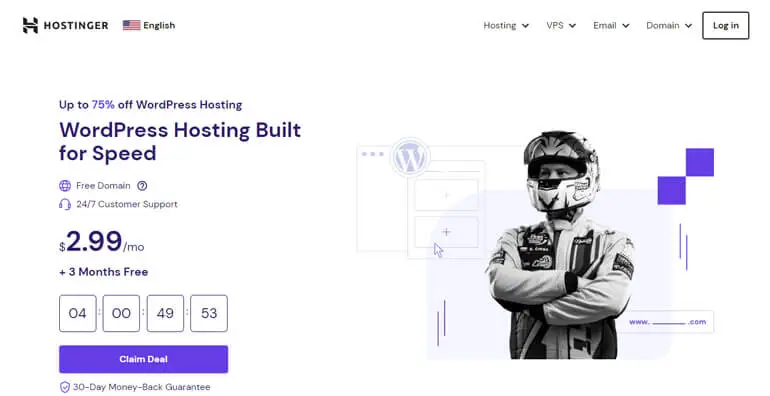
逆に、WP Staging、WP Stagecoach、UpdraftClone などの最高の WordPress ステージング プラグインを使用することもできます。
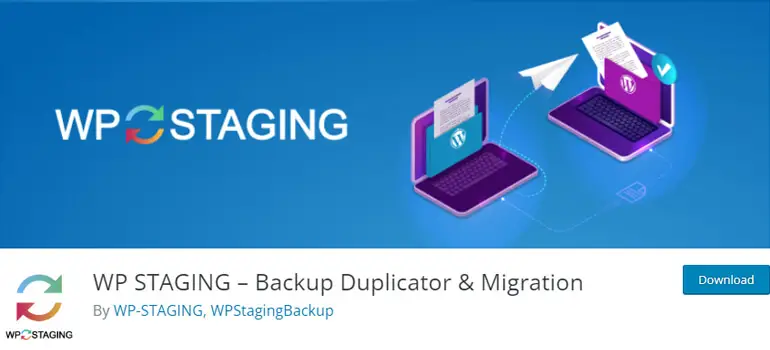
WordPress ステージング サイトの作成方法がわからない場合は、簡単なチュートリアルをご覧ください。
ステップ 2. サイトにインストールするのに最適な WordPress テーマを見つける
テーマを変更する前に、切り替えるのに最適な WordPress テーマを見つける必要があります。
どの WordPress テーマを使用するかまだ決めかねていますか? 次に、検索を簡素化するための推奨事項をいくつか紹介します。
あなたのサイトに最適なテーマのいくつか
I.ザクラ(多目的)
Zakra は、さまざまなウェブサイトのニッチ向けの 80 以上のスターター テンプレートを備えた多目的 WordPress テーマです。 テーマは完璧に見え、完璧に機能します。
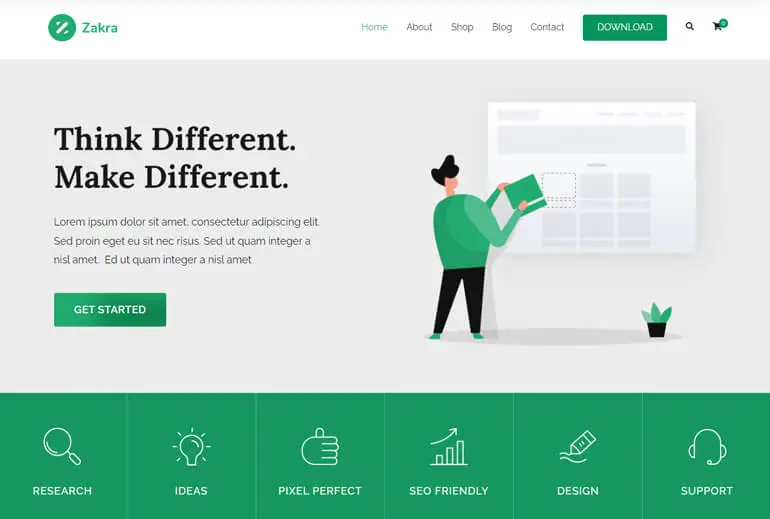
読み込みは 1 秒未満で完了し、モバイル デバイスでのパフォーマンス向上に対応できる Accelerated Mobile Pages (AMP) に対応しています。 さらに、SEO 向けに最適化されており、最高の WordPress SEO プラグインと互換性があります。
全体として、Zakra は、完全に安全で安全な夢の Web サイトを作成するための無限の可能性を秘めた完璧なテーマです。 それは、Zakra が WordPress に導かれた一貫したコードを使用しているからです。
主なザクラのハイライト:
- サイトの改善のためにバニラ JavaScript を使用します
- 投稿/ページ タイトルの HTML タグを構成するためのオプション
- ヘッダー、フッター、メニュー、ブログのデザインの多様性
- カスタム タイポグラフィ オプション (フォント サイズ、色、行の高さなどを構成)
Ⅱ. ColorMag(雑誌・ブログ)
ColorMag は、 100,000K のアクティブなインストール数を持つ群衆のお気に入りの WordPress テーマの 1 つです。 このテーマを使えば、見事なニュース/雑誌、ブログ、または出版 Web サイトを簡単に作成できます。
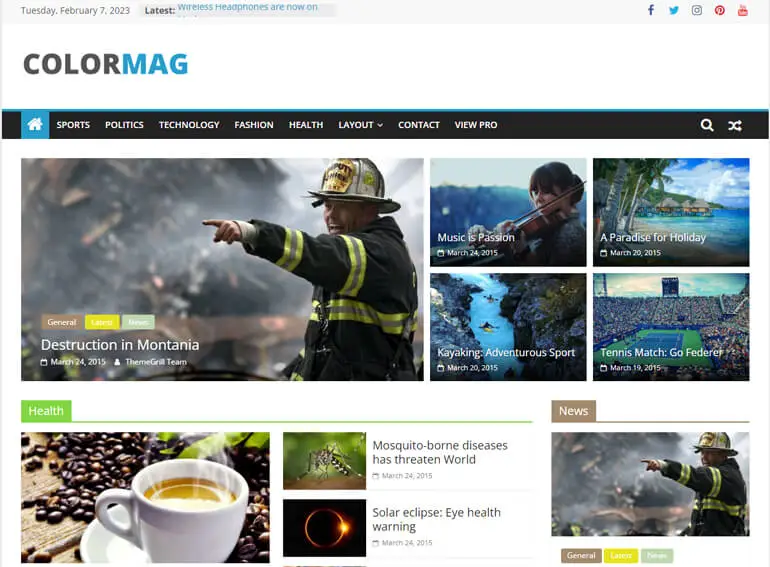
最も重要なことは、広く使用されている Elementor ページ ビルダーとのテーマの互換性により、雑誌やブログの Web サイトの任意のレイアウトを作成できることです。
とりわけ、ColorMag の独自の投稿システムは、投稿が異なるセクションやウィジェットに複数回表示されるのを防ぎます。
ColorMag の主なハイライト:
- ワンクリックで 25 以上のデモを複製
- WooCommerce と完全に互換性があり、適切に管理されたストアを作成できます
- 訪問者が簡単にナビゲートできる固定メニュー
- 高度にカスタマイズ可能 (高度なタイポグラフィ、カラー オプションなど)
III. フラッシュ(ビジネス)
その名の通り、 Flash はWordPress ウェブサイト用の柔軟な多目的テーマです。 このテーマを使用すると、15 以上のデモ サイトが提供されるため、Web サイトの開発時間を何時間も節約できます。
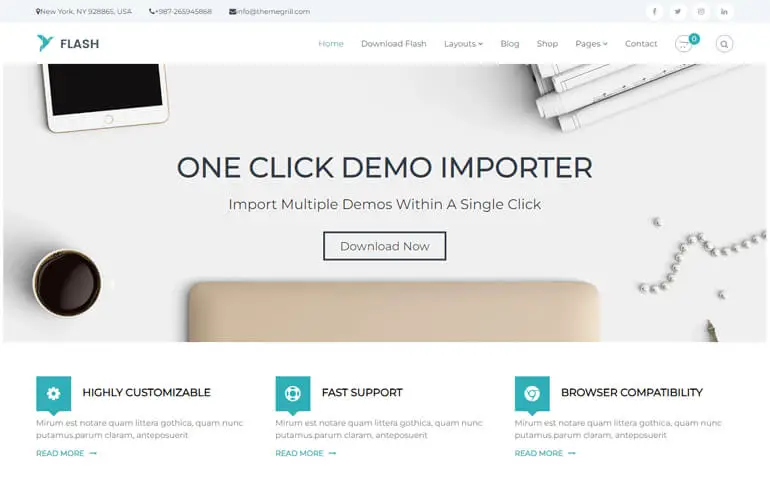
テーマは完全にカスタマイズ可能で、リアルタイムで変更を確認できるライブ プレビュー オプションがあります。 さらに、レスポンシブ デザインにより、あらゆるデバイスで優れたユーザー エクスペリエンスを提供します。
動的な Web サイトを作成するだけでなく、サイトの検索エンジンのランキングも向上します。 これは、Flash が SEO を念頭に置いて構築されているためです。
主なフラッシュのハイライト:
- 主要ブラウザ対応
- 複数のウィジェット領域と色のオプション
- ページビルダープラグインに対応
- 専門的によくコーディングされたフレンドリーなサポート
IV. オンライン教育 (LMS)
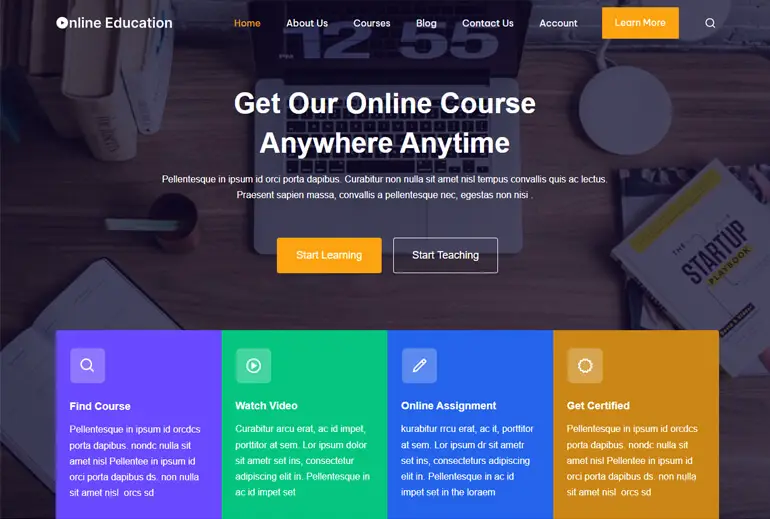
コースをオンラインで取得したい。 オンライン教育は、この目的に最適な WordPress LMS テーマの 1 つです。 簡単にカスタマイズできる軽量テーマです。
オンライン教育は、人気のある WordPress LMS プラグインである Masteriyo とも互換性があります。 実際、テーマはプラグインの柔軟性を高めるために構築されています。
さらに、Elementor、SiteOrigin、Brizy などの人気のあるページ ビルダーとシームレスに連携します。したがって、このテーマを使用すると、大騒ぎせずにオンラインでコースを作成して販売することさえできます。
主なオンライン教育のハイライト:
- ワンクリックデモインポート機能
- Masteriyo Course ページのレイアウト オプションを提供
- 驚くべきパフォーマンスのために最適化
- あらゆるハンドヘルド デバイスに完全に適応するレスポンシブ デザイン
V.サーブ。 (ブロックテーマ)
モダンなブロックベースのテーマで夢の Web サイトを作成したい場合は、 Serv. あなたにとってのテーマになるはずです。 中小企業、ニュースや雑誌のサイト、ブログなどに最適です。

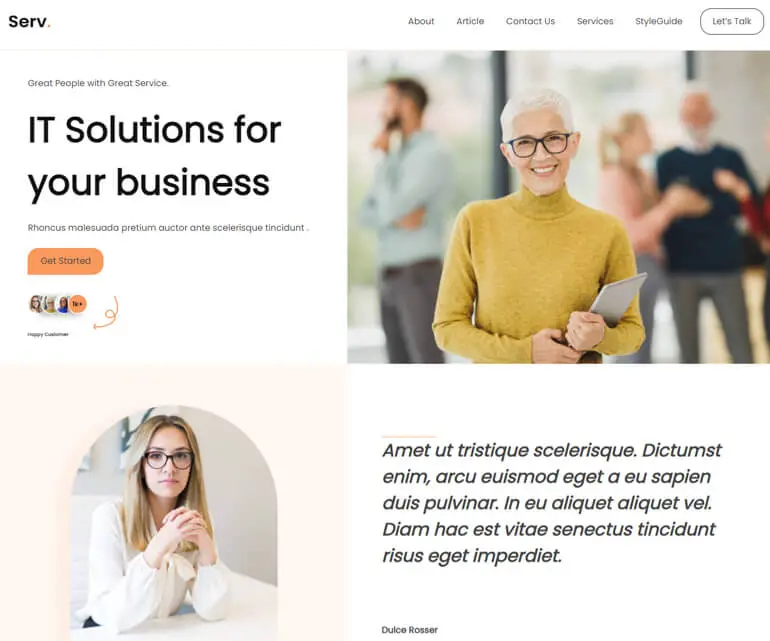
サイト全体を編集するためのこの WordPress ブロック テーマは、簡単にインストールして使い始めることができます。 テーマが提供する既成のパターンやテンプレート、テンプレートパーツを利用できるからです。
それに加えて、18 のプリセット カラーから選択するか、新しい色を選択することもできます。 何よりも、サーブ。 超高速パフォーマンスのために高度に最適化されたコードがあります。
少佐ハイライト:
- 25 以上の事前構築済みパターンから選択可能
- 10 以上のデザイン済みテンプレートとテンプレート パーツ
- 高度にカスタマイズ可能なタイポグラフィ オプション
- モバイルフレンドリーなデザイン
これらは、サイトに使用することをお勧めする WordPress テーマの一部です。 まだ確信が持てない場合は、無料およびフリーミアム (無料 + プレミアム) のテーマ コレクションを確認することもできます。
ステップ 3. WordPress テーマをインストールしてライブプレビューする
WordPress テーマを変更する次のステップは、テーマをインストールすることです。 これを行うには、ダッシュボードから[外観] >> [テーマ]に移動します。
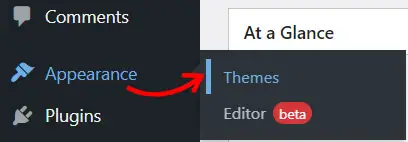
その後、ページの上部にある[新規追加]ボタンをクリックします。
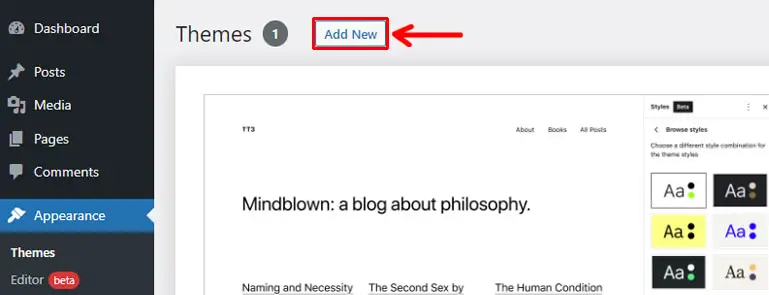
WordPress.org から無料のテーマをインストールするには、 [テーマの追加]ページの検索バーにテーマの名前を入力します。
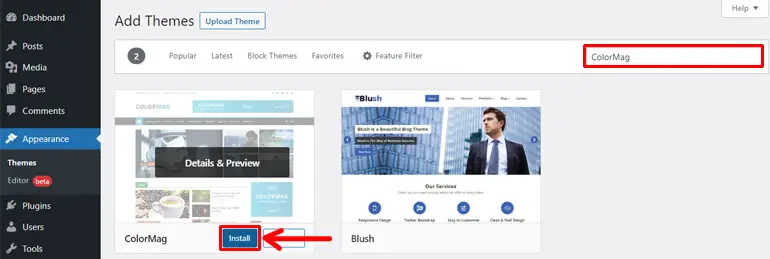
結果にテーマが表示されたら、 [インストール]ボタンをクリックします。
反対に、プレミアム テーマの場合は、まずコンピューターに zip ファイルをダウンロードしてから、ファイルをアップロードしてインストールする必要があります。
注: WordPress テーマのインストールに関する詳細なガイドを参照することもできます。
インストール プロセスが正常に完了すると、 [Activate and Live Preview]オプションが表示されます。
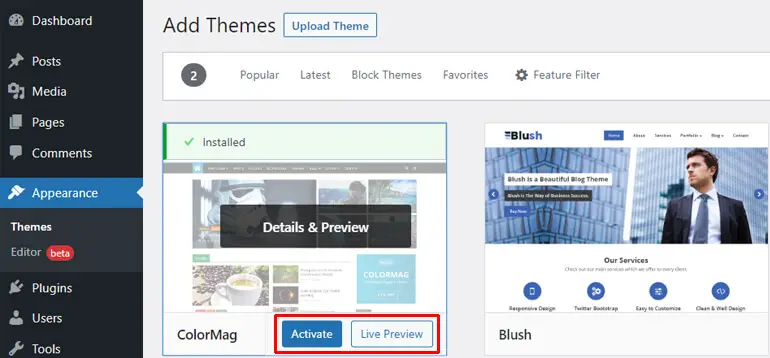
ライブ プレビューオプションをクリックすると、WordPress カスタマイザーでテーマが開きます。 これにより、サイトがテーマでどのように見えるかをプレビューできます.
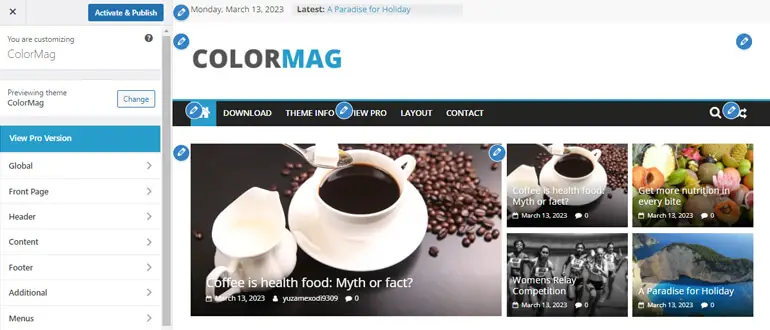
したがって、テーマのアクティベーションをさらに進めるかどうかを決定できます。
ステップ 4. サイトでテーマをアクティブ化する
ライブ プレビューに満足している場合は、サイトでテーマを有効化できます。
これには、 Activateボタンを押すだけです。
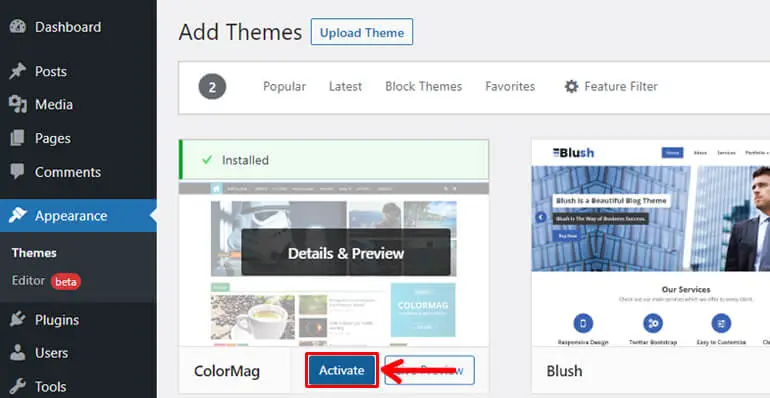
これで、サイトに新しいテーマをインストールしてアクティブ化しました。 つまり、サイトのテーマを変更したということです。
しかし、待ってください、プロセスはまだ完了していません。 続行するには、他にも重要な手順があります。 だから、読み続けてください!
ステップ 5. すべてが機能していることを確認する
WordPress のテーマを切り替えたら、すべてが正常に機能しているかどうかを確認する必要があります。
テーマを変更する際にあまり手を加える必要がないのは良いことです。 ただし、以前のテーマで提供されていた機能によっては、いくつかの問題を修正したり、いくつかの要素を再調整したりする必要がある場合があります。
したがって、以下ではそれらについて説明します。
不足している要素を再調整して追加する
I. カスタマイザー設定のやり直し
最初に行う必要がある最も重要なことは、カスタマイザーの設定を構成することです。 これは、サイトを思い通りに見せるためのほとんどの構成オプションがここから見つかるからです。
したがって、このためには、 [外観] >> [カスタマイズ]に移動します。
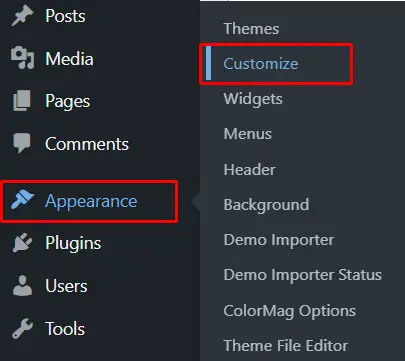
これで、サイトのさまざまな側面を好きなように変更できるはずです。
たとえば、ColorMag を使用すると、グローバル設定、フロント ページ、ヘッダー、コンテンツ、フッターなどをカスタマイズできます。
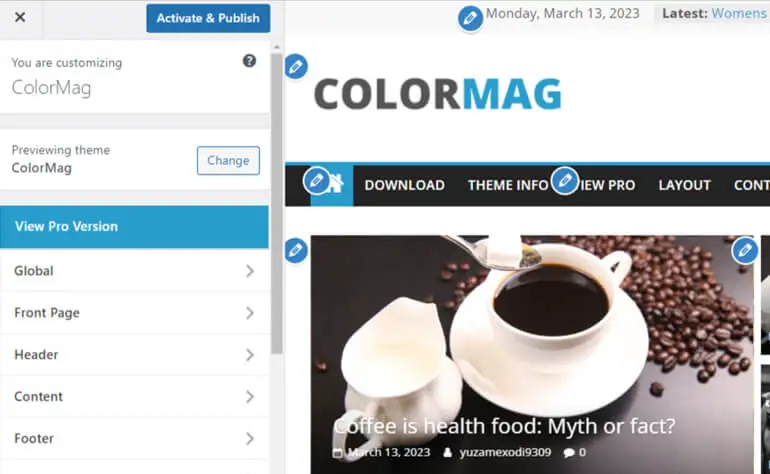
Ⅱ. メニューとウィジェットの再調整
また、メニューが適切な場所に表示され、正常に機能しているかどうかも確認する必要があります。 それ以外の場合は、 [外観] >> [メニュー]に移動して、メニューを簡単に管理できます。
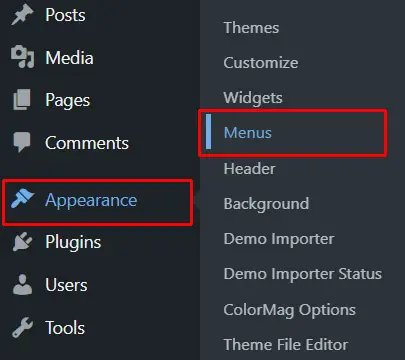
[メニュー]ページから、メニュー項目を追加したり、メニューの順序を定義したり、表示場所を構成したりできます。
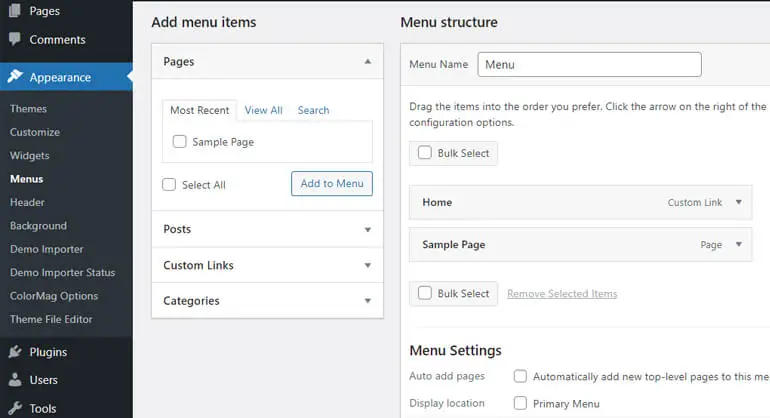
同様に、新しいテーマでウィジェット領域を修正する必要がある場合もあります。 これについては、外観 >> ウィジェットに移動して修正できます。
III. カスタム コード スニペットを追加する
テーマの funtions.php ファイルにカスタム コードを直接追加してカスタマイズするための十分な技術的知識がある場合は、それも可能です。
さらに、追跡コードをテーマに追加して、サイトを追跡することもできます.
ステップ 6. ステージング サイトを公開する
WordPress テーマの変更は脆弱であるため、ステージング サイトで安全にプレイしてきました。
しかし、テーマを変更するための上記の重要な手順をすべて完了したので、テスト サイトを公開するときが来ました。
これを行うプロセスは、Web ホスティングのステージング機能を使用しているか、プラグインのステージング機能を使用しているかによって異なります。
Kinsta のホスティング サービスを使用している場合は、[Push to Live]ボタンをクリックするだけです。
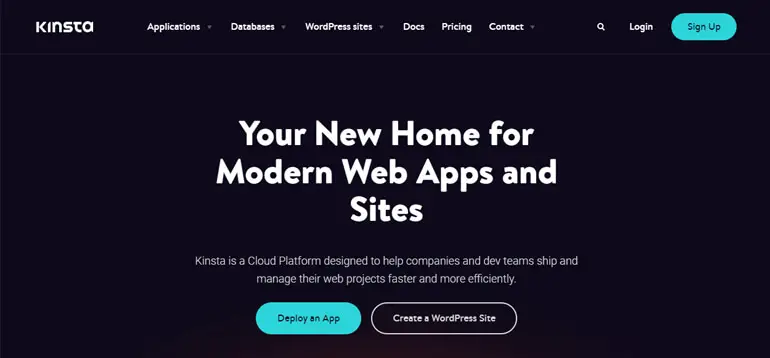
ただし、Web ホストまたはプラグインのステージング機能を使用するかどうかに関係なく、シンプルにする必要があります。
したがって、コンテンツを失うことなく WordPress テーマを変更する方法は次のとおりです。
WordPress テーマを切り替えた後にすべきこと(最終段階)
WordPress テーマを変更する主要なイベントが完了しました。 ただし、WordPress のテーマを切り替えた後に、すべてが問題ないことを確認するために行うべきことがいくつかあります。
最も重要なことは、すべての URL、ページ、および投稿をチェックして、それらが正しく機能していることを確認することです。 また、すべての内部リンクと外部リンクが正常に機能していることを確認してください。
さらに、クロスブラウザーの互換性をチェックして、さまざまなブラウザー (Google Chrome、Firefox、Safari など) でサイトが正常に読み込まれることを確認します。

それとは別に、Pingdom、GTmetrix などを使用して Web サイトのページ読み込み速度をテストすることもできます。
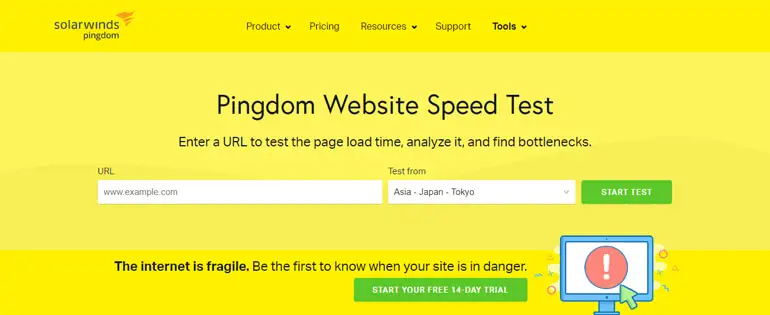
テーマの変更によりサイトの速度が低下した場合は、WordPress Web サイトの速度を改善するための 27 以上の実用的なヒントが記載された記事を参照してください。
まとめ!
状況に応じてサイトの要件に合わせて、ある時点で WordPress のテーマを変更する可能性があります。 そのため、WordPress でテーマを変更する方法を知ることは不可欠です。
WordPress テーマの変更は複雑ではありませんが、コンテンツが失われないよう注意を払う必要があるデリケートなプロセスです。
したがって、上記の包括的なガイドを使用して、コンテンツを失うことなく WordPress テーマを変更できることを願っています.
古いテーマを削除したい場合に備えて、WordPress でテーマを削除するためのガイドもあります。
このような便利な記事については、ブログ ページにアクセスしてください。
また、Facebook と Twitter でフォローして、最新の投稿に関する最新情報を入手することを忘れないでください。
免責事項:投稿内のリンクの一部は、アフィリエイト リンクである可能性があります。 そのため、リンクを使用して何かを購入すると、アフィリエイト コミッションが発生します。
