WordPress ブログデザインのテーマを変更する方法
公開: 2022-10-20WordPress ブログの見た目に満足できない場合は、WordPress ブログのデザイン テーマを簡単に変更できます。 WordPress には何千ものテーマが用意されているため、好みに合ったテーマが必ず見つかります。 この記事では、WordPress のブログデザインのテーマを数回クリックするだけで変更する方法を紹介します。
WordPress テーマは、Web サイトの視覚的なテンプレートです。 新しい機能を追加することもできますが、主にサイトの外観を決定するために使用されます. 間違ったテーマを選択すると、サイトの目的を達成する能力に影響を与える可能性があります。 適切なソリューションを見つけるのは比較的簡単です。 テーマの変更は、次の手順に従うだけで簡単です。 各工程を分かりやすく丁寧にご説明いたします。 開始する前に、サイトのバックアップを作成することをお勧めします。
利用可能な何千もの無料テーマの中から選択します。 プレミアム テーマを購入した場合は、開くとすぐに ZIP ファイルを受け取ります。 「死の白い画面」として知られるこのエラーは、最も苛立たしいものです。 その結果、何が問題なのかを示す何もない空白の画面に直面することになります。 幸いなことに、この問題には簡単な修正方法がありますが、これには時間がかかります。 テーマを変更した後も 404 エラーが発生する場合は、[ここで変更を保存] をクリックして問題を解決してください。
組み込みのテーマ カスタマイザーを使用すると、使用している WordPress テーマに関係なく、CSS をカスタマイズできます。 メニューから [外観 - セクションのカスタマイズ] を選択すると、ページの下部から追加の CSS にアクセスできます。 このステップで、必要な CSS コードを追加できます。
コンテンツを失うことなく WordPress テーマを変更できますか?
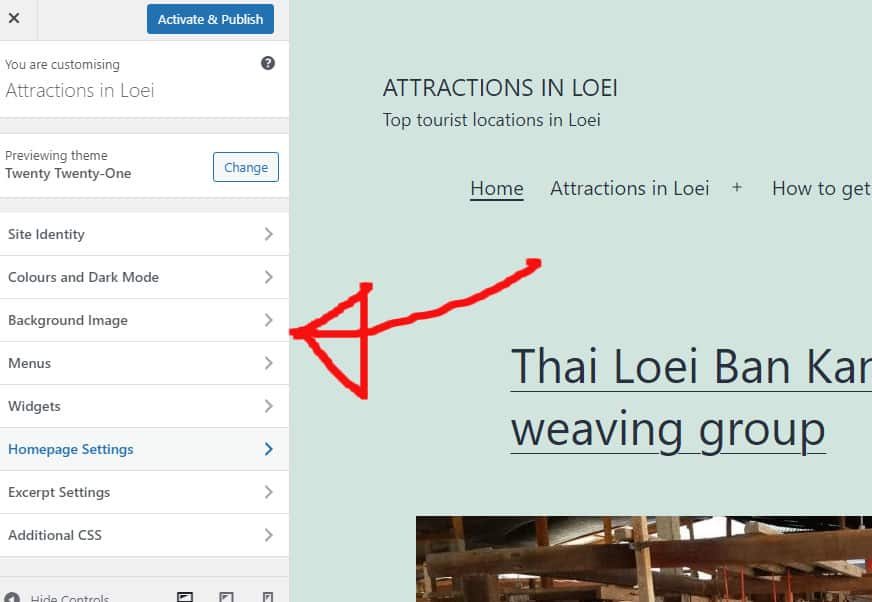
メディア、ページ、投稿、コメントなど、Web サイトのすべてのコンテンツは、 WordPress テーマを切り替えても安全です。 その情報が失われることはなく、ダッシュボードに存在する限り移動する必要はありません。
WordPress テーマを使用して、ブランドを視覚的に表現および表現する Web サイトを作成できます。 Web サイトの所有者が定期的に WordPress テーマを変更して、サイトの外観を一新したり、新しい機能を追加したりすることはよくあります。 コンテンツを失うことなくテーマを変更することは難しくありませんが、簡単でもありません。 WordPress テーマを変更する前に、まず読み込み時間を確認する必要があります。 ウェブサイトのパフォーマンスを分析するときは、その内部ページとホームページを見てください。 サイトにコード スニペットを含めたい場合は、サイト固有のプラグインを作成する必要があります。 サイトに変更を加える前に、必ず全体をバックアップしてください。
Web サイトが使用されていない場合は、定期的にメンテナンス モードにする必要があります。 SeedProd を使用すると、WordPress のランディング ページまたはテーマを作成できます。 ユーザーは、この機能を使用して数回クリックするだけで、WordPress でカスタム レイアウトを作成できます。 無料のテーマは個人の Web サイトには便利ですが、有料のテーマのような機能は提供されません。 これは、シード シードを使用して Web サイトを作成するための強力なドラッグ アンド ドロップ WordPress ビルダー プラグインです。 インストールしてコードを書くだけで、完全に機能する WordPress テーマの作成を開始できます。 SeedProd を使用すると、Mailchimp、Google Analytics、Zapier などのメール マーケティング サービスや、WPForms、MonsterInsights、All in One SEO などの一般的な WordPress プラグインと統合することもできます。
Astra は WooCommerce と統合するためのシンプルなツールであり、Web サイト用のオンライン ストアを作成できます。 StudioPress Genesis は、よく知られている WordPress テーマ フレームワークです。 レスポンシブWordPress テーマの OceanWP は、多目的 Web サイトとレスポンシブ Web サイトの両方に最適です。 多数のテンプレートを備え、さまざまなビジネスに適しています。 現在、多くのホスティング会社が、Web サイトをステージング環境に複製することを許可しています。 この機能の目的は、変更を公開する前にテストを実行できるようにすることです。 これらの手順に従って、ステージング環境で新しいテーマを起動できます。
より上位のプランがない限り、一部のホスティング プランにはステージング サイトが含まれていません。 WordPress ユーザーは、ファイル転送プロトコル (FTP) を使用してファイルをアップロードできます。 他の人にとって最善の方法は、WordPress ホスティング会社によってホストされている WordPress の CMS、.htaccess を使用することです。 ホストが異なればインターフェイスも異なるため、それぞれのドキュメントを調べる必要があります。 このガイドでは、WordPress を Bluehost Cpanel から WordPress に変更する方法を学びます。 メンテナンス モードをアクティブから非アクティブに切り替えると、SeedProd でランディング ページの概要を表示できます。 MonsterInsights は、Google アナリティクス トラッキング コードを追加するための優れた選択肢です。
WordPress 速度テスト ツールが復活し、同じページを再度実行できるようになりました。 WordPress テーマを置き換えても、Web サイトのコンテンツを失う必要はありません。 テーマは、Web サイトのデザインと機能の小さな変更のみを担当します。 使用していない未使用の WordPress テーマを一掃する必要があります。 銀行を壊さずにプラグインとテーマを更新するための無料の WordPress プラグインを探している場合は、このガイドをご覧になることをお勧めします。
WordPress ブログをカスタマイズするにはどうすればよいですか?
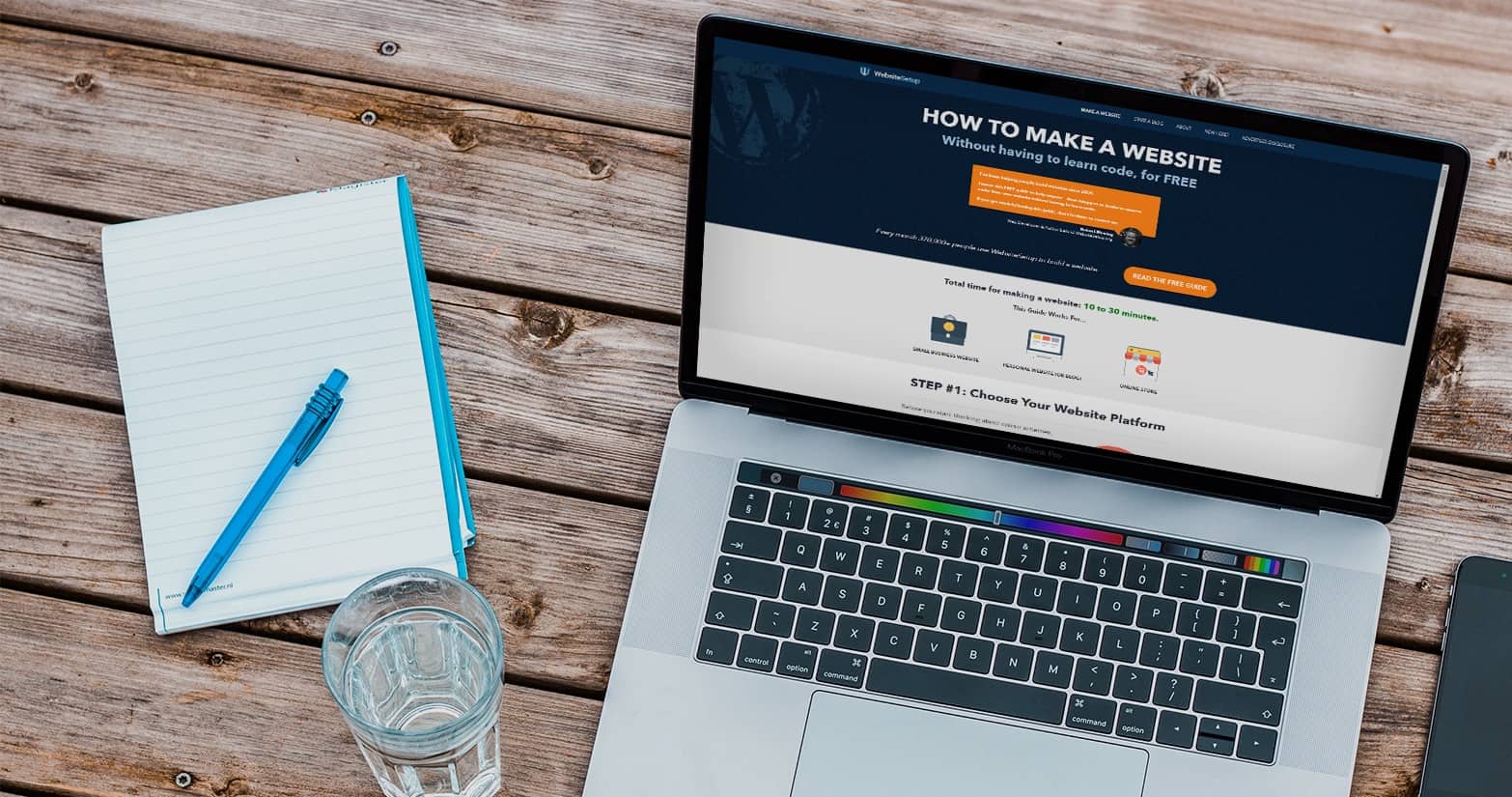
WordPress ブログをカスタマイズするには、いくつかの方法があります。 テーマを自分のスタイルにより適したものに変更したり、プラグインを追加して機能を追加したりできます。 HTML と CSS を編集して、ブログのルック アンド フィールを変更することもできます。
WordPress は、ほぼすべての方法でブログを作成できる非常に強力なブログ プラットフォームです。 WordPress の素晴らしい点の 1 つは、サイトのルック アンド フィールを簡単かつ迅速に変更できることです。 下の矢印は、各トピックの情報につながります。 ブログの作成は簡単なプロセスです。 4 番目のステップは、ブログのカスタマイズです。 さまざまなオプションから、ブログに適したテーマを見つけてください。 「フィルター」ボタンをクリックすると、色やレイアウトなどで検索できます。
[フィルターの適用] を選択する前に、まずフィルターを適用するボックスを選択する必要があります。 青色のポップアップ ウィンドウで、インストールするテーマを入力します。 新しいサイトを見て、そこに何があるか見てみましょう。 ブログ管理者エリアの左側のメニューにある [新規追加] リンクをクリックすると、新しいブログ ページを追加できます。 その結果、この例では、作成したメニュー (メイン メニュー) がプライマリ メニューに追加されます。 この画面から、設定をカスタマイズするためのオプションがいくつかあります。 テーマが異なる場合は、いくつかのカスタマイズ オプションを利用できます。
ブログのサイドバーを強化するために使用できるウィジェットには、いくつかの種類があります。 ウィジェット メニューを使用して、(このセクションの) サイドバー メニューからウィジェットを追加または削除できます。 WordPress ブログは、何百もの無料プラグインを使用してカスタマイズできます。 私が新しいブロガーに推奨する唯一のプラグインは、JetPack と呼ばれる無料のプラグインです。 WordPressユーザーが高く評価する使いやすい機能がたくさん含まれています. この機能を使用すると、サイドバー メニューに画像を簡単に追加したり、投稿を Facebook に公開したり、ブログにアクセスした人の数を確認したりできます。 それなしでブログを運営し続ける理由はありません。 それを選ぶだけです。

インストールを開始する方法は次のとおりです。 ブログを公開すると、一意の URL を持つ新しいページが作成されます。 これが、URL 名が Perlalinks と呼ばれる理由です。 デフォルトのパーマリンク設定では、次の URL タイプごとに番号が積み上げられた URL が表示されます。 詳細については、http://www.theblogstarter.com/?p=123 を参照してください。
WordPress カスタマイザーが機能しない原因のトラブルシューティング
WordPress カスタマイザーで問題が発生した場合は、次の手順を確認してください: このアイテムは販売されました。 WordPress カスタマイザー プラグインをインストールして有効にすると、それを使用できるようになります。 すべてのプラグインが WordPress カスタマイザーによってインストールおよび有効化されている必要があることを確認します。 WordPress サイトの [プラグイン] メニューから WordPress カスタマイザー プラグインを選択します。 WordPress カスタマイザー プラグインが有効になっている場合は、WordPress 管理エリアにアクセスします。 WordPress サイトのカスタマイザー セクションで、WordPress カスタマイザー プラグインが有効になっているかどうかを確認します。 WordPress カスタマイザー プラグインは、WordPress サイトの外観テーマ セクションで有効にする必要があります。 WordPress サイトの [外観/カスタマイズ] セクションで、WordPress カスタマイザー プラグインがアクティブに設定されていることを確認します。 WordPress カスタマイザー プラグインは、WordPress サイトのウィジェットの [外観] セクションで有効にする必要があります。 WordPress カスタマイザー プラグインがサイトの [外観 * カスタマイズ * 色] ページで有効になっているかどうかを確認します。 WordPress ウェブサイトで、外観 / カスタマイズ / メニュー ページで WordPress カスタマイザー プラグインが有効になっていることを確認します。
ワードプレスのテーマを変更
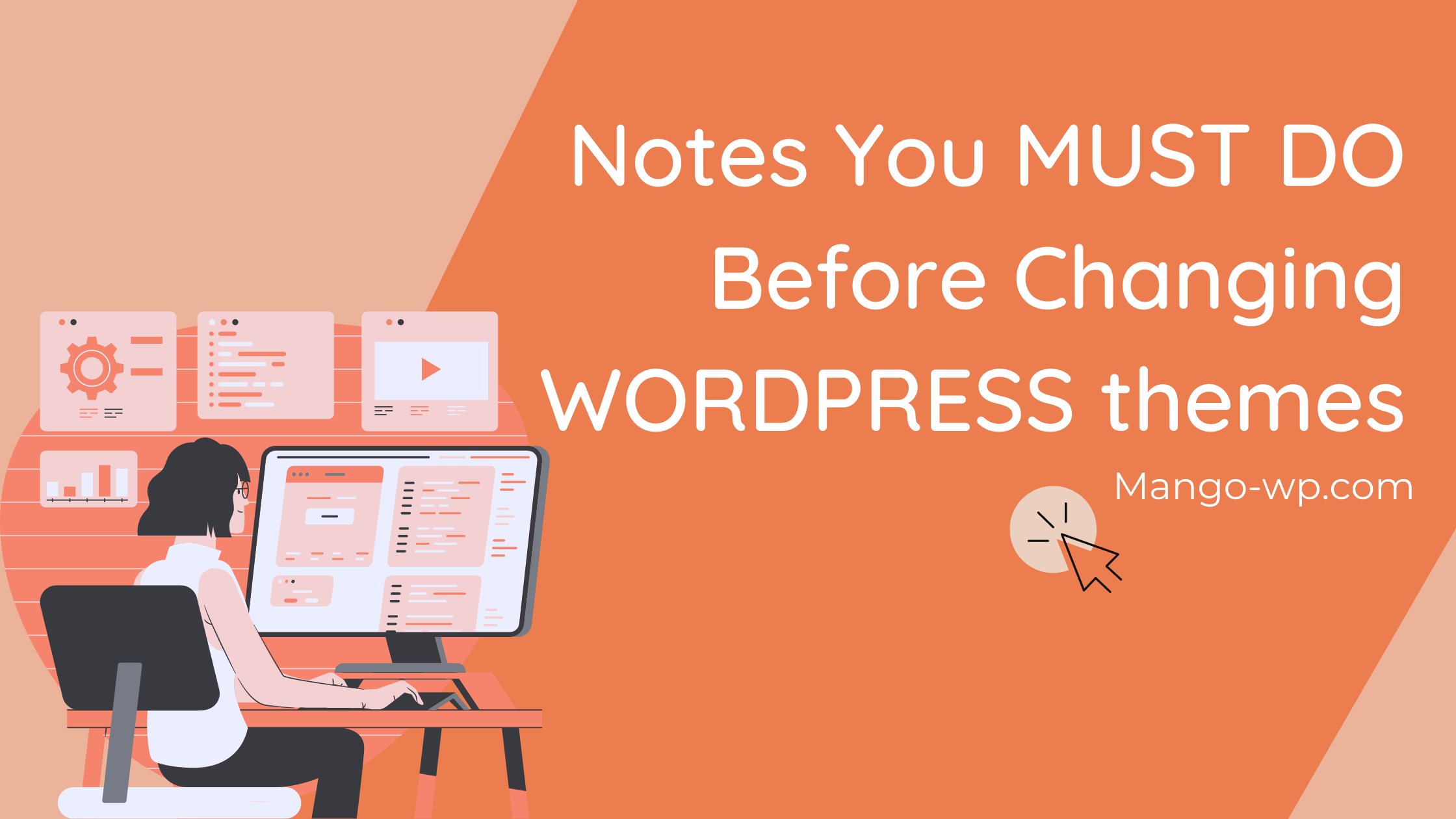
WordPress サイトのテーマを変更したい場合は、ダッシュボードの左側のサイドバーにある [外観] タブに移動して変更できます。 そこから、選択できるテーマのリストが表示されます。 使用したいテーマをクリックするだけで、サイトで有効になります。
これらの手順に従うことで、Web サイトを壊すことなく WordPress テーマを変更できます。 これが、WordPress テーマを正常かつ安全に変更するための手順であることを確認してください。 使用しているテーマが非常に複雑な場合、変更は不可能ではないにしても難しい場合があります。 Web サイトのデザインはユニークであるため、ニーズに最も適したテーマを選択してください。 WordPress のテーマを変更するプロセスは難しいため、元に戻す必要がある場合に備えて準備しておく必要があります。 ステージング コピーでサイトを危険にさらす心配なく、必要な変更を加えることができます。 ステージング環境は、一般に公開される前に、すべてをテストして重要な変更を加えることができるラボです。
最初のステップは、使用する WordPress テーマをダウンロードしてインストールすることです。 ステップ 2: Web サイト全体を調べて、明らかな欠陥を特定します。 3 番目のステップは、Web サイトに必要なものと正確に一致するまで、新しいテーマをカスタマイズすることです。 ステージング Web サイトを使用している場合は、ライブにすることをお勧めします。 この間、既存のライブ Web サイトは、より最新で改善されたステージング コピーに置き換えられます。 新しいテーマのステージング コピーの編集中に公開した場合、ライブ Web サイトの新しいコンテンツが上書きされる可能性があります。 ローカル インストールで新しい WordPress テーマをテストしている場合、このプロセスにはもう少し時間がかかることがあります。 Web サイトをアップロードするには、まず手動でバックアップする必要があります。 サイトの重要なページとコンテンツをもう一度確認して、各要素が次の要素にスムーズに移行したことを確認することをお勧めします。
ワードプレスのテーマ
文字通り何千もの WordPress テーマが利用可能であるため、サイトにどれを使用するかを決めるのは難しい場合があります. まず、オプションをいくつかのテーマに絞り込み、それらを並べて比較して、どれがニーズに最も適しているかを確認することから始めてください. 全体的なデザイン、使いやすさ、テーマがレスポンシブかどうか (つまり、モバイル デバイスで適切に表示されるかどうか) などの要素を考慮してください。
CMS (コンテンツ管理システム) WordPress が最も人気があります。 W3Techs の調査によると、すべての CMS Web サイトの 59% が WordPress から構築されています。 幅広いウェブサイトの作成に使用できる非常に汎用性の高いシステムです。 多数の WordPress テーマが利用可能であり、それらは Web サイトで使用できる事前に設計および構築されたレイアウトです。 Web 開発の経験がなくても、ダッシュボードを変更してテーマを使用することで、独自の WordPress サイトを作成できます。 ThemeForest には、クリエイティブのグローバル コミュニティによって作成された WordPress テーマの膨大なコレクションがあります。
WordPressのテーマは変わらない
wordpress からのログアウト、ブラウザのキャッシュと Cookie のクリア、ブラウザの再起動はすべてオプションです。 キャッシュまたは Cookie に問題がある可能性があります。
WordPress テーマを強制的に更新するにはどうすればよいですか?
外観タブは、WordPress ダッシュボードにあります。 更新を含むテーマには警告バナーが表示されます。 アップグレードしたいテーマをクリックした後、ドロップダウンメニューから「今すぐ更新」を選択します。
WordPressのキャッシュをクリアする方法
いくつかのテストを実行することで、WordPress のキャッシュをクリアできる場合があります。 続行する前に、WP Engine キャッシュ メニューで適切なボタンをクリックしたことを確認してください。 WordPress の組み込みキャッシュを使用する場合、WP Engine のキャッシュではなく、サイト自体のキャッシュをクリアする必要があります。 次に、WordPress の最新バージョンがコンピューターにインストールされていることを再確認します。 古いバージョンの WordPress にはキャッシュの自動クリア機能がなく、キャッシュ システムが最新でない可能性があります。 キャッシュのクリアでまだ問題がある場合はお知らせください。 いつでも喜んでお手伝いさせていただきます。
WordPress テーマが機能しないのはなぜですか?
Web サイトのキャッシュされたコピーが提供されている場合、キャッシュされたコピーを提供するためにブラウザのキャッシュをクリアする必要がある場合があります。 テーマ コンポーネントまたはデザインを含まないテーマを使用している場合は、デモをインポートする必要があります。
WordPress で Classic Editor が復活
古いエディターに戻したい場合は、カスタマイザーに移動し、エディター設定をクラシックに変更します。
WordPress サイトをカスタマイズできないのはなぜですか?
WordPress カスタマイザーが機能しない理由は何ですか? 2 つのプラグイン間の競合 (プレビューとの競合が発生します)、プレビューのプラグイン スクリプトの問題、または 500 – 内部サーバー エラーの可能性があります。
