ログインページでWordPressのロゴを変更する方法
公開: 2022-09-11WordPress サイトにちょっとしたパーソナライズを追加したい場合、簡単な方法の 1 つは、ログイン ページのロゴを変更することです。 これは、いくつかの簡単な手順に従うだけで比較的簡単に実行できます。 まず、新しいロゴを WordPress サイトにアップロードする必要があります。 これを行うには、WordPress ダッシュボードの [メディア] セクションに移動し、[新規追加] ボタンをクリックします。 ここから、コンピューターからロゴ ファイルをアップロードするだけです。 ロゴがアップロードされたら、WordPress の functions.php ファイルに数行のコードを追加する必要があります。 これを行うには、WordPress ダッシュボードの [外観] セクションに移動し、[エディター] リンクをクリックします。 エディタで functions.php ファイルを探し、次のコードを追加します。 function my_login_logo() { ? > add_action( 'login_enqueue_scripts', 'my_login_logo' ); 「your-logo.png」をロゴの実際のファイル名に置き換えてください。 変更を保存すると、WordPress サイトのログイン ページに新しいロゴが表示されます。
WordPress ログイン ページは、Web サイトにログインするためにアクセスする必要がある最も重要なサイトの 1 つです。 かつて、WordPress.org は黒い WordPress ロゴで表されていました。 この機能は、WordPress の新しいバージョンでは、WordPress.com Web サイトで使用される青い WordPress ロゴを使用するように変更されました。 WordPress サイトのログイン ロゴの変更は、色の変更と同じくらい簡単です。 ログイン ページからロゴを削除するには、次の画像 CSS クラスにクラス display: none を追加します。 ログインフォームが上に配置されている場合、以下の CSS を使用して余白を調整できます。 デフォルトの URL や画像ではなく、独自の画像を使用してこれを行うことができます。
各ユーザーが Web サイトにログインするため、ロゴが表示され、Web サイトのブランド価値が高まります。 WordPress.org および powered by WordPress のリンク テキストは、login.php ファイルで直接使用されます。 テーマにこの機能が含まれていない場合、画像または URL の変更を支援できるかどうか、テーマの開発者に確認してください。 さらに、GS カスタム ログインを使用すると、GS のロゴとリンク先の URL を置き換えることができます。 そうすることで、ログイン ページのロゴ イメージをカスタム イメージに置き換えることができます。 また、GS カスタム ログインのプレミアム バージョンには、年間 30 ドルを支払う必要があります。 アプリケーションには、ソーシャル メディア アイコンの挿入、フォーム フッター リンクの無効化、reCATCHA の追加などの追加オプションも含まれています。 上記のコード内で、幅、高さ、マージンなどのパラメーターを簡単に追加できます。 テーマを変更または更新すると、functions.php ファイルへのすべての変更が消えます。
WordPress からログインロゴを削除するにはどうすればよいですか?
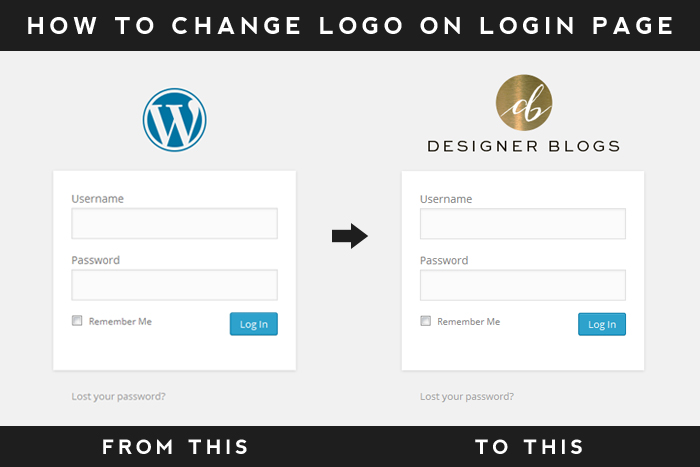 クレジット: www.designerblogs.com
クレジット: www.designerblogs.com単にロゴとリンクを削除したい場合、これは簡単なプロセスです。 以下の画像 CSS クラスでは、「display: none」を追加することでこれを行うことができます。 現在、WordPress.org はデフォルトのロゴ画像にリンクされていません。
WordPressログインロゴリンクを変更
WordPress ログイン ロゴリンクを変更する場合は、次の手順に従ってください。 1. WordPress サイトに管理者としてログインします。 2. ダッシュボードの [外観] > [カスタマイズ] セクションに移動します。 3. カスタマイザーで、[サイト ID] タブをクリックします。 4. ここから、ログイン ロゴがリンクする URL を変更できます。 5. 変更を行ったら、[保存して公開] ボタンをクリックして変更を保存します。

このチュートリアルでは、ログイン ページの WordPress ロゴ、URL、ホバー タイトルを変更する方法を紹介します。 登録ページも変更されます。 とても簡単なので、プラグインは必要ありません。 検索ボックスに https://wordpress.org と入力すると、ログイン ロゴのページでこのリンクを見つけることができます。 カーソルを合わせると、WordPress を利用したタイトルが表示されます。 高さ、幅、パディングなど、必要に応じて他の値を追加することもできます。 ロゴの URL とタイトルが変更されている場合は、WordPress のログイン ページに移動して、変更が行われているかどうかを確認してください。 回答を受け取っていない場合は、サイトとブラウザを削除してください (またはプライベート/シークレット ウィンドウを使用してください)。
WordPressで画像をアップロードする方法
「URL」欄に使用したい画像のURLを入力してください。 画像ファイル名は必須です。 画像ファイルの種類を選択することで表示できます。 WordPress のすべての画像ファイルは、自動的に別の形式に変換されます。 画像をアップロードするには、「アップロード」ボタンをクリックするだけです。
WordPress ギャラリーで、[ファイル名] フィールドの横にある [アルバムを選択] ボタンを選択し、使用するギャラリーの画像を選択します。 画像が格納されている WordPress ギャラリーの名前を「アルバム名」フィールドに入力する必要があります。 ギャラリーに移動して、オプションのリストから画像を選択します。
プラグインなしでWordPressのログインロゴを変更する
これは、メディア経由でアクセスできます。 新しいページを選択し、ロゴを作成します。 画像が [編集] セクションに表示され、編集するオプションが表示されます。
親テーマが更新されたら、そこからすべてのカスタム コードを削除できます。 ロゴを置き換えるには、WordPress のログイン スタイルを変更する必要があります。 login_enqueue_scripts フックを使用して、これを実現します。 スクリプトまたはスタイルは、フックを使用してログイン ページに追加できます。 CSS の background-image プロパティを使用して、前の例の WordPress ロゴを置き換えました。 WordPress ロゴにはテキスト ボックスがあるため、それも変更する必要があります。 ロゴ URL に加えて、変更後に変更する必要があります。 login_headerurl フィルター フックを使用してこれを実現できます。
プラグインなしで WordPress のロゴを変更するにはどうすればよいですか?
ウェブサイトのロゴが既にある場合は、引き続き使用できます。 その後、[外観] > [カスタマイズ] > [サイト ID] > [ロゴ] に移動して、 WordPress Web サイトのロゴをアップロードできます。 ロゴをカスタマイザに直接アップロードしたくない場合は、MEDIA に直接アップロードできます。
WordPress 管理者ログイン画像の変更
WordPress 管理者ログイン画像を変更することができます。 これは、WordPress バックエンドに移動し、[設定] オプションを選択することで実行できます。 そこから、「一般」タブを選択する必要があります。 「一般」設定には、WordPress 管理者ログイン画像を変更するオプションが表示されます。
クライアントがいつでも Web サイトを変更できることが重要です。 クライアントの管理インターフェースを変更すると、世界が大きく変わります。 管理者ログイン画面で、CSSのロゴが表示されますがイメージです。 画像を変更したい場合は、最初に admin で CSS セレクターを変更する必要があります。
