WordPressのテーマを変更する方法
公開: 2022-10-20WordPress を初めてインストールすると、デフォルトのテーマが表示されます。 デフォルトのテーマは事前に選択されており、最初に新しいテーマをインストールしないと変更できません。 ヘッダーや背景など、テーマの一部を変更したい場合は、WordPress カスタマイザーにアクセスして変更できます。 カスタマイザーは、テーマの変更を公開前にプレビューできるツールです。 カスタマイザーにアクセスするには、WordPress ダッシュボードに移動し、[外観] タブをクリックします。 次に、「カスタマイズ」ボタンをクリックします。 カスタマイザーから、ヘッダー、背景、色など、テーマのさまざまな側面を変更できます。 変更を加えたら、[公開] ボタンをクリックして変更を保存します。
WordPress テーマは、本質的に、Web サイトの視覚的なテンプレートです。 いくつかの新機能が含まれていますが、主な焦点はサイトの外観です。 テーマにいくつかの変更を加える必要があるかもしれませんが、これは気まぐれにやりたいことではありません。 WordPress テーマはどのように設定しますか? 各ステップについて順を追って説明しますので、技術的な専門家である必要はありません。 サイトのバックアップがあるかどうかを確認します。 何か問題が発生した場合にシステムをすばやく復元できるように、クリーンな復元ポイントを手元に用意しておくことが重要です。
[新規追加] ボタンをクリックすると、次のステップに進みます。 WordPress が死の白い画面 (WSoD) を表示するとき、それは間違いなく最も苛立たしいエラーです。 誰も問題に気付かないため、空白の画面が表示されます。 これは、時間がかかりますが、すぐに解決できます。 テーマを切り替えると、404 エラーが発生する場合もあります。 これが発生した場合は、[ここで変更を保存] をクリックしてください。
WordPress テーマを変更するにはどうすればよいですか?

はい、WordPress テーマをカスタマイズできます。 WordPress ダッシュボードに移動して、既にインストールされているものを確認してください。 テーマ リンクをクリックすると、インストールの詳細を示すページがダッシュボードに表示されます。 カスタマイズオプションをクリックすると、テーマをリアルタイムでカスタマイズおよび編集できます。
テーマを変更しても、サイトのコンポーネントの大部分は変更されていません。 メニューとウィジェット エリアを変更すると、既存のメニューとウィジェット エリアの再構成が必要になる場合がありますが、機能的な変更はありません。 プラグインやコア WordPress ソフトウェアの一部としてではなく、テーマ固有の機能を使用する場合、機能が失われる可能性はほとんどありません。 最初のステップは、WordPress.org で新しいテーマをダウンロードしてインストールすることです。 公式のプレミアム テーマを購入した場合、または ZIP ファイルをお持ちの場合は、[テーマのアップロード] ボタンをクリックしてアップロードできます。 2 番目のステップは、WordPress カスタマイザーを使用して新しいテーマをプレビューすることです。 カスタマイザーを使用すると、サイトを実行する前にサイトをプレビューできます。
問題がある場合は、カスタマイザーのメニューとウィジェットのオプションを使用してください。 新しいテーマの外観に満足したら、[アクティブ化して公開] ボタンをクリックしてライブにします。 これだけです。 WordPress テーマの変更方法についてご不明な点がございましたら、お気軽にお問い合わせください。 あなたからの御一報をお待ちしています。
カスタマイズを失わずにテーマを更新する方法
カスタマイズを保持する前に、まずテーマのファイルのバックアップを作成する必要があります。 次の手順に従って、更新を開始できます: *br. テーマのファイルをコピーする必要があります。
テーマのコンテンツを上書きするのではなく、ファイルを更新することが重要です。
バックアップを復元することで、テーマのファイルにアクセスできます。
サイトのすべてが希望どおりに表示されていることを確認してください。
コンテンツを失うことなく WordPress テーマを変更できますか?
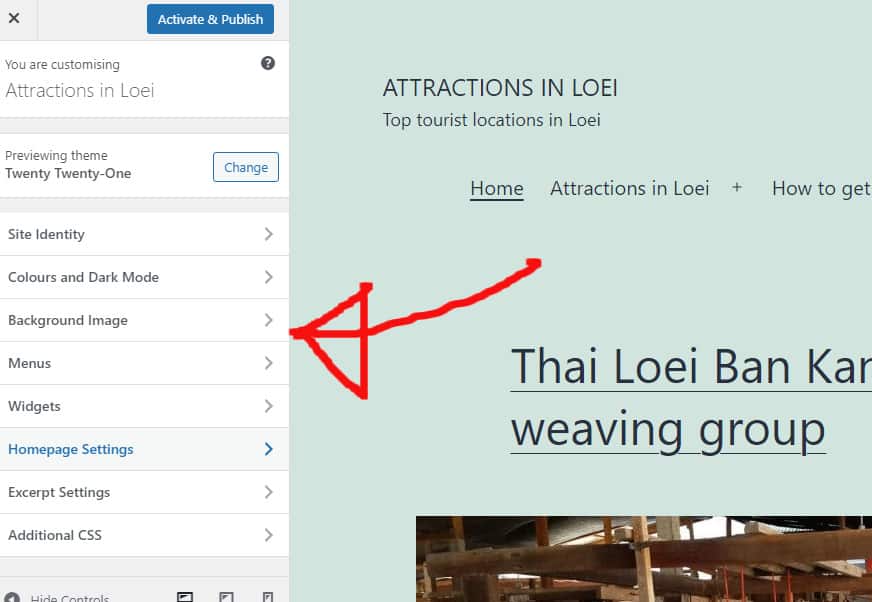
選択した WordPress テーマを使用している限り、メディア、ページ、投稿、コメントを含むすべてのコンテンツは安全に保たれます。 コンテンツはダッシュボードに残っているため、情報が失われることはなく、再配置する必要もありません。
WordPress テーマは、Web サイトの視覚的な外観を作成するために使用され、ブランドを表します。 ほとんどのサイト所有者は、外観の更新や新機能の追加など、定期的にWordPress のテーマを変更します。 何も失うことなくテーマを簡単に変更できるにもかかわらず、それは簡単な作業ではありません. WordPress テーマを変更する前に、サイトの読み込み時間を考慮することが重要です。 それがどのように実行されているかを知るには、内部ページとホームページをチェックしてください. サイトにコード スニペットを追加する場合は、サイト固有のプラグインを作成する必要があります。 Web サイトを移動する前に、必ず新しいサーバーにバックアップしてください。
ステージング サイトを使用していない場合は、サイトをメンテナンス モードにすることを常にお勧めします。 最高の WordPress ランディング ページ ビルダーおよびテーマ ビルダーは SeedProd です。 このアプリを使用すると、WordPress のカスタム レイアウトを簡単に作成できるため、デザインに関する予備知識は必要ありません。 無料のテーマは小規模な個人の Web サイトに最適ですが、必要な機能の数が制限されます。 強力でシンプルなビルダーを作成するために他のプラグインと組み合わせることができる強力な WordPress ビルダー プラグインです。 開発者やコードを雇わなくても、完全に機能する WordPress テーマを作成できます。 SeedProd は、Mailchimp、Google Analytics、Zapier、WPForms などの一般的なメール マーケティング プラットフォームや、Allin One SEO や MonsterInsights などの WordPress プラグインと互換性があります。
Astra を使用すると、WooCommerce プラグインと簡単に統合できるため、サイトをオンライン ストアに変えることができます。 StudioPress Genesis テーマ フレームワークは、WordPress テーマ開発者の間で人気のある選択肢です。 OceanWP は、レスポンシブで多機能な優れた WordPress テーマです。 多数のテンプレートを利用できるため、特定のニーズを満たすデモを簡単に作成できます。 ホスティング プロバイダーは、Web サイトを専用のステージング システムに複製できるサービスを提供しています。 変更を公開する前に、この機能を用意しておくことをお勧めします。 新しいテーマを作成するには、まず公開する環境を選択する必要があります。
高度なプランを使用しない限り、一部のホスティング プランではステージング サイトを作成できません。 ファイルのアップロードにファイル転送プロトコル (FTP) を好む WordPress ユーザーは、方法を選択できます。 他の人は、cPanel と呼ばれる WordPress ホストのバックエンドを使用することを好みます。 ホストのドキュメントを調べて、どのインターフェイスがどのホストでサポートされているかを判断する必要があります。 Bluehost Cpanel は、この段階的なプロセスで WordPress に変更できます。 メンテナンス モードをオンにすると、ランディング ページの概要を確認できます。メンテナンス モードは、SeedProd プラグインに応じてアクティブから非アクティブに切り替わります。 Google アナリティクス トラッキング コードを追加する場合は、MonsterInsights を使用する必要があります。
WordPress 速度テスト ツールに戻り、同じ手順を繰り返します。 WordPress テーマを使用している限り、Web サイトのコンテンツが失われることはありません。 別のテーマを使用しても、Web サイトのデザインと機能は変わりません。 使用しなくなった未使用の WordPress テーマを削除することをお勧めします。 最高の無料の WordPress プラグインを探している場合は、このガイドを参照してください。
WordPressテーマを安全に切り替える方法
古いテーマに戻すには、[非アクティブ化] ボタンをクリックします。 新しい WordPress テーマに切り替える場合は、まず次のことを行う必要があります: サイトがテーマでサポートされているかどうかを確認します。 よくわからない場合は、テーマの作成者に相談してください。 サイト上のすべてのファイルをバックアップし、テーマの変更による影響を受けないようにする必要があります。 Web サイトに変更を加える場合は、カスタム CSS またはテーマの変更 (テーマに含まれているものなど) をすべて削除してください。 WordPress のテーマを変更する必要があります。 サイトのバックアップと行ったカスタマイズも復元する必要があります。 サイトのエラーはすぐに特定できます。 その後、エラーがあれば修正し、残りのプロセスに進みます。 テーマが更新される前と同じように、サイトの外観と機能を維持できるはずです。 問題がある場合は、WordPress サポート フォーラムまたはテーマの作成者の Web サイトに連絡して支援を求めることができます。
WordPress テーマの一部を削除するにはどうすればよいですか?
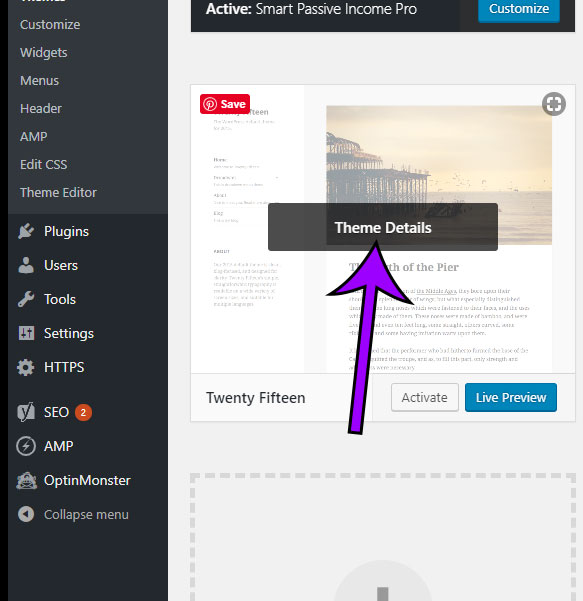
テンプレートを削除するには、テンプレート セクションに移動し、その右側にある 3 点メニューをクリックして削除します。 テンプレート パーツを変更すると、ファイルに保存されません。 データベースはそれを新しい投稿タイプとして保存します。 データベースに表示されるためには、最初に投稿テーブルとポストメタテーブルで見つけられる必要があります。
特に特定の要件がある場合は、WordPress テーマの選択を軽視すべきではありません。 ファイルのコレクションであるテーマを使用して、Web サイトの外観をカスタマイズできます。 より高速にロードされるテーマには、これらのファイルにより優れたコードが必要です。 WordPress テーマは、幅広いドメインまたはサブドメインで使用できます。 特に頻繁に使用する予定がある場合は、テーマに無制限のドメインがあることを確認してください。 テーマが e コマースに対応しているかどうかを確認します。 このため、これらのテーマにはすでに多くの有用な要素があります。
必要な予防措置を講じないと、新しい WordPress テーマをインストールすると重大な結果が生じる可能性があります。 これらの要因を最初に考慮せずに、WordPress テーマの変更または削除を行うべきではないことに注意してください。 データベース、プラグイン、テーマ ファイルのバックアップ、およびバックアップのバックアップを作成します。 新しいテーマをインストールしてアクティブ化したら、Web サイトのすべてのコンポーネントが正しく機能していることを確認してください。 サイトに新しいセクションを追加するには、その色を変更し、外観を変更する必要があります。 一部のテーマ ツールと同じ役割を果たすウィジェットまたはプラグインをインストールしている場合は、それらを削除する必要があります。 WordPress テーマを削除するには、Web サイトのダッシュボードにアクセスする必要があります。
使用するテーマの [アクティブ化] ボタンをクリックすると、テーマを簡単かつ迅速に変更できます。 改善がない場合は、古いテーマに戻るか、別のテーマを探すことができます。 インターネットで成功するには、視覚的に魅力的な Web サイトを作成することが重要です。 テーマは、この段階を進めるための最速かつ最も効果的な方法です。 ただし、テーマを変更する前に、まずテーマを削除する必要があります。

WordPress レイアウトのコンテンツを変更するにはどうすればよいですか?
WordPress レイアウトのコンテンツを変更する方法はいくつかあります。 最も簡単な方法は、既存のコンテンツ ファイルを編集することです。 WordPress サイトのレイアウトを変更する場合は、WordPress テンプレート ファイルを編集する必要があります。
Slocum テーマの新しい [レイアウト] タブを使用すると、Web サイトのルック アンド フィールを簡単に設定できます。 特定のカテゴリや投稿タイプのレイアウトを変更することもできます。 真のカスタム WordPress ページ レイアウトを簡単に作成できるように設計された、最新のプラグイン Conductor の使用方法を学びます。 最も基本的なレベルで WordPress ページのレイアウトを変更するには、[設定] メニューに移動します。 2 つのドロップダウン メニューを使用して、ホーム ページとブログ ページのルック アンド フィールを変更できます。 Conductor のコンテンツ レイアウトは、前の例と同じ方法で設定できますが、コンテンツを表示するページの領域を定義することもできます。
WordPress レイアウトのコンテンツを変更するにはどうすればよいですか?
ダッシュボードで、[ページ] リンクをクリックします。 [新しいページを追加] ボタンをクリックして、新しいページを選択します。 ウィンドウをクリックすると、ページ レイアウトのさまざまなカテゴリを参照できます。 気に入ったレイアウトが決まったら、「適用」ボタンを1回クリックして、新しいページで使用します。
WordPress ホームページのコンテンツを編集するにはどうすればよいですか?
すべての編集オプションにアクセスするには、[クイック編集] ではなく [ここで編集] をクリックします。 ホームページにアクセスするには、[編集] をクリックします。 このエリアでデザインを変更できます。 左上の青いアイコンを選択すると、WordPress は編集オプションのリストを表示します。
WordPressホームページを変更する方法
Web サイトにホームページの説明とタイトルを含めることができるようになりました。 「ホームページタイトルのテキスト」フィールドに入力することで、ホームページの上部に好きなものを追加できます。 「ホームページの説明のテキスト」という見出しの下に、サイトのより長い説明を追加できます。 サイトのホームページへのリンクは、[ホームページへのリンク] フィールドにも表示されます。 [ホームページとして設定] ボタンに移動して、変更を保存します。
WordPress ユーザーは、次の 3 つのステップに従って、簡単かつ迅速にホームページを変更できます。*br 最初のステップは、メインの管理画面で [カスタマイズ] リンクをクリックして、WordPress カスタマイザーを起動することです。
ホームページの設定を変更するには、[設定] メニューに移動します。
ホームページとして使用するページを選択し、[ホームページとして設定] ボタンをクリックします。 この新機能を使用して、ページのタイトルと説明、およびホームページへのリンクを含めることができるようになりました。
WordPressでテーマを変更する方法
WordPress サイトのテーマを変更するには、いくつかの手順を実行する必要があります。 最初のステップは、WordPress 管理エリアにログインすることです。 ログインしたら、左側のサイドバーにある「外観」タブをクリックする必要があります。 そこから、選択できるすべての利用可能なテーマのリストが表示されます。 使用したいテーマをクリックするだけで、サイトで有効になります。
WordPress テーマ変更の初心者向けガイド。 テーマを変更するためのステップバイステップガイド; どのように役立つか。 テーマは、Web サイトのルック アンド フィールを指定するファイルの集まりです。 多数の無料およびプレミアムの WordPress テーマから選択できるほか、多数のマーケットプレイスやテーマがあります。 時間をかけて新しい WordPress テーマをインストールすると、サイトの外観が新しくなるだけでなく、他のサイトより目立つようになります。 新しいテーマは、サイトの外観を一新するだけでなく、さまざまな問題を解決し、新しい機能を追加できるようにします。 これらのガイドラインに従えば、変更サイトの準備が整ったときにライブに移行する準備が整います。
WordPressでテーマ名を変更する方法
WordPress でテーマ名を変更するには、いくつかの方法があります。 1 つの方法は、WordPress の管理パネルに移動し、[外観] タブをクリックするだけです。 そこから、利用可能なすべてのテーマのリストが表示されます。 名前を変更したいテーマを見つけて、「編集」リンクをクリックします。 次のページで、「テーマ名」フィールドを探して、テーマの新しい名前を入力します。 変更を保存して完了です。
子テーマまたは親テーマを使用している場合は、親テーマ フォルダーの名前を変更し、各手順の最後に親テーマの名前を変更してから、子テーマのスタイルで親テーマ パス (テンプレート フィールド) を変更する必要があります。 手順 3 後の CSS。テーマの名前を変更した後、フォルダーの名前を old-theme –> new-theme に変更して、テーマのカスタマイズの名前を古いテーマから新しいテーマに変更します。 これは、クエリを介してデータベースで直接実行されます。 フォルダの名前を変更したい場合は心配する必要はありません。 将来変更する場合は、最初からやり直すのではなく、子テーマを作成することをお勧めします。 これらの値が存在することがわかっている場合は、WP-content/themes/your site name folder/style.css に移動し、[Change this value] をクリックして変更できます。
コンテンツを失うことなくWordPressのテーマを変更する方法
コンテンツを失うことなく WordPress のテーマを変更したい場合は、まずサイトのバックアップを作成する必要があります。 これにより、テーマの変更中に問題が発生した場合に備えて、コンテンツのコピーを確実に保持できます。 サイトをバックアップしたら、新しいテーマをインストールしてアクティブ化できます。 コンテンツはそのまま残り、新しいテーマでサイトのカスタマイズを開始できます。
このセクションでは、コンテンツを失ったりサイトを壊したりせずに WordPress テーマを変更する方法を学びます。 BlogVault を使用してすぐにステージング サイトを作成でき、後でサイトをバックアップできます。 WordPress テーマは、WordPress Web サイトに不可欠なコンポーネントです。 このセクションには、サイトのヘッダー、フッター、ページ サイズ、ウィジェット タイプなどのサイト情報が含まれます。 テーマで構築されたページは、テンプレートで構築されたページとは異なります。 すべての Web サイトにテーマがある場合、WordPress は機能しません。 膨大な数の WordPress テーマが利用できるため、どれを購入するかを決めるのが難しくなります。
Web サイトに選択するテーマは、Web サイトのルック アンド フィールに影響を与える場合があります。 以下に挙げる 4 つの方法は、必ずしも WordPress テーマを変更するための最も効果的または安全な方法ではありません。 Web サイトに変更を加える前に、ステージング サイトを使用してほぼ同時に変更をテストすることをお勧めします。 一部のテーマでは、プラグインに加えて追加のインストールが必要になる場合があります。 BlogVault のドラッグ アンド ドロップ機能を使用すると、ステージング サイトをわずか 1 分で作成および管理できます。 エンジニアはステージング サイトを使用して、ライブ Web サイトに変更を加えます。 WordPress テーマを WP-Admin から WP-WordPress に変更する場合は、まず次の手順に従う必要があります。
訪問者を混乱させる可能性のある変更を行う前に、メンテナンス モードを有効にしてください。 ライブ プレビュー機能を使用して、WordPress のテーマを変更できます。 Theme Switcha を使用すると、アクティブなテーマが訪問者に表示されている間に、サイトのフロントエンドでテーマをテストできます。 また、ユーザーに表示されるテーマを変更し、それが可能なユーザーにより多くの権限を付与することもできます。 テーマ関連の問題が原因で Web サイトにアクセスできない場合は、別のテーマに簡単に切り替えることができます。 テーマの zip ファイルがある場合は、それを /themes フォルダーにアップロードして解凍します。 新しいデータベース エントリを追加し、WordPress 管理ダッシュボードから WordPress 設定を変更することもできます。
更新時に入力ミスが 1 つでもあると、テーマのデータベースがクラッシュします。 WordPress のテーマを変更することは、たとえ最も抜本的なものであっても、選択肢として考えるべきではありません。 WordPress のテーマを変更すると、いくつか問題が発生する可能性があります。 ライブ サイトに移行する前に、まずステージング サイトのテーマをインストールし、問題の解決を試みる必要があります。 このリストはすべてをカバーしているわけではありませんが、何を探す必要があるかについてのアイデアを提供します。 テーマの表示またはデザインとそこに含まれるコンテンツとの間に矛盾が生じる場合がありますが、データベースがコンテンツを失うことはありません。 ステージング サイトを使用して WordPress のテーマを変更します。これが最も安全で効果的な方法です。 ステージング サイトは基本的にライブ サイトのレプリカであるため、新しい機能をテストして変更を加えることができます。
WordPressテーマコードをカスタマイズする方法
WordPress テーマのソース コードを編集する場合は、子テーマを使用する必要があります。 プラグインを使用して、head> として、または関数または Web ページの一部として表示されるコード スニペットを管理できます。 テーマには php ファイルが含まれている必要があります。 カスタム CSS のみを使用する場合は、WordPress カスタマイザーまたは「シンプル CSS」などのプラグインに追加 CSS エリアがあります。
WordPress テーマは、コードを 1 行も使わずにカスタマイズできます。 Web デザイナーでない場合は、プラグインとツールを使用して選択したテーマをカスタマイズできます。 この投稿では、ウェブサイトをより魅力的にする方法を見ていきます。 一部のテーマは他のテーマよりも柔軟性が高く、カスタマイズを念頭に置いて設計されている場合もあります. これを念頭に置いて、WordPress テーマをカスタマイズする 3 つの簡単な方法を説明します。 新しいフル サイト編集 (FSE) 機能により、Web サイトの所有者は複数のセクションを同時に編集できます。 WordPress には、クラシック テーマ用のカスタマイザーが組み込まれています。
WordPress カスタマイザーを使用すると、WordPress テーマを簡単かつ迅速に変更できます。 Web サイトのホームページが変更されたり、ウィジェットを追加したり、サイトのタイトルやキャッチフレーズを変更したりする必要がある場合があります。 プラグインを含む WordPress.com プランを購入すると、ページ構築プラグインをインストールできるようになります。 Beaver Builder、Elementor、Divi などのページ ビルダーは、開発者の間で人気があります。
WordPress サイトの色を変更する方法
WordPress Web サイトに新しい色を追加するにはどうすればよいですか?
WordPress サイトの色を変更する場合は、[外観] > [カスタム] に移動し、[色] タブを選択します。 [色の選択] ボタンを使用して使用する色を入力し、[色の保存] ボタンを使用して色を保存できます。
