WordPressでプラグインの競合をチェックする方法
公開: 2022-09-11WordPress サイトで問題が発生した場合、最初に行うべきことの 1 つは、プラグインの競合を確認することです。 これは、問題を絞り込み、問題の原因を見つけるのに役立ちます。 この記事では、WordPress でプラグインの競合をチェックする方法を紹介します。
Health Check プラグインを使用して、サイトの競合をチェックできます。 できるだけ早く競合を解消するために、Yoast 以外のすべてのプラグインを無効にして、標準テーマに切り替えることができます。 その後、問題が解決したかどうかを発見したテーマに戻してみることができます。 これにより、2 つ以上のプラグインまたはテーマに分割された競合が発生します。 以前は [今すぐインストール] ボタンの近くにあった [アクティブ化] ボタンが表示されます。 トラブルシューティング モードではすべてのプラグインが無効になり、デフォルトのテーマが与えられます。 続行する前に、[ステータス] または [情報] タブのすべてのエラーが解決されていることを確認してください。
お問い合わせいただく場合は、[トラブルシューティング モード]、[トラブルシューティング モードを無効にする]、[お問い合わせ] の順にカーソルを合わせてください。 WordPress ダッシュボードの「インストール済みプラグイン」セクションで、インストール済みプラグインと使用しているテーマとの間に競合があるかどうかを確認できます。 競合を解消する最速の方法は、Yoast 以外のすべてのプラグインを無効にして、WordPress テーマに置き換えることです。 問題が発生したら、問題の原因を特定できるまで、一度に 1 つのプラグインを有効にします。 問題があることが確実な場合は、[トラブルシューティング モード] にカーソルを合わせ、[トラブルシューティング モードを無効にする] を選択して、トラブルシューティング モードを有効にしてください。 競合するプラグインまたはテーマがアクティブ化されると、競合チェックの手順が繰り返されます。 プラグインまたはテーマの作成者は、Yoast SEO (無料またはプレミアム) がアクティブでない間に発生する問題を解決する責任があります。
ウェブサイトをできる限り安全にしたい場合は、完全にバックアップすることをお勧めします。 この記事では、Web ホストの支援なしでステージング サイトを作成するプロセスについて説明します。 特定のタグがプラグインから削除されているかどうかを判断するには、まずソース コードを確認する必要があります。
WordPress のプラグインの問題を解決するにはどうすればよいですか?
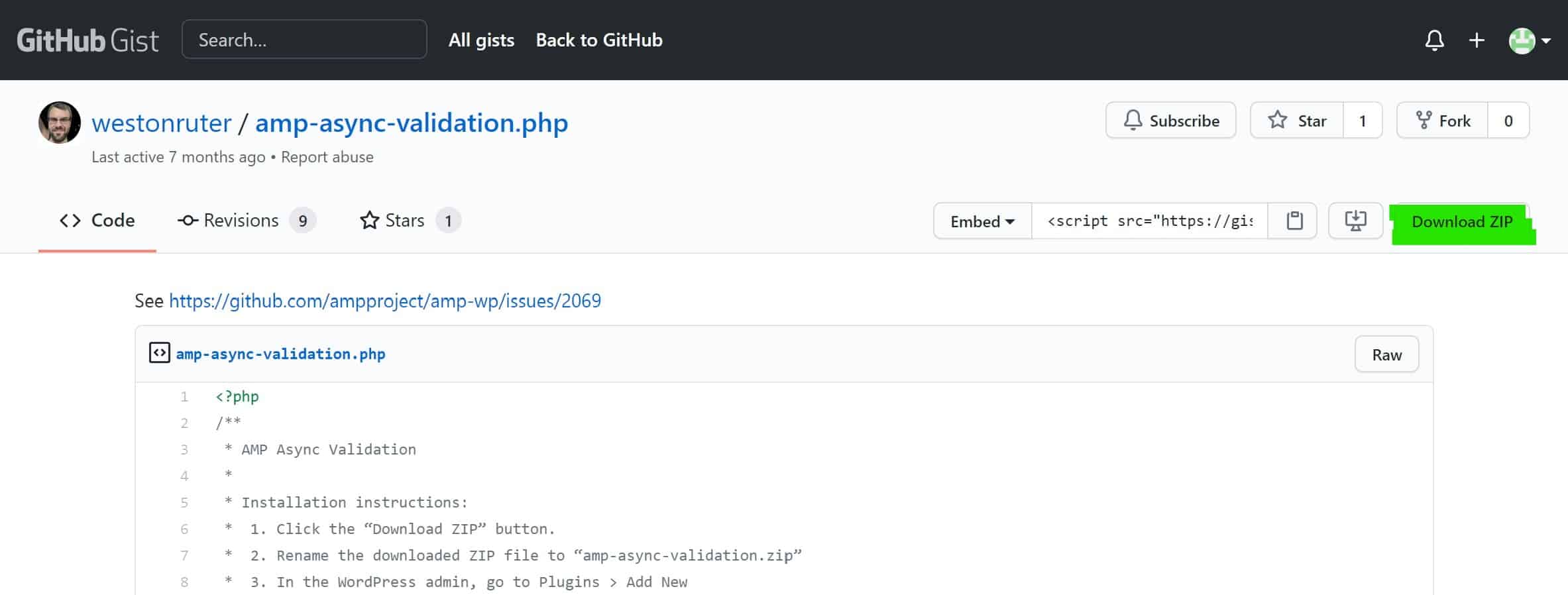 クレジット: generatepress-guides.com
クレジット: generatepress-guides.comWordPress でプラグインの問題を解決するには、いくつかの方法があります。 まず、プラグインを無効にしてから再度有効にしてみてください。 それでもうまくいかない場合は、プラグインを削除してから再インストールしてみてください。 これら 2 つのオプションが機能しない場合は、プラグインの開発者に連絡してサポートを求めることができます。
この記事では、新しいプラグインまたはテーマをアップグレード、インストール、有効化した後、または WordPress プラットフォームをアップグレードした後のプラグインの競合によって発生するWordPress の問題について説明します。 すべてのプラグインが別のプラグインまたはテーマと統合されたときに「うまく機能する」わけではないことに注意することが重要です。 Web サイトをアップグレードまたは変更した後に、Web サイトをテストすることをお勧めします。 新しいプラグインをアップグレードまたは有効化した後、Web サイトと管理画面が適切に機能していることを確認するには、時間をかけてプラグインを徹底的にテストする必要があります。 別のブラウザー ウィンドウを開いたままにして、ページ構造とリンク レイアウトの変更を監視することは、Web サイトが適切に機能していることを確認する最善の方法です。 プラグイン エラーまたは競合が発生した場合、Web サイトが破損したり、管理者ダッシュボードにアクセスできなくなったりする可能性があります。 WordPress は非常に人気のあるプラットフォームであるため、Web サイトを元の状態に復元する簡単な方法があります。
最新バージョンでアップグレード、インストール、またはアクティブ化されたプラグインを非アクティブ化することが重要です。 リモート サーバーで作成されたプラグインを含むフォルダー全体を削除する必要があります。 FireFox を使用している場合は、FireFTP 拡張機能も使用する必要があります。 リモート サーバーに接続すると、プラグイン フォルダーへのパスが次のように表示されます: public_html/wordpress/WP-content/plugins/my-path. admin にログインするには、plugin-folder-name/ を入力するだけです。 プラグイン フォルダ全体を削除すると、削除できるようになります。 サイトでリリースされているプラグインは、有効化されていない場合、通常は問題を引き起こしません。 プラグインをインストールしようとしても引き続きエラーが発生する場合は、ブラウザに調査が必要なメモリ制限の問題がある可能性があります。 この問題が発生したとき、メモリ制限を 1 億 2800 万 (または 2 億 5600 万) に調整しました。
WordPress サイトの問題をトラブルシューティングする方法
WordPress サイトで問題が発生している場合は、問題の診断と解決に役立ついくつかの基本的な手順を実行する必要があります。 WordPress サイトの問題をトラブルシューティングして特定する場合は、トラブルシューティング プロセスを開始する前に、ヘルス チェックとトラブルシューティング プラグインがインストールされ、有効になっていることを確認してください。 トラブルシューティング モードを有効にすると、プラグインは問題が検出されるたびにページを自動的に更新します。 WordPress サイトの [サイトの健全性] タブのプラグイン リストをチェックして、[サイトの健全性] タブに問題があるかどうかを確認する必要があります。 そのプロセスは次のとおりです。 – Web サイトのプラグイン セクションに移動します。 インストール済みプラグイン画面からインストールしたいプラグインをクリックします。 プラグインを削除した後に問題が再発した場合は、その理由を突き止めることが重要です。
WordPress プラグインをテストするにはどうすればよいですか?
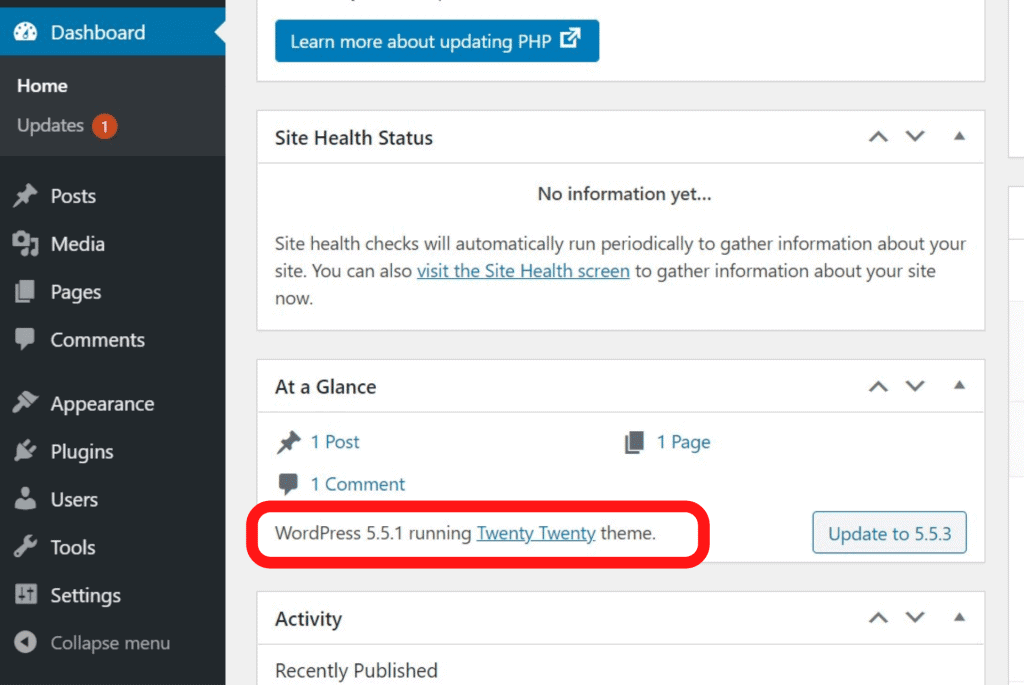 クレジット: wpmarks.com
クレジット: wpmarks.comWordPress プラグインをテストするには、プラグインを WordPress サイトにインストールする必要があります。 プラグインがインストールされたら、それを有効にしてテストを開始できます。 プラグインをテストするには、テスト投稿またはページを作成して、プラグインが期待どおりに機能するかどうかを確認できます。 プラグインが期待どおりに機能しない場合は、プラグインの開発者にサポートを依頼できます。
このステップバイステップ ガイドでは、本番環境に対応したプラグインの WordPress 単体テストをセットアップするプロセスを順を追って説明します。 初心者向けのクックブックでは、単体テストの使用方法が段階的に説明されているため、プロジェクトを簡単にセットアップできます。 チュートリアルは、テスト スーツのサイズ (5000 行) を考慮して、できる限りシンプルにします。 PHPUnit は、WordPress で使用される単体テスト フレームワークです。 最新の PHPUnit リリースは、PHPUnit アーカイブを含む PHAR ファイル (PHP アーカイブ) にバンドルされています。 Linux では、以下の手順に従って PHPUnit をインストールできます。 Windows の場合、PHPUnit のインストールはここにあります。
WordPress に対して単体テストを実行するには、WordPress テスト ライブラリを使用することをお勧めします。 WordPress テスト ライブラリは、SVN 経由で WordPress リポジトリから直接ダウンロードできます。 includes/bootstrap.php を呼び出すには、プラグインの詳細を定義した後に require_once ステートメントを使用します。 次のファイルは、新しい WordPress インスタンスの起動、Simple プラグインのアクティブ化と起動、WordPress インスタンスの起動に使用されます。 次に、WordPress クラスとして WP_User を選択し、管理者ロールを割り当てることで、テスト用のデフォルト ユーザーを作成します。 最後の構成ファイルは WP-tests-config.php で、WordPress テスト インスタンスの構成が含まれています。 テスト データベースが作成され、WordPress インスタンスが作成されると、 WordPress ソフトウェアの場所が決定されます。 WordPress によってテスト ライブラリとして作成された WordPress インスタンスは、wp-tests-config.php で構成されます。 WordPress ソフトウェアはサイズが非常に小さいため、/opt/lampp/ などの専用のテスト フォルダーに格納するのに適しています。さらに、1 つのバージョンの WordPress を配置することで、複数のバージョンの WordPress に対してテストを実行できます。 WP テスト フォルダーにあります。

プラグインのセキュリティを確認するにはどうすればよいですか?
プラグインのセキュリティを確実にチェックする方法はありませんが、プラグインの安全性をチェックするためにできることがいくつかあります。 まず、プラグインの Web サイトでセキュリティの警告やアラートを確認します。 次に、既知の脆弱性がないかプラグインのコードを確認します。 最後に、ユーザー レビューをチェックして、プラグインに関するセキュリティ上の問題が報告されていないかどうかを確認します。
WordPress プラグインが安定しているかどうかはどうやってわかりますか? この記事では、 WordPress プラグインが安全かどうかを判断する方法を紹介します。 プラグインは 100% 安全ではありませんが、Web サイトを保護するための簡単な手順があります。 悪意のあるコードやその他の脅威を検出するために、Web サイトを定期的にスキャンすることもできます。 プラグインをインストールする前に、その評価を確認することをお勧めします。 プラグインが 4 つ星の評価を受けると、一般的に高速で安全であると見なされます。 他のユーザーのエクスペリエンスを調べて、Web サイトが危険にさらされていないことを確認してください。
プラグインが 1 年以上更新されていない場合は、次のオプションを選択する必要があります。 ハッカーは、時代遅れの WordPress プラグインをますます標的にしています。 プラグインを使用する前に、プラグインのホームページをチェックして、更新されているかどうかを確認してください。 プラグインが必要な場合は、ウェブサイトで更新するか、最新のものだけをインストールしてください。 プラグインが最近更新されていない場合は、Easy Updates Manager から自動更新を有効にすることができます。 必要なプラグインのみを使用すると、プラグインの競合が減少します。 WordPress ホストは、非アクティブなプラグインを制御できない場合があり、サイトの速度が低下する可能性があります。 アクティブなプラグインは、ハッカーが Web サイトに悪意のあるコードを挿入するために使用できます。 HostPapa のManaged WordPressを使用すると、通常の WordPress の更新を気にすることなく、最高のパフォーマンスとセキュリティを得ることができます。
Web サイトを攻撃から保護する方法
次の手順に従って、Web サイトを攻撃から保護できます。 最も重要なことは、セキュリティ プラグインを使用して、特定の IP アドレスまたはユーザーに対する 1 分あたりのリクエスト数を制限することです。 一般に、この方法を使用すると、ブルート フォース攻撃に対する Web サイトのセキュリティが向上します。ブルート フォース攻撃とは、ハッカーが短期間に数百または数千ものリクエストを送信してログイン情報を推測しようとする攻撃です。
Web サイトのファイルを安全に保つことは、Web サイトを安全に保つためのもう 1 つのオプションです。 そのため、ログイン情報や顧客の連絡先情報などの個人情報を Web サイトに保持しないでください。 代わりに、データベースなどの安全な場所に情報を保管する必要があります。
最後に、スパムがコンタクト フォームに入力されないようにすることをお勧めします。 これは通常、お問い合わせフォームに転送されないようにスパム フィルターを構成することで実現されます。 さらに、お問い合わせフォームがスパムや不要なマーケティングによって雑然とするのを防ぐことができます。
WordPressでプラグインの競合を修正する方法
WordPress プラグインで問題が発生している場合は、別のプラグインまたはテーマとの競合が原因である可能性があります。 この問題を解決するには、トラブルシューティング対象のものを除くすべてのプラグインとテーマを無効にする必要があります。 他のすべてのプラグインとテーマを無効にしたら、それらを 1 つずつ無効にして、競合の原因を特定できます。
プラグインの競合は通常、2 つの方法のいずれかで発生します。サイトが異常な動作を開始するか、提供する予定のプラグインが本来の動作を停止します。 これが発生した場合は、トラブルシューティングの方法を理解し、すぐに対処して解決する必要があります。 エラー メッセージが表示され続けるプラグインを修正するにはどうすればよいですか? あなたの人生で起こりそうなシナリオは3種類あります。 エラーの表示方法に応じて、別の方向に進むか、同じ方向に進む必要があります。 各プラグインを個別にテストして、プラグインが問題を引き起こしているかどうかを確認してください。 プラグインがプレミアムの場合は、開発者またはプラグインのサポート チームに連絡してください。
死の白い画面は、WordPress にアクセスできなくなることを示します。つまり、プラグインにアクセスできなくなります。 その後、プラグインを以前の状態に戻すオプションがあります。 これを行うと、データは再アクティブ化されませんが、代わりにサーバーに返されます。 プラグインのフォルダー名を変更または削除するか、単にテーマを再度ダウンロードしてアップロードすると、テーマが無効になります。 その後、WordPress に戻って新しいテーマを選択できるはずです。 WPMU DEV は、WordPress プラグインの幅広い選択肢を提供し、どこにいても魅力的な Web サイトを作成できるようにします。
WordPress で Jquery の競合を解決する方法
この場合は、[jQuery Migrate Helper を有効にする] を使用して移行スクリプトを再度有効にします。 jQuery は、多くの WordPress テーマやプラグインに不可欠なコンポーネントです。 jQuery と他のプラグインとの間に競合がある場合、機能しない可能性があります。 矛盾を解決するには、次の手順を試してください。 プログラムの目標は、知的障害を持つ人々に機会を提供することです。 jQuery Migrate Helper を無効にして移行スクリプトを削除します。 このプロセスを高速化するために、WordPress コードはこのメソッドを使用して競合するファイルをマージします。 プラグインがまだ機能しない場合は、プラグインの開発者に連絡してください。 問題を解決するために、プラグインの回避策または新しいバージョンを使用できます。
プラグイン競合チェッカー
プラグイン競合チェッカーは、WordPress サイトのプラグイン間の競合を特定して解決するのに役立つプラグインです。 これは、プラグインに問題がある場合、またはすべてのプラグインが相互に互換性があることを確認したい場合に役立ちます。
多くの場合、プラグインの競合は、WordPress Web サイトの存続期間中に発生します。 多数のプラグインを使用する場合、競合を完全に回避することはほとんど不可能です。 ただし、プラグインの問題を回避するために使用できる方法がいくつかあります。 MAMP や WAMP などのアプリケーションを使用して、Web サイトのローカル バージョンを作成できます。 完全に機能するまで、開発バージョンのプラグインをテストして微調整したい場合は、そうしてください。 その後、最新のライブ バージョンにアップグレードできます。 更新後にいずれかのプラグインに問題が発生した場合は、各プラグインに余分な時間を費やしていただければ幸いです。
プラグインの 1 つが同時に更新された後、正しく機能しなくなりました。 この問題を解決するには、インストールされているすべてのプラグインを無効にする必要があります。 次に、各プラグインを一度にアクティブ化する必要があり、競合が発生したかどうかを確認する必要があります。 これが不可能な場合、プラグインの機能を放棄せざるを得なくなります。 プラグインを使用して単純なタスクを実行する場合、プラグインをカスタム コードに置き換える方法を学ぶことは、はるかに実用的なソリューションです。 プラグイン チップを使用して、所有者から Web サイトの制御を取り除き、それをサード パーティの開発者に譲渡します。 その結果、意図しない欠陥や穴のあるずさんなコードになる可能性があります。
