WordPressプラグインのインストール日を確認する方法
公開: 2022-09-26プラグインがいつ WordPress にインストールされたかを確認したい場合は、組み込みのプラグイン インストール日付機能を使用できます。 この機能は、プラグイン メニューの下の WordPress 管理エリアで利用できます。 プラグインのインストール日を表示するには、プラグインにカーソルを合わせると、日付が表示されます。
インストールされているWord Pressのプラグインを確認する方法はありますか? この質問をクエリすると、次のメタ値を返す必要があります: post. 2016 年 2 月 5 日午前 19:00:00 に、以下を公開しました。 うまくいきました(日付の1日前)。 インポートされた投稿はタイムゾーンではなく Zulu で公開されるように設定されているため、一般的にタイムゾーンを変更できません。 私のブログのタイムゾーンは GMT-0000 (-04:00 DST) で、WordPress ダッシュボードの設定で変更しました。 このため、日付と時刻が正しくなく、cron を使用する一部のプラグインで奇妙な動作に気付きました。 時間とプラグインを修正するにはどうすればよいですか? 時々一時停止しますが、理解するために外部の場所から時間を取得する必要があるかもしれません...サーバー時間はプラグインにとって重要ですか?
WordPress プラグインがいつ更新されたかを確認するにはどうすればよいですか?
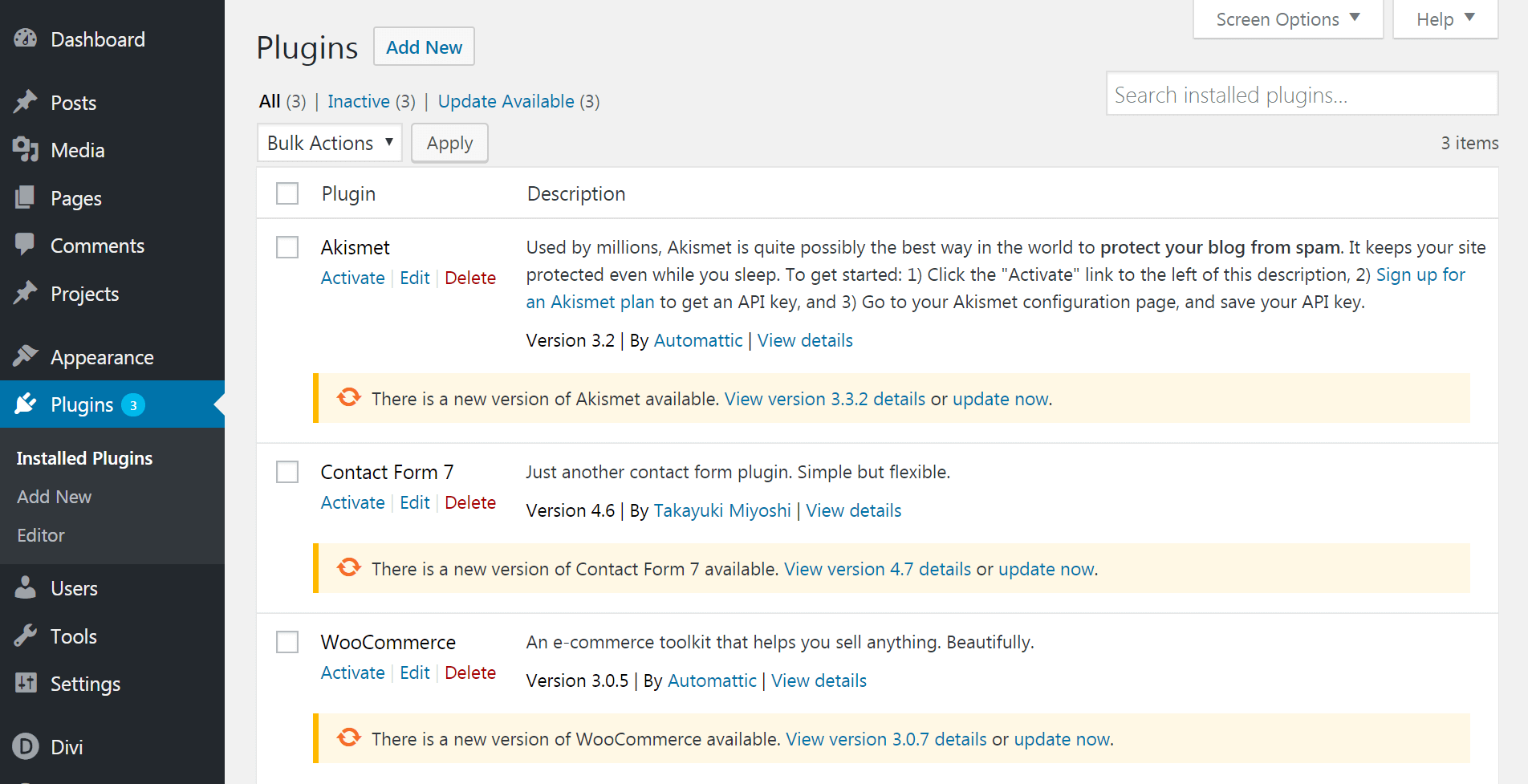 クレジット: www.elegantthemes.com
クレジット: www.elegantthemes.comまたは、更新を手動で確認することもできます。 最新の更新を表示するには、ダッシュボードに移動します。WordPress にプラグインの新しい更新がある場合、WordPress 管理バーのプラグイン メニューで通知を受け取ります。 プラグイン セクションにアクセスすると、これらの更新プログラムをインストールできます。 プラグインのインストールページが作成されました。
WordPress Web サイトを最新の状態に保つには、定期的なメンテナンスが必要です。 WordPress の更新を強制しない場合、互換性の問題が発生するリスクがあります。 これは、2 つの方法のいずれかで実行できます。 まず、組み込みの WordPress 機能を使用して更新を確認します。 別のオプションは、Easy Updates Manager プラグインを使用することです。 最初のステップは、Easy Updates Manager をインストールしてプラグインを有効にすることです。 2 番目のステップは、更新を強制する予定のプラグインで自動更新を有効にすることです。
自動更新が設定されていないすべてのプラグインを強制的に更新する必要があります。 Web サイトに自動更新がない場合は、プラグインが適しています。 複数のプラグインがインストールされている場合は、それぞれの自動更新を有効にすることができます。 プラグインには、プラグイン領域から直接管理できる組み込み機能があります。 プラグインを手動で更新する場合は、スケジュールを作成し、それに従ってください。 自動更新により、多くの時間とフラストレーションから解放されます。
Simple History Plugin を使用して WordPress のユーザー履歴を追跡する
WordPress にプラグインの更新のみを確認させたい場合は、これが最も簡単な方法です。 更新のステータスを確認するには、[ダッシュボードの更新] ページに移動し、[再確認] ボタンをクリックします。 WordPress はページをリロードし、すべての WordPress プラグイン、テーマ、およびコア ソフトウェアのセキュリティ チェックを実行します。 WordPress ユーザーの履歴を追跡するには、 Simple History プラグインをインストールして有効にする必要があります。 これを行うには、まず管理ダッシュボードのプラグイン セクションに移動する必要があります。 履歴を表示するには、プラグインをインストールしてアクティブ化する必要があります。 これはダッシュボードの左側にあります。 プラグインをインストールして有効化すると、サイドバーの [設定] メニューに新しく追加された [簡易履歴] 項目からその設定にアクセスできます。 プラグインの設定ページでは、履歴ログを表示する方法を選択できます。ダッシュボードと専用のページがオプションです。 アップグレードの結果、WordPress が Web サイトを台無しにすることはありません。 連携しないテーマやプラグインは影響を受けます。

WordPress がいつインストールされたかを知るにはどうすればよいですか?
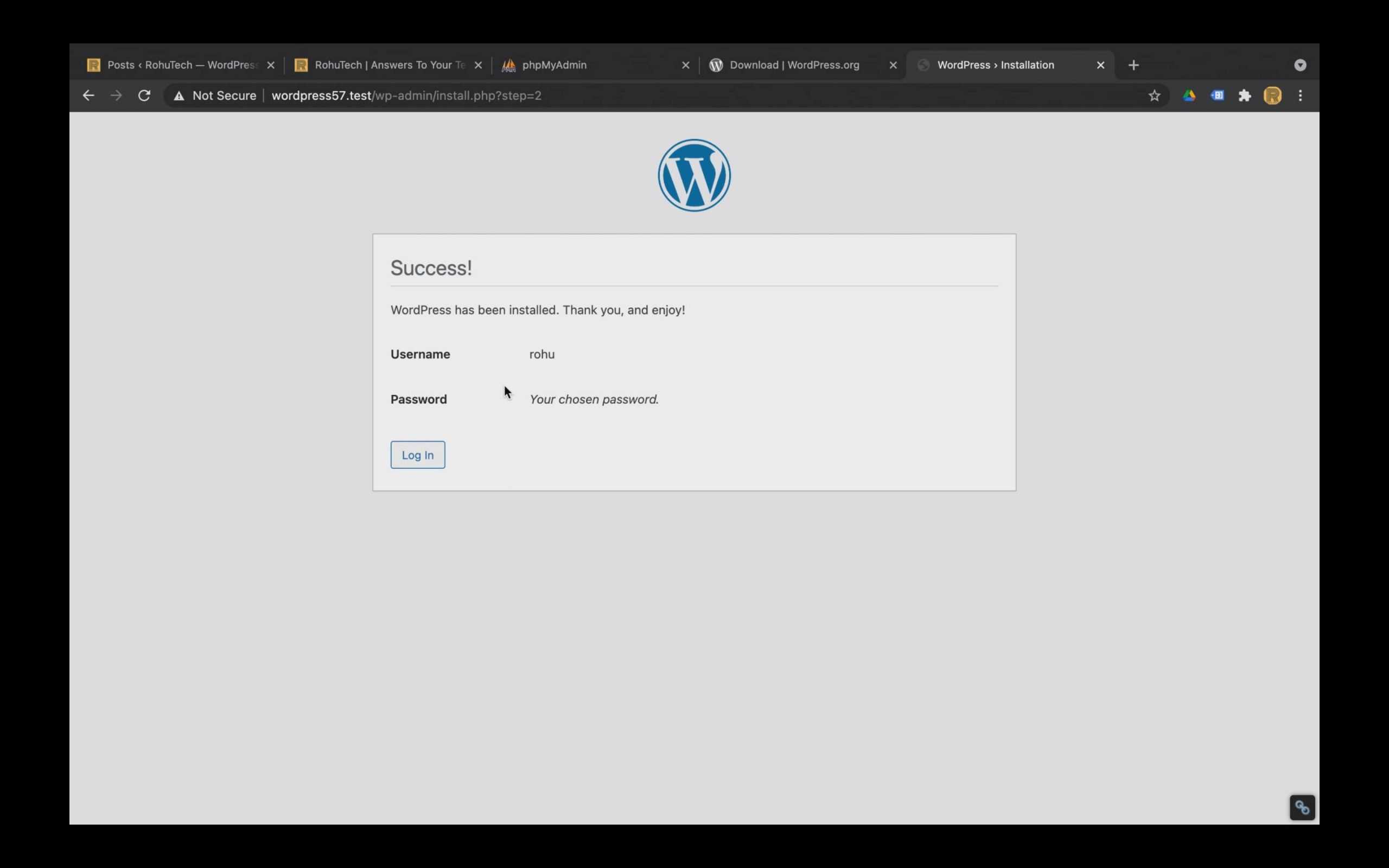 クレジット: rohutech.com
クレジット: rohutech.comWordPress ダッシュボードに移動すると、アカウントを更新できます。 また、WordPress の最新バージョンと現在インストールされている WordPress のバージョンも表示されます。
WordPressでプラグインを確認する方法
WordPress サイトにプラグインがインストールされているかどうかを確認するには、いくつかの方法があります。 1 つの方法は、WordPress 管理エリアのプラグイン ページに移動し、インストールされているプラグインのリストでプラグインを探すことです。 もう 1 つの方法は、サイトのソース コードでプラグインのコードまたはファイルを確認することです。
これは、WordPress を利用した Web サイトがどのプラグインを採用しているかを判断する方法を順を追って説明したガイドです。 サイトにインストールされているプラグインの数を調べるのは困難ですが、さまざまな方法が利用可能です。 自動化されたツールは開始するのに適していますが、まだすべてのプラグインを検出できるわけではありません. 少し知識があれば、Web サイトのソース コードを理解するのは比較的簡単です。 この時点で、複数の WordPress プラグインが存在することがほぼ確実にわかります。 Chrome を使用している場合は、ページ上の興味のある機能の上にマウスを置き、マウスの右ボタンをクリックして表示します。 結果のドロップダウン メニューで [Inspect Element] をクリックすると、ページとその下にあるコードの分割画面ビューが表示されます。
コードで「ID」または「クラス」を検索すると、プラグインの名前を見つけることができる可能性が非常に高くなります。 サイトのプラグインについて詳しく知りたい場合は、質問してください。 Chrome では、検索ボックスに「WP-content/plugins/」と入力して特定の用語を検索できます。 必要なものを提供するプラグインを知っているかどうか、フォーラムのメンバーに尋ねることもできます。
プラグインがサイトで問題を引き起こしていますか? それを無効にします!
このオプションにカーソルを合わせると、プラグインの説明が表示され、プラグインを無効にするためのリンクにアクセスできます。 プラグインが問題を引き起こしている場合は、通常、プラグインを無効にすることで問題を解決できます。
プラグイン有効化日
新しくリリースされた Plugin Activation Date プラグインを使用すると、すべてのプラグインを追跡できます。 プラグイン管理セクションで、すべてのプラグインがいつ無効化または有効化されたかを確認できるようになりました。 この情報は、 WordPress のインストールをデバッグする場合に非常に役立ちます。
