WordPressの間違いログに出くわして取得する方法(段階的)
公開: 2021-12-30サイトのジレンマをトラブルシューティングするために、WordPressのミスログを取得する必要がありますか?
WordPressには、Webページに表示された間違いメッセージをログに記録できるデバッグプロセスが付属しています。 これは、サイトの問題を学習して対処するのに役立ちます。
この記事では、WordPressエラーログを見つけてアクセスする方法を紹介します。
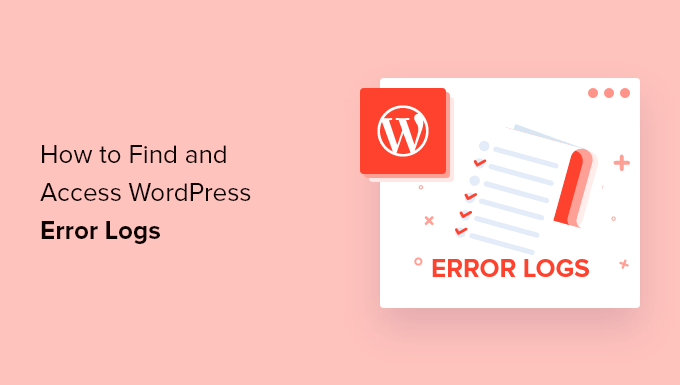
WordPressのミスログはいつどのように役立ちますか?
WordPressのWebサイトに問題がありますか? WordPressのミスログを調べると、Webページの一般的なパフォーマンスが徐々に低下する、プラグインが完全に機能していない、インターネットサイトがクラッシュするなどの問題が発生していることがわかります。
ミスログとは何ですか?
エラーログは、Webサイトによって生成されたミスメッセージと、それらが発生した日付とインスタンスのリストです。 WordPressのデバッグ方法をオンにすると、これらのメッセージはファイルに収集されるため、後で評価できます。
WordPressのミスログは、問題を引き起こしているプラグイン、テーマ、またはコードを特定するのに役立つトラブルシューティングソフトウェアです。 その後、先に進んで、これらのWordPressの不具合の修正を見つけることができます。
たとえば、エラーログを調べると、WordPressの白い表示画面が表示されなくなる、PHPの間違い、無効なJSONエラー、「申し訳ありませんが、このページへのアクセスは許可されていません」の間違いなどのトラブルシューティングエラーをサポートできます。
それが説明されたので、WordPressエラーログを見つけてアクセスする方法を見てみましょう。 最初のフェーズは、プラグインまたはコードの両方を使用して実行できるWordPressデバッグ方法を許可することです。
プラグインを使用したWordPressデバッグメソッドの有効化
WordPressのデバッグはデフォルトでオフになっているため、WordPressは間違いをログに記録しません。 それでもWordPressWebサイトにログインできる場合は、プラグインを適用してデバッグモードを強化できます。
最初に行う必要があるのは、WPデバッグプラグインを設定することです。 詳細については、WordPressプラグインの設定方法に関するアクションごとのチュートリアルを参照してください。
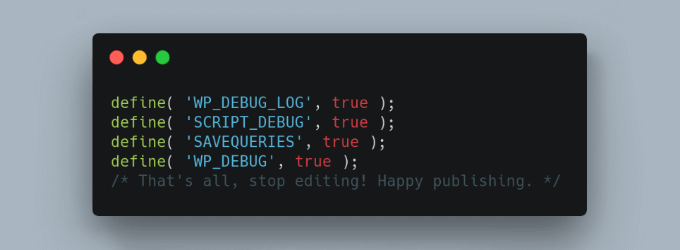
プラグインをアクティブ化すると、すぐにWordPressデバッグモードがアクティブ化され、サイトの間違いメッセージがログに記録されるようになります。
コードを操作するWordPressデバッグ方法の有効化
コードを利用してWordPressのデバッグ方法をオンにすることもできます。 これは、非常に高度に開発されたエンドユーザー、またはWordPress管理スポットにログインできない場合に受け入れられます。
FTPショッパーまたはWordPressウェブホスティング規制パネルのファイルマネージャーの可能性を適用して、wp-config.phpファイルを編集する必要があります。
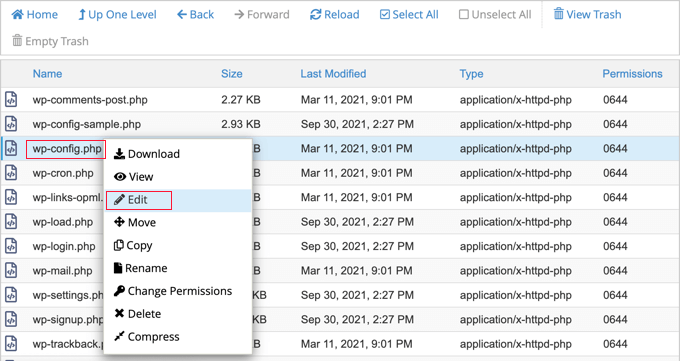
ファイルを開いたら、 「それだけです。変更をやめてください」と表示されている場所にテキストコンテンツを正確に見つける必要があります。 ブログを運営するのはうれしい。」
この行のすぐ前で、先に進み、後続のコードを増やします。
determine( 'WP_DEBUG', legitimate )
determine( 'WP_DEBUG_LOG', correct )
フェーズごとの指示については、コードを使用してwp-configでWordPressエラーログを設定する方法に関するガイドを参照してください。
WordPressの間違いログを見つけて入力する方法
WordPressのデバッグ方法を有効にしたので、Webサイト上の潜在的なエラーメッセージはすべてWordPressエラーログに保存されます。
これは、最初はログが空であることを意味します。 エラーメッセージをログファイルに保存できるように、サイトでジレンマを再現するためにテストする必要があります。 適切な例として、エラーの原因となっている投稿やWebページに再度アクセスする必要があります。

今後は、WordPressインターネットホスティングハンドルパネルでFTPクライアントまたは代替のファイルマネージャーを使用してWebページに接続する必要があります。 これまでにFTPを使用したことがない場合は、FTPを使用してWordPressにドキュメントをアップロードする方法に関するマニュアルを参照することをお勧めします。
接続した瞬間に、実際に/wp-articles/フォルダーに移動する必要があります。 フォルダ内で、 debug.logと呼ばれるファイルを見つけます。 このファイルには、個々のWordPressの間違い情報、警告が含まれており、ログに記録されていることがわかります。
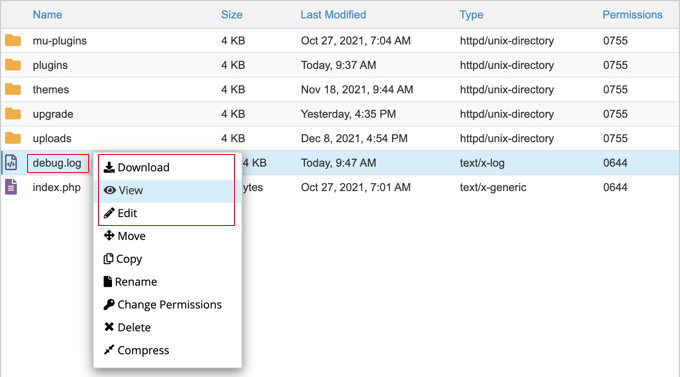
このファイルの内容を表示するには、ファイルをダウンロード、パースペクティブ、または編集する必要があります。 次に、エラーメッセージとそれらが発生した日時を調べることができます。 この情報は、サイトで発生している問題の解決策を見つけるのに役立ちます。
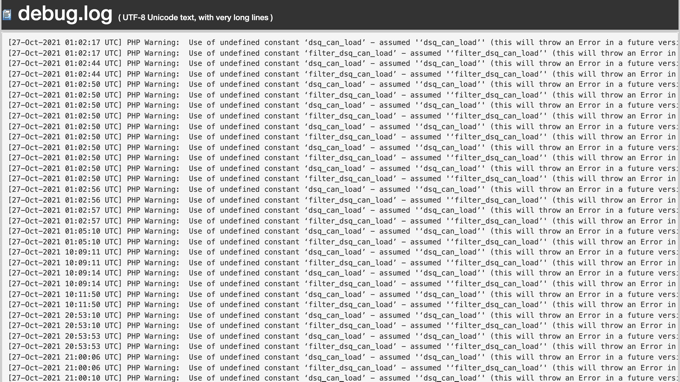
WordPressエラーログで見つかった課題に対処する方法
WordPressのミスログにアクセスするとすぐに、Webページのジレンマが発生したときにログに記録されたミス情報を見つけることができます。 表示される瞬間はUTCであり、個々のコミュニティの時間ではないことを理解してください。
ほとんどのお客様はエラーメッセージの内容に気づいていませんが、トラブルシューティングを開始するのに最適な場所です。 間違いのメッセージとコードを観察すると、最も一般的な50のWordPressグリッチとそれらを修復する方法に関するガイドラインで問題の代替案を入手できる可能性があります。
自分で答えを見つけることができない場合は、WordPressの達人と80,000人以上のユーザーから支援を受けることができる無料のWPBeginnerInteractFacebookチームで助けを求めることができます。 WordPressのエラーログにある間違いコードや情報を確実に推定してください。
ヘルプのために変換できる他の領域は、正式なWordPressボード、WordPress Webサイトのインターネットホスティング会社のサポートグループ、または問題を抱えているプラグインやコンセプトのために選択された支援場所です。
サポートを依頼するときは、WordPressサポートを適切に問い合わせる方法に関する情報を確認し、懸念事項と話し合う正しい方法と、サポートを明らかにするための最高のサイトを調べてください。
WordPressのデバッグ方法を無効にする
WordPress Webページに難易度を設定した瞬間に、デバッグメソッドを無効にすることをお勧めします。 オンのままにしておくと、サイトの速度が低下し、安定性の脅威となる不要な詳細が漏洩する可能性があります。
プラグインでデバッグモードを有効にした場合は、プラグイン»インストール済みプラグインに移動し、WPデバッグプラグインを非アクティブ化します。
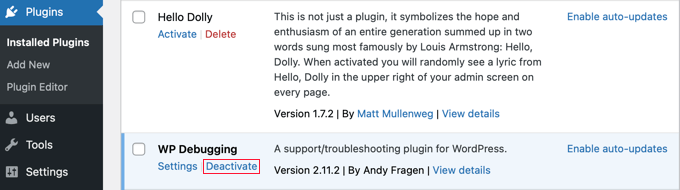
コードでデバッグモードを有効にした場合は、直前と同じようにwp-configファイルを編集するだけです。
WP_DEBUGおよびWP_DEBUG_LOG株を「false」に変換する必要があります。
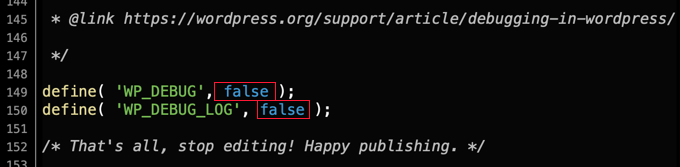
このチュートリアルが、WordPressのミスログを見つけてアクセスする方法を見つけるのに役立つことを願っています。 また、Webページの完全に無料のSSL認定を取得する方法を見つけたり、WordPressの有効性を高速化するためのヒントを確認したりすることもできます。
このレポートに賛成の場合は、WordPressオンラインビデオチュートリアル用のYouTubeチャンネルに登録することを忘れないでください。 TwitterやFbでも入手できます。
