Cricut 用に JPG 画像を SVG に変換する方法
公開: 2022-12-14Cricut のユーザーであれば、お気に入りの画像の一部が JPG 形式でしか利用できないことに気付いたかもしれません。 Cricut は JPG 画像をアップロードして切り取ることができますが、ぼやけて細部が失われる可能性があります。 Cricut プロジェクトがシャープで正確に見えるようにする最善の方法は、カットする前に JPG 画像を SVG 形式に変換することです。 これを行う方法に関する迅速かつ簡単なガイドを次に示します。
この 2 段階のプロセスを使用して、 Cricut クラフト用に JPG を SVG に変換する方法を紹介します。 これにはいくつかの方法がありますが、今日のレッスンでは 2 つの簡単なオプションについて説明します。 画像は、JPG、PNG、SVG の 3 種類に分類されます。 画像の名前の末尾にあるファイル拡張子によって識別されるのが一般的です。 どうすればJPGをsvaに変換できますか? 私のお気に入りのリソースの 1 つを紹介しますが、他にもたくさんあります。 Online-Convert.com では、さまざまな種類のファイルを変換する方法に関する情報を見つけることができます。
結果を改善するために設定を変更できる場合があります。 JPG または PNG 画像を Cricut が認識しない形式に変換する場合は、スペックルのしきい値を下げる必要があります。 その結果、明確で一貫した色と線の分離を持つ、明確で高コントラストの画像が必要になります。 消しゴムを使用してサイズを大きくすると、色の違いがあまりない画像の大きな領域を削除できます。 微調整するには、サイズを小さくすることをお勧めします。 画像の一部の削除が完了すると、画像がカットまたは印刷されます。 次の手順では、Silhouette プロジェクト用に JPG または PNG ファイルを SVG に変換する方法について説明します。 法的に使用する権利がある画像に対してのみ行っていることを覚えておくことが重要です。 ディズニー キャラクターの画像を検索する場合、その画像が T シャツに印刷されているとは思わないでしょう。
Jpg を Svg Photoshop に変換する
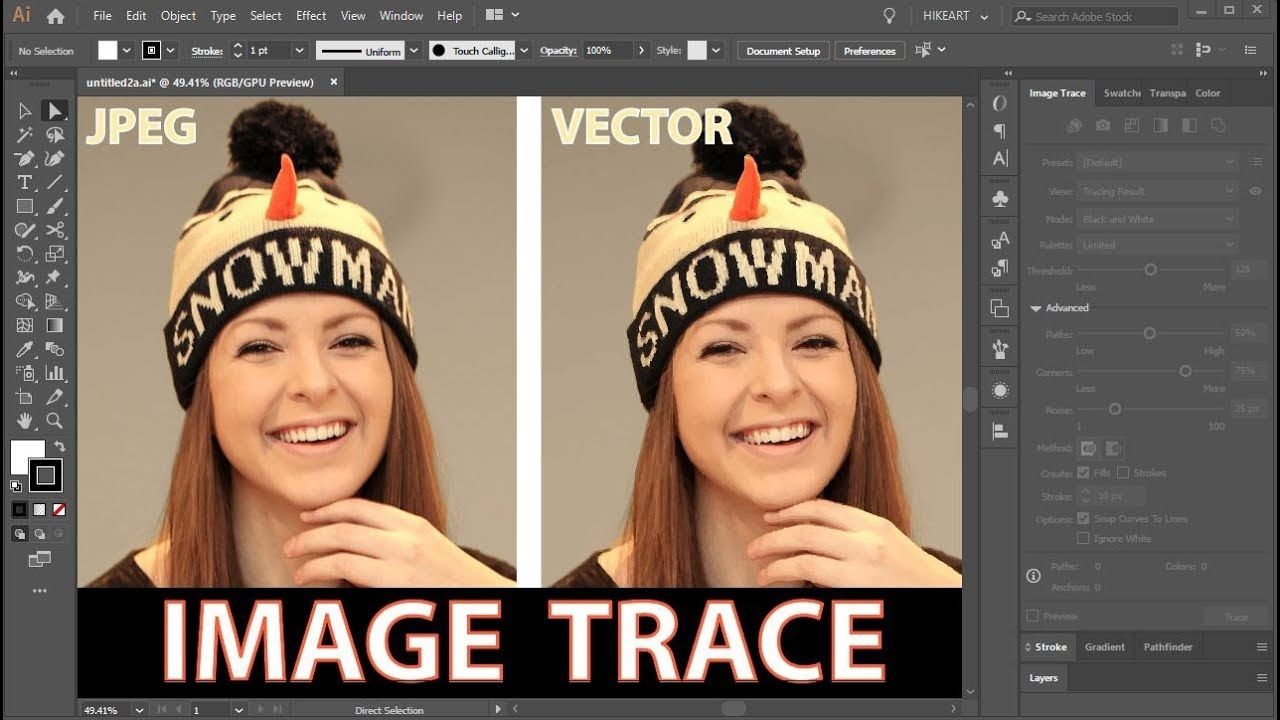
JPEG 画像を SVG 画像に変換するには、いくつかの方法があります。 1 つの方法は、Adobe Photoshop を使用することです。 Photoshop で JPEG 画像を開き、[ファイル] メニューをクリックして [エクスポート] を選択します。 「エクスポート」メニューから「SVGとしてエクスポート」を選択します。 これにより、JPEG 画像を SVG ファイルとしてエクスポートするオプションが提供されます。
jpg を色付きの Svg に変換する
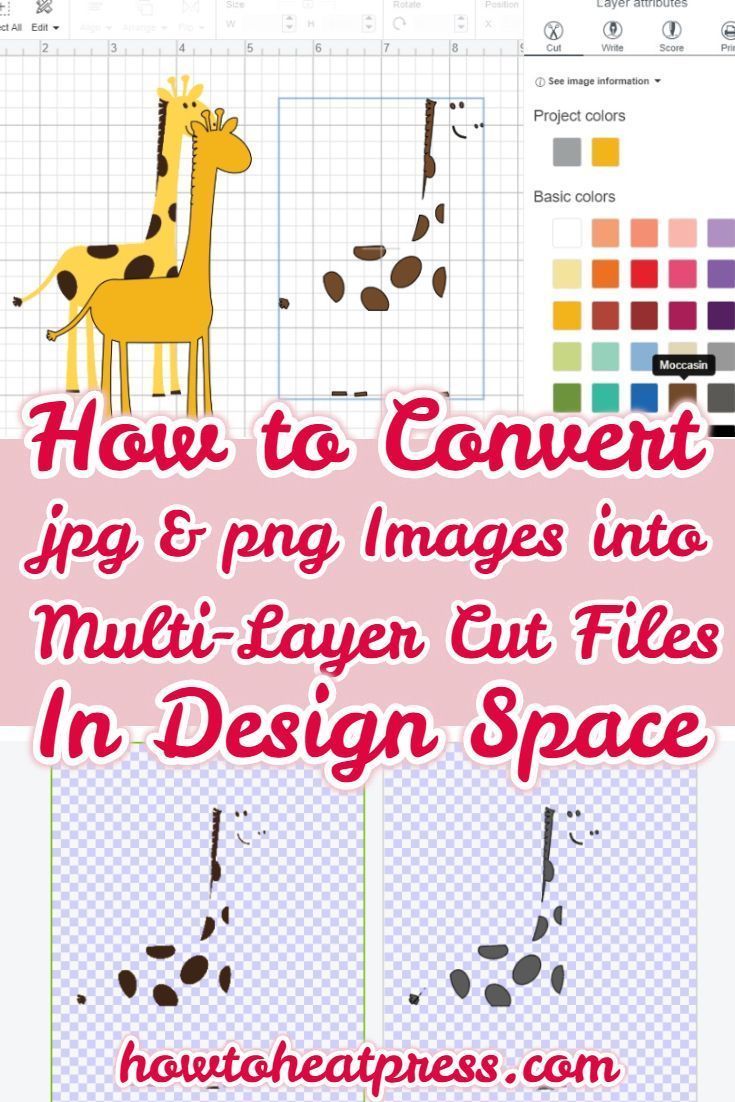
JPG をカラー付きの SVG に変換する方法はいくつかあります。 1 つの方法は、convertio.co などのオンライン コンバーターを使用することです。 もう 1 つの方法は、Adobe Illustrator や Inkscape などのソフトウェアを使用することです。
Iphoneでjpgをsvgに変換する方法
JPG ファイルを SVG ファイルに変換する最適な方法は、特定の状況や目的の結果によって異なるため、この質問に対する万能の答えはありません。 ただし、iPhone で JPG を SVG ファイルに変換する方法に関するヒントには、オンライン コンバーターの使用またはコンバーター アプリのダウンロードが含まれます。 ファイルが変換されると、Adobe Illustrator や Inkscape などのベクター編集プログラムで開いて、さらに編集することができます。
SVG コンバーター
SVG コンバーターは、画像ファイルを Scalable Vector Graphics 形式に変換するグラフィックス コンバーターです。 この形式は、ほとんどの Web ブラウザーでサポートされており、Web 上でベクター画像を作成および表示するために広く使用されています。
ベクター グラフィック ファイル形式(SVG) を使用すると、品質を損なうことなくグラフィックを拡大することもできます。 Web ブラウザー、ソーシャル メディア、またはストレージで使用するために作品をエクスポートする必要がある場合、JPG 形式は、品質とファイル サイズのバランスをより適切にとります。 JPG はピクセルベースであるため、保存するファイルの解像度は画像のサイズによって決まります。
SVG ファイル
svg ファイルは、2 次元のベクター画像を使用できるファイル形式です。 Svg ファイルは、Web サイトのイラストやロゴによく使用されます。
280,000 以上の SVG から選択でき、革新的でファッショナブルなものを探している人にとって明確な選択肢です。 当社の SVG は、Silhouette や Cricut などの裁断機と互換性があります。 ペーパークラフトのデザイン、カード作成のオプション、T シャツのグラフィック、ウッド サインのデザインなど、さまざまなオプションが用意されています。 Cricut と Silhouette の無料の Svg ファイルは、当社のサイトにあります。 私たちの YouTube チャンネルを試してみたい場合は、素晴らしいカット ファイルのデザインについての感想をお待ちしております。 素晴らしい工芸品のデザイン、素材、フォーマットがたくさんあるので、もう何もする必要がなくなるかもしれません。

スケーラブル ベクター グラフィックス: 次善の策
SVG ファイル形式は Web フレンドリーで、多くの一般的なブラウザーでサポートされています。 たとえば、Adobe Acrobat や CorelDRAW などのテキスト エディタもサポートしています。 SVG と JPEG の主な違いの 1 つは、JPEG が非可逆圧縮を使用するラスター イメージ形式であるのに対し、SVG は数学的構造を使用して画像を表現するテキスト ベースの形式であることです。 このため、拡張性の高いファイル形式です。
クリカットデザインスペース
Cricut Design Space は、 Cricut カッティング マシンのデザインを作成および編集できるソフトウェア プログラムです。 このプログラムを使用すると、個人用および業務用のカスタム デザインを作成できます。 このソフトウェアは使いやすく、完璧なデザインを作成するのに役立つさまざまな機能が付属しています。
これは、Cricut Design Space に関する一連の教育ビデオの最初のものです。 あなたの目標はプロになることです。 この記事の目的は、デザイン スペースの機能セット全体を紹介することです。 これは、初心者でもエキスパートでも、 Cricut マシンを使用するすべての人にとって優れたリソースです。 無料の My Craft Room Is My Happy Place SVG ファイルに加えて、追加の SVG ファイルにアクセスすることもできます。 Design Space 101 の目標は、Cricut Design Space で使用される切断機の設計と使用を簡素化することです。 切り取りたいものを選択し、画像とフォントを使用し、プログラムで画像のサイズを変更できます。
切断ステーションは、マシンの使用方法、切断できる材料、使用するブレードも教えてくれます。 Cricut Design Space を開くと、実行できるさまざまなオプションを含む画面が表示されます。 左上隅に、探している機械と消耗品のクリック可能な写真があります。 メイン メニューには、キャリブレーション、ビデオ チュートリアル、すぐに使えるプロジェクト、およびキャンバスがあります。 ツールバーの左側には、7 つのボタンがあります。 新しいキャンバスを作成する場合は、次の画面でこのボタンをクリックします。 このボタンをクリックすると、すぐに使用できるさまざまなプロジェクトにアクセスできます。
右下のツールバーからテンプレートを選択すると、カスタマイズ オプションが表示されます。 Cricut Design Space の上部と右側のツールバーは、すべての微調整が行われる場所です。 カテゴリと検索ボックスを使用して、プロジェクトのオプションを絞り込むことができます。 画像をクリックして選択し、キャンバスに挿入できます。 選択/選択解除: このボタンを使用すると、キャンバス上のすべての切り取り要素をすばやく簡単に選択および選択解除できます。 整列ツールは、キャンバスから 2 つ以上のカット要素を選択して使用できます。 この機能は、最もリクエストの多かった機能の 1 つであり、今年ついに利用可能になりました。
画像を配置、回転、サイズ変更して、キャンバス上の希望する場所に正確に配置します。 Make It を選択したら、位置決めツールを使用してカッティング マットに画像を配置できます。 デザイン スペースにアクセスするには、[ツール] セクションの下に表示されるツールバーを探します。 Cricut Design Space を使用すると、フォルダーを作成してデザインを整理できます。 通常のフォントに戻すには、太字、斜体、太字斜体に変更し、[スタイル] メニューで書き込みます。 このボタンをクリックすると、Design Space に保存したすべてのプロジェクトを見つけることができます。 ボタンを知っている場合は、デザインスペースでボタンを 1 つだけ作成できます。
グループ ボタンを使用して、プロジェクト内の 2 つ以上の画像をグループ化できます。 デザイン要素を複製する場合は、複製ボタンを押すだけです。 スライスと溶接は、デザイン スペースで最も重要な機能の 2 つです。 スクリプト フォントを使用すると、文字がよりパーソナルになります。 これを解決するには、言葉を入力してから [グループ解除] を選択します。 デザイン スペースは、1 つのデザイン要素を別のデザイン要素の上に配置し、両方の要素を選択し、[スライス] を選択して、最後に下のデザインから上のデザインを削除することにより、下のデザインから上のデザインを削除します。 Cricut を使用すると、要素を追加し、添付し、平らにし、切り離すことができます。これらは、印刷してから切り取るイメージを作成するために使用されます。
アタッチを使用すると、任意のデザインからピースを選択して、保存または非表示にすることができます。 印刷された画像が平らに丸められると、機械によって 1 つのレイヤーが 1 つのレイヤーにカットされます。 [Make It] をクリックすると、すべてのカッティング マットのリストが表示された画面が表示されます。 各マットには、2 つのオプションから選択できる 2 ページのツールバーがあります。 マットの上で適切な面を下にしてカットする素材を扱う場合、ミラーは不可欠です。 カッティング マテリアルを選択すると、特別なブレード、ツール、またはペンを Cricut にロードするように求められ、カッティング マットがマシン内に配置されます。 マット上のデザインの位置を変更したい場合、またはミラー化するのを忘れた場合は、左側のツールバーに移動して [編集] を選択します。
