WooCommerce で 2 対 1 の取引を作成する方法 (BOGO チュートリアル)
公開: 2022-06-16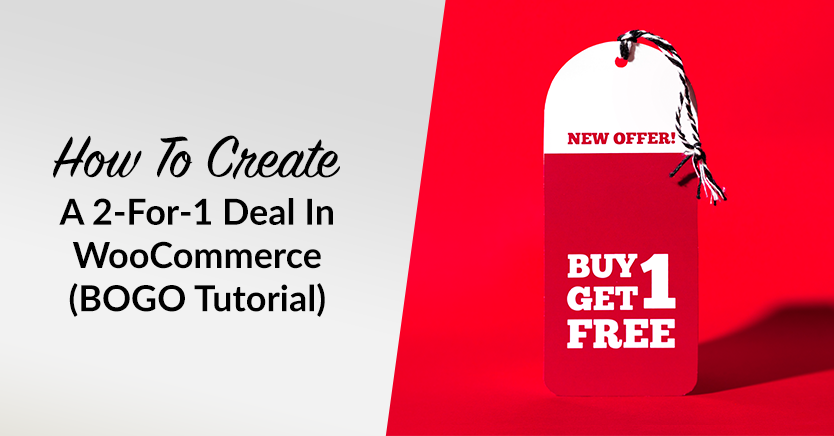
2 対 1 の取引は、売り上げを急上昇させる優れた方法です。 さらに、ウェブサイトを見た後、顧客 (および非顧客) に製品を試してもらうことは効果的な戦術です。
店舗のオーナーであれば、プロモーションはオンライン ショッピングの中心ですが、プロモーションを開始するのは簡単ではないことをご存知でしょう。 幸いなことに、WooCommerce の Advanced Coupons がそのお手伝いをします!
この投稿では、1 対 2 の割引とは何かについて説明します。 次に、WooCommerce でこれを行う方法を紹介します。 それでは始めましょう!
2 対 1 の取引とは何ですか?
2 対 1、または 1 つ買うと 1 つもらえるという取引は、顧客が何かを無料または低価格で手に入れているように見せるための割引を提供するために店舗の所有者によって採用されています。
しかし、実際には、会社は取引の総量を超えて利益を上げています。
2対1の取引は、在庫を一掃するための優れた方法でもあります. この種の割引を提供することで、新しい顧客を引き付けてブランド イメージを確立しながら、余分な商品をリストから削除できます。
WooCommerce で 2 対 1 の取引を作成する方法
WooCommerce にはネイティブのクーポン機能がありますが、2 対 1 のオファーなどのより複雑な取引には理想的ではありません。 幸いなことに、高度なクーポンをインストールすると、ギャップを埋めるのに役立ちます.
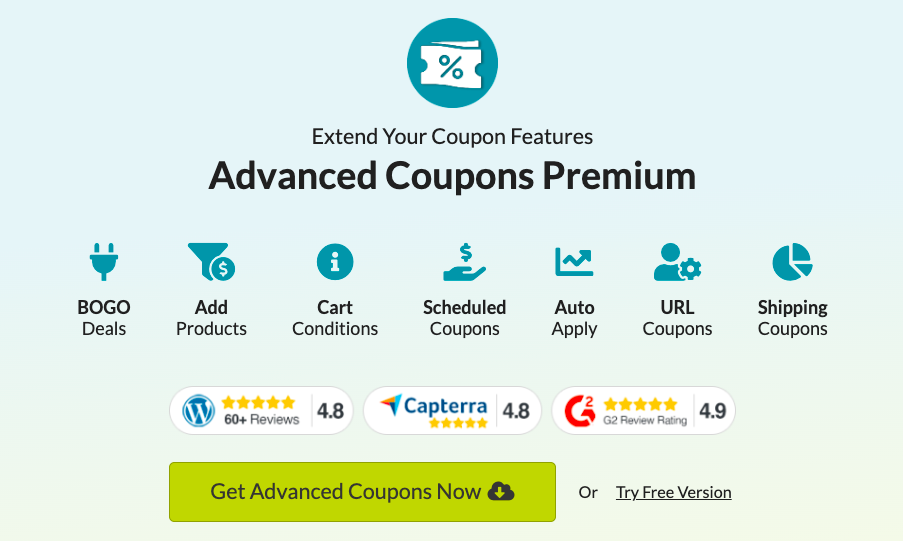
Advanced Coupons は、主要なクーポン インターフェイスの機能を次のレベルに拡張する最高評価の WooCommerce プラグインです。
たとえば、2 対 1 のオファーを提供したい場合は、次の 4 つの方法で行うことができます。
- 単一の特定の製品
- お客様が選べる商品群
- 製品カテゴリまたはカテゴリ
- 任意の製品
次のセクションで、それぞれの方法を説明します。 ただし、最初に、Advanced Coupons の購入と取得のタイプを理解する必要があります。
2対1の単一製品取引を行う方法
あなたが古典的な「何かの1つを購入して何かの1つを手に入れる」取引に興味があるなら、これがあなたのやり方です:
ステップ 1: 購入タイプを特定の製品に設定します。
まず、クーポンの [BOGO] タブの [Customer Buy Type] ドロップダウン ボックスで [Specific Product] オプションを選択します。
テーブルに行を追加すると、追加する製品を見つけるように求められます。 製品の名前を使用して検索し、行に追加することもできます。
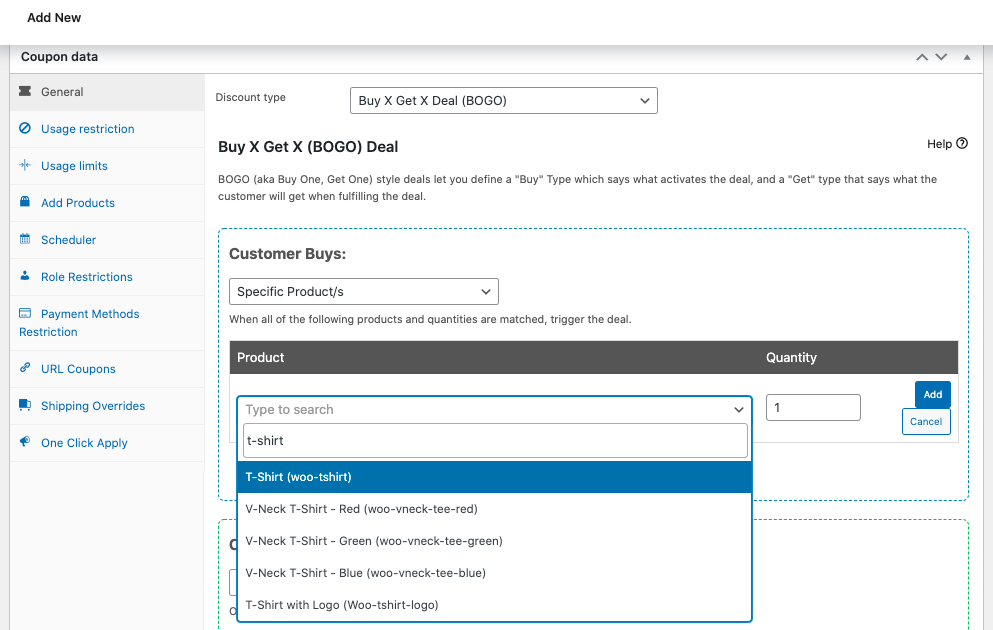
テーブルに追加したことを確認するには、[追加] をクリックします。
テーブルに追加の行を追加して、取引がトリガーされる前にカートにすべてのものがあることを確認することもできます.
ステップ 2: 取得タイプを特定の製品に設定します。
購入タイプがすべて設定されたら、Customer Get Type ドロップダウンで同じオプション (特定の製品) を選択する必要があります。
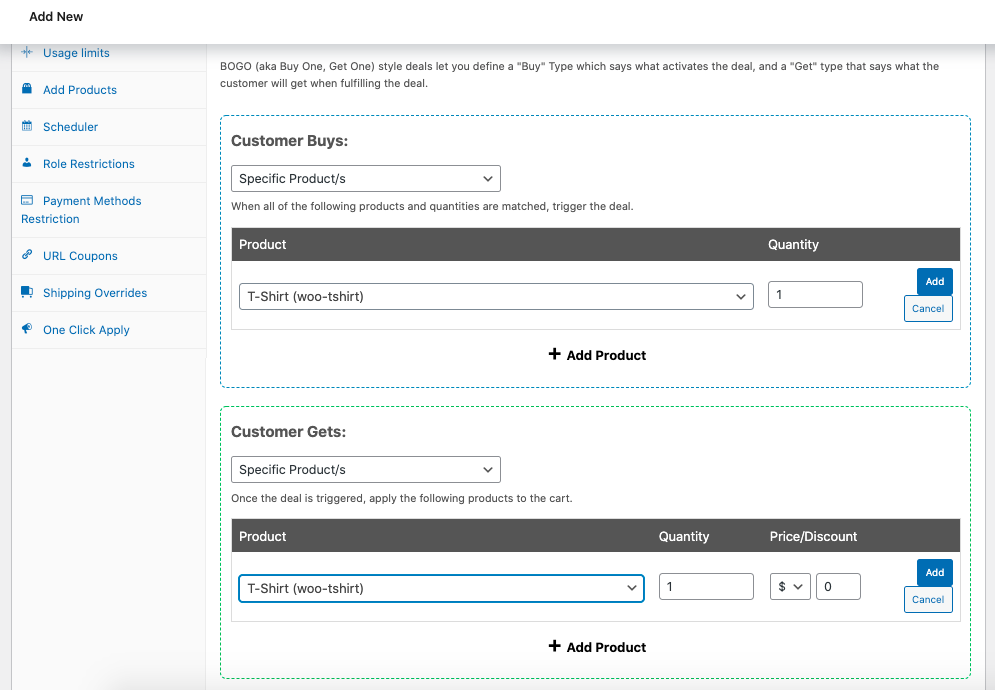
トランザクションを完了するにはその製品をカートに追加する必要があるため、この手順は重要です。
ステップ 3: 2 対 1 の取引通知メッセージを設定します。
ユーザーがまだ取引を完了していない場合、このオプションを使用して BOGO 通知メッセージを表示できます。 次に、それらを単一の製品ページに誘導し、金額を変更するように指示できます.
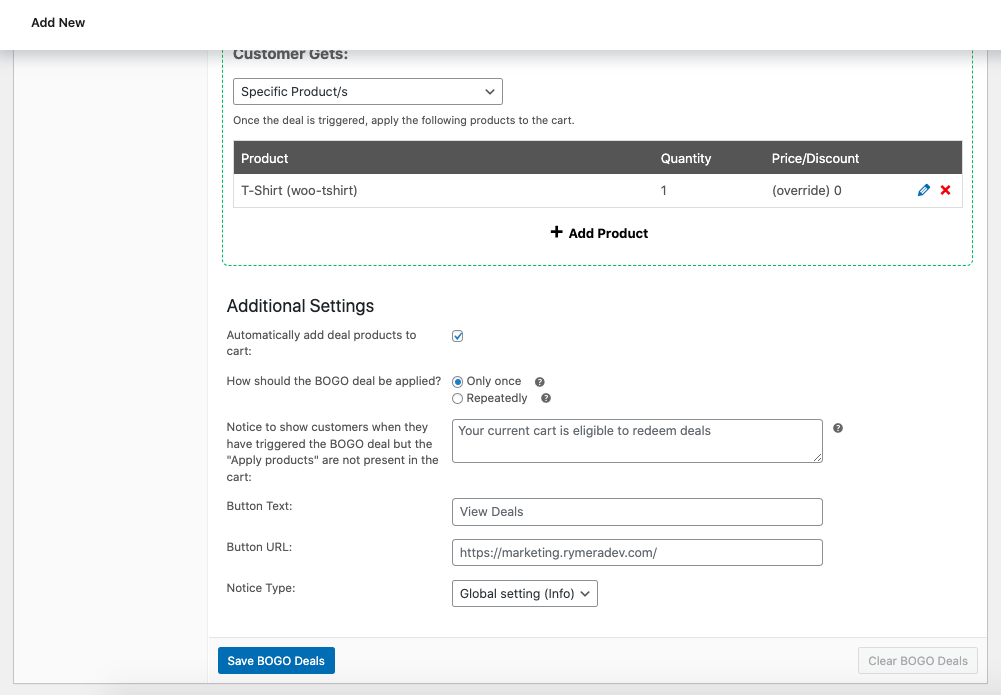
これは、店舗で待っている 2 対 1 の取引をお客様に確実に通知するためです。
製品グループと 2 対 1 の取引を行う方法
この時点で、購入者が任意の製品を選択して任意の製品を受け取ることができる多くの製品にわたって 2 対 1 の取引を調整することは少し複雑であるため、事態は複雑になる可能性があります。
ステップ 1: 購入タイプを「製品の任意の組み合わせ」に設定します。
まず、ドロップダウンボックスから購入タイプを「製品の任意の組み合わせ」に設定する必要があります。
これにより、リスト内の製品の数を指定できるため、システムがそれらのいずれかが一緒にカートに入っているかどうかを判断できます。
ただし、アイテムの組み合わせが存在する場合でも、それを把握するので心配する必要はありません。
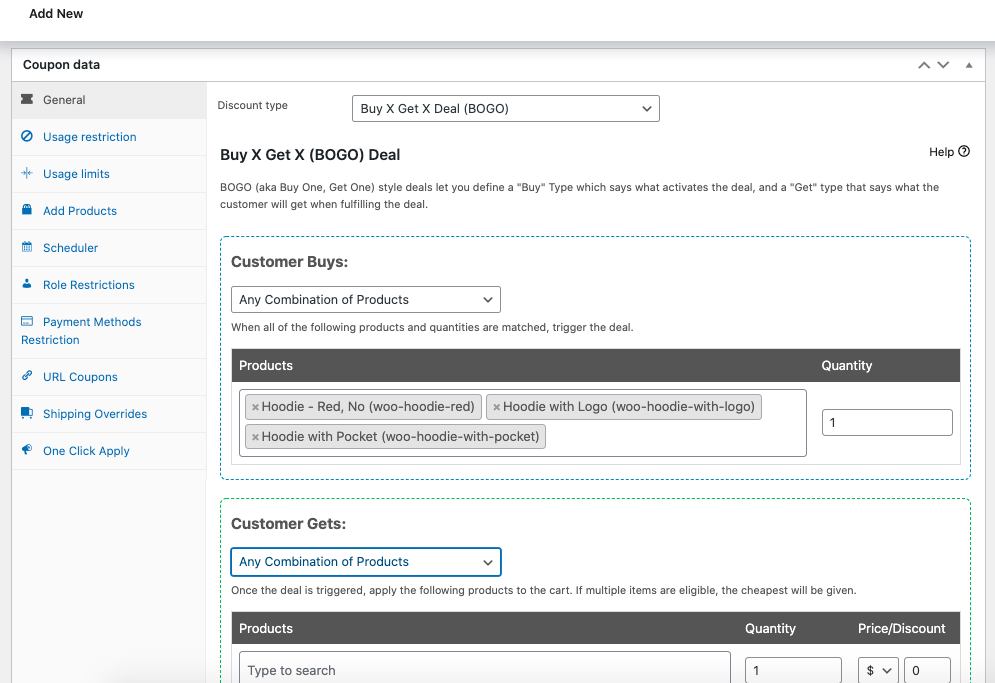
ステップ 2: 取得タイプを「製品の任意の組み合わせ」に設定します。
次に、取得タイプと購入タイプを同期する必要があります。 その後、対象と見なされる製品を検索して入力できます。
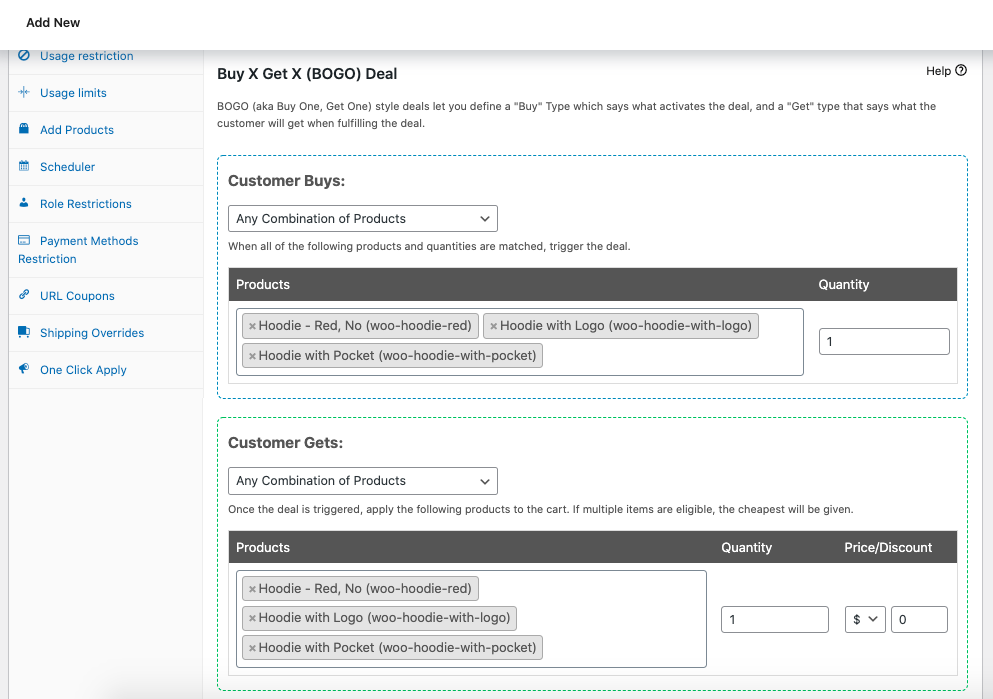
繰り返しますが、消費者がどのような製品の組み合わせを選択しても、アルゴリズムはそれを理解し、最も安価なオプションを提供します.

ステップ 3: 2 対 1 の取引通知メッセージを構成します。
最後に、消費者はオファーを完了するために何をすべきかを知る必要があるため、このタイプの取引には通知メッセージを設定することをお勧めします。
顧客がすべてのオプションを確認できるページにボタンをリンクしてみてください。 これは、ショップ ページ、アーカイブ、または対象商品が表示されたカスタム ランディング ページである場合もあります。
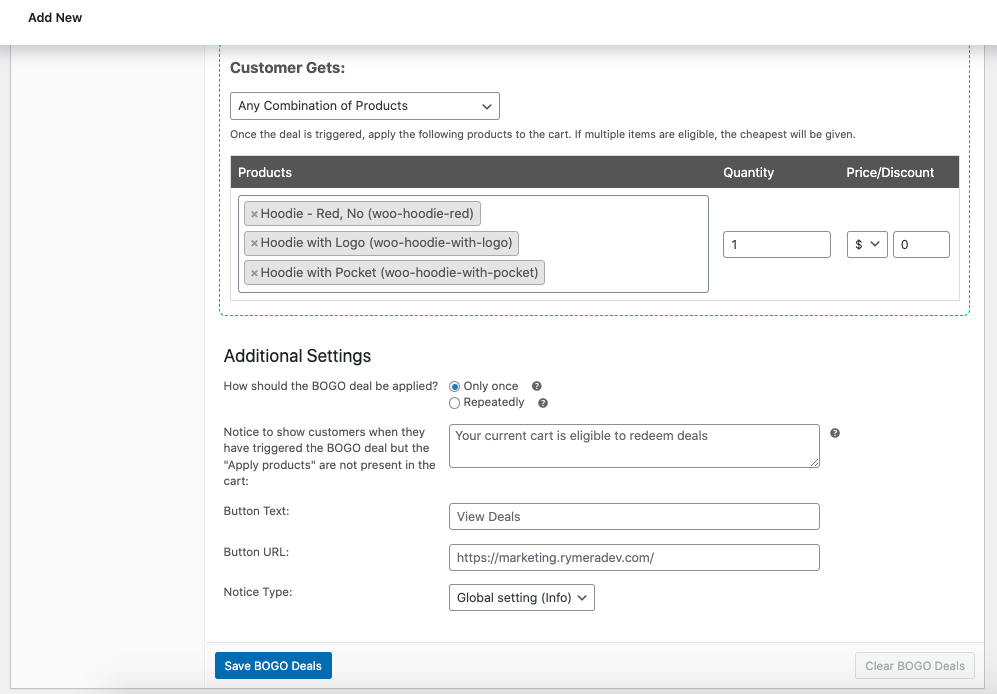
製品カテゴリと 2 対 1 の取引を行う方法
同様に、製品カテゴリ全体で 2 対 1 の取引を行う方法を探している場合は、次の手順で実行できます。
ステップ 1: 購入タイプを「製品カテゴリ」に設定します。
基本と同様に、「商品カテゴリ」の購入タイプを選択します。 2 対 1 オファーの対象と見なされるカテゴリを指定できます。
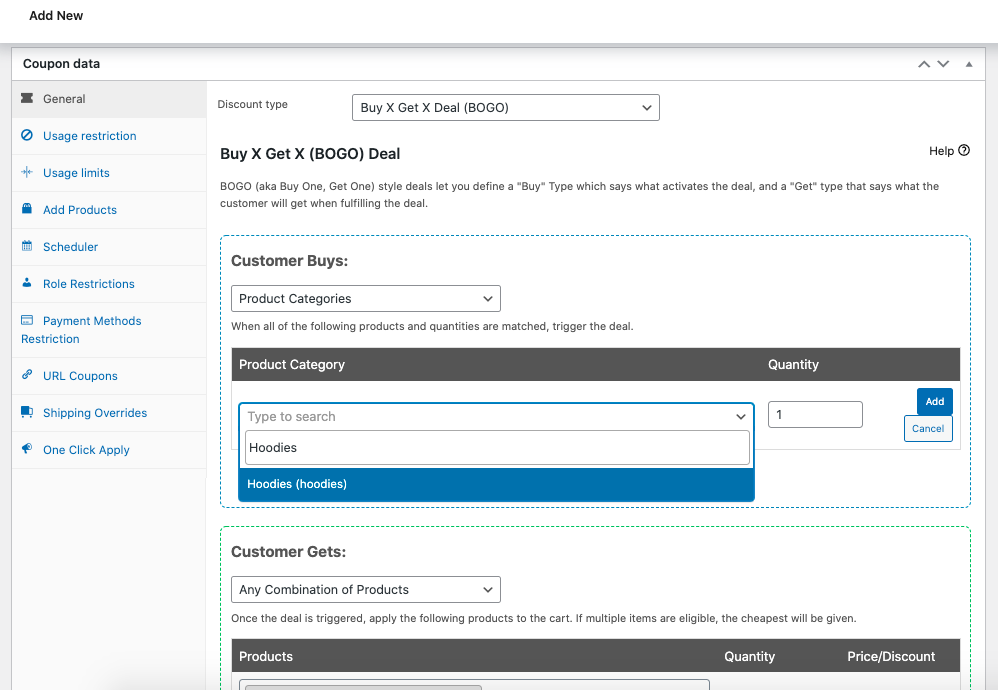
ただし、このチュートリアルでは同じ製品カテゴリを使用していますが、複数のカテゴリに適用することもできます.
ステップ 2: 取得タイプを「製品カテゴリ」に設定します。
次に、購入タイプと取得タイプを一致させて、取引を成立させます。 次に、BOGO 取引の「取得」セクションに適格と見なされるカテゴリを指定できます。
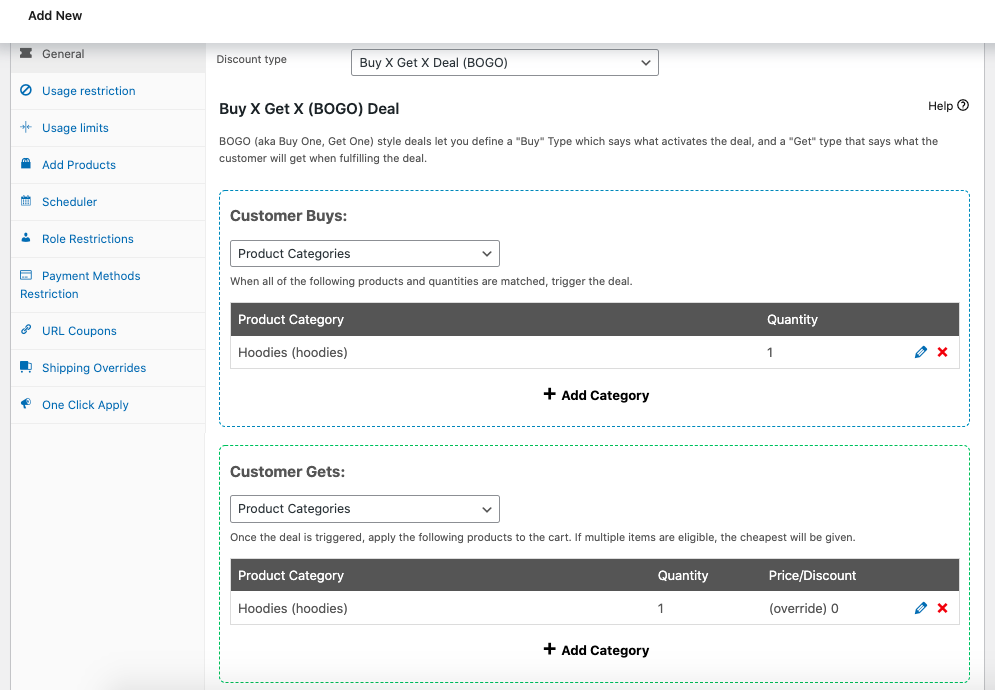
ステップ 3: カテゴリを指す 2 対 1 のリマインダー メッセージを作成します。
最後に、顧客がまだ「入手」フェーズを完了していない場合に、オファーを引き換える方法を顧客に知らせることができます。
この最後のステップは、通知ボタンをクリックするとカテゴリ アーカイブに直接移動し、そこで製品を選択できるため、カテゴリ ベースのプロモーションでは実用的です。
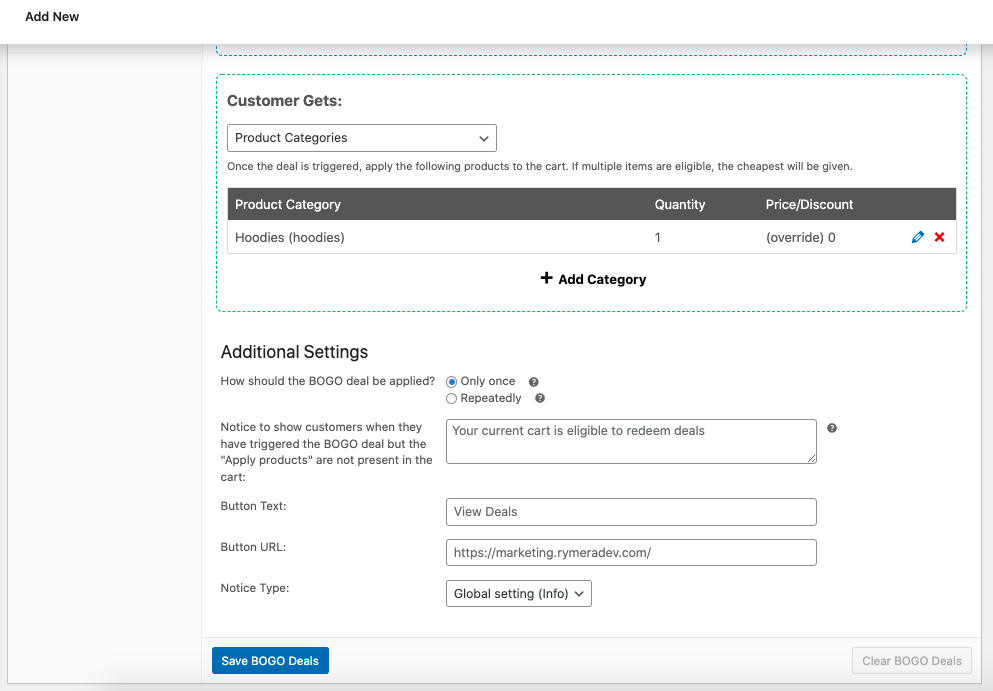
どの製品でも 2 対 1 の取引を行う方法
以前は、WooCommerce で 2 対 1 の取引で提供する製品タイプを選択するのは非常に大変でした。
これを行うには、個別のカテゴリを作成し、すべての製品をそれに添付する必要があります。 システムがフロントエンドにそのカテゴリを表示しない場合があるため、少し面倒になることがあります。
ただし、Advanced Coupons Premium 2.6 のリリースにより、新しい BOGO トリガー/適用タイプ「すべての製品」を選択して、ストア内のすべての製品で取引を機能させることができるようになりました!
そのため、すでに高度なクーポンをお持ちの場合は、この機能にアクセスできるようにプラグインが更新されていることを確認してください. それでは、それに入りましょう:
ステップ 1: 購入タイプを「任意の製品」に設定します。
任意の製品で 2 対 1 の取引を作成することは、製品カテゴリの BOGO 取引と同じように機能します。 したがって、最初のステップは、購入タイプ ボックスで [任意の製品] オプションを選択することを指定することです。
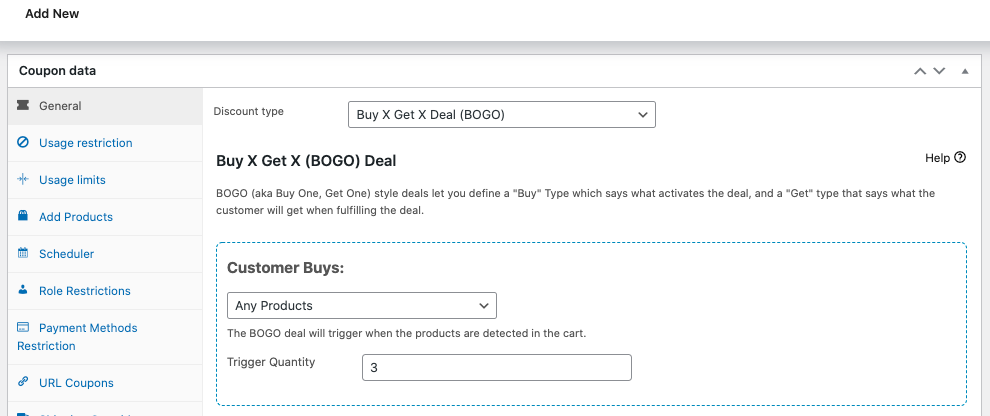
任意の商品をトリガーとして選択した場合、商品がカート内の指定金額に達し、2 対 1 の割引クーポンが適用された場合にのみ、取引が有効になります。
ステップ 2: 取得タイプを「Any Products」に設定します。
同様に、get タイプに任意の製品を選択した場合、提供した金額がストア内の製品で満たされるたびに取引が成立します。
この設定は、「2 つ購入すると 1 つ無料」など、サイト全体で BOGO プロモーションを実施する場合に最適です。
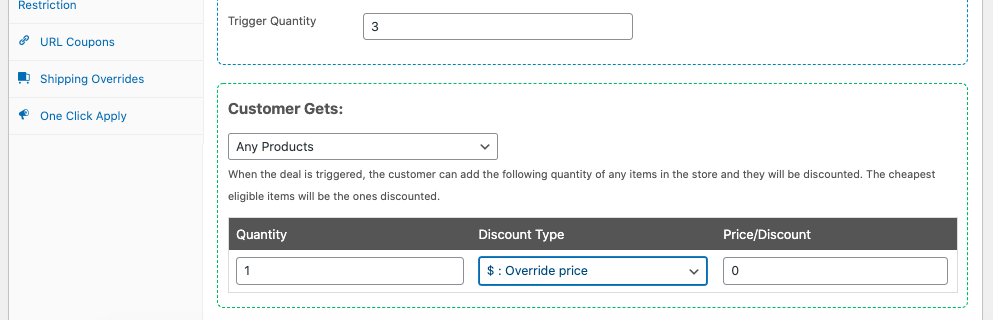
ステップ 3: 2 対 1 の取引通知のメッセージをパーソナライズします。
もちろんリマインダーも見逃せません! 顧客は、ストアで数ドル節約できる方法を通知された後、オファーを利用する可能性が高くなります。
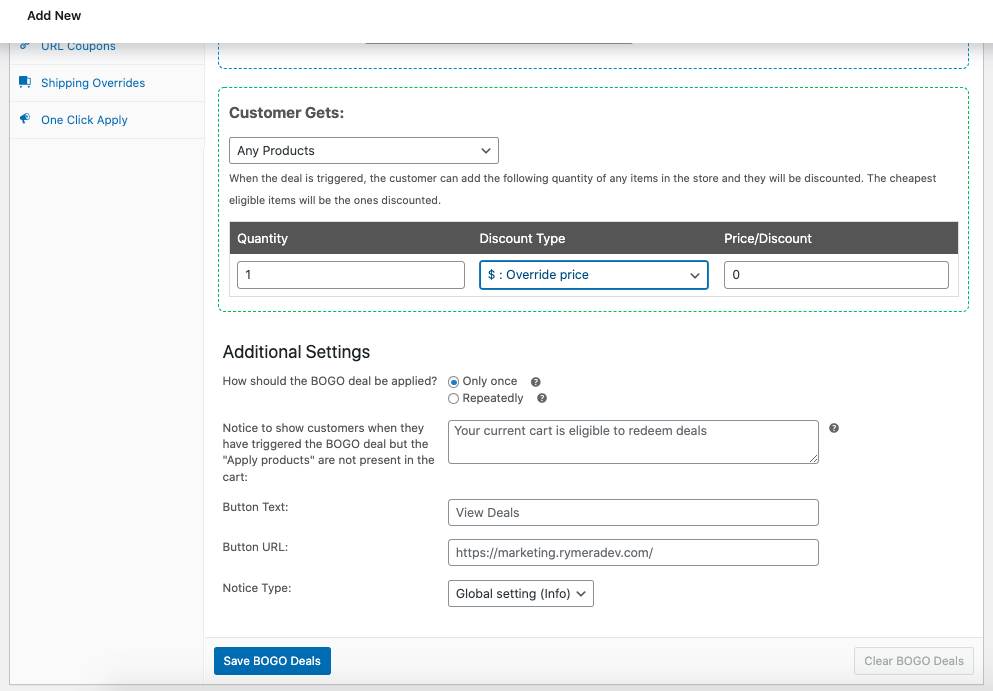
結論
お店がBOGOセールをすると、お買い物がもっと楽しくなります! ただし、ビジネスオーナーとして、それはあなたの主要な懸念事項の1つかもしれません。 幸いなことに、高度なクーポンを使用して、素晴らしい WooCommerce 2 対 1 の取引を設定できます。
この記事では、次の 4 つの方法で 2 対 1 の取引を作成する方法について説明しました。
- 単品で
- 製品群
- 製品カテゴリ
- 任意の製品
BOGO または 2 対 1 の取引をまとめることについて質問はありますか? 下のコメントセクションでそれらについて議論しましょう!
