WordPress でデジタル署名付きの契約書フォームを作成する方法
公開: 2022-10-26人々が電子署名できる契約書フォームを WordPress Web サイトに追加しますか?
通常、契約書に署名してもらうには、署名を手動で印刷/スキャンするか、高価なサードパーティの電子署名サービスに料金を支払う必要があります。 高額な費用をかけずに、WordPress でデジタル署名付きのフォームにユーザーが署名できるようになればいいと思いませんか?
この記事では、WordPress で電子署名付きの契約書フォームを簡単に作成する方法を紹介します。
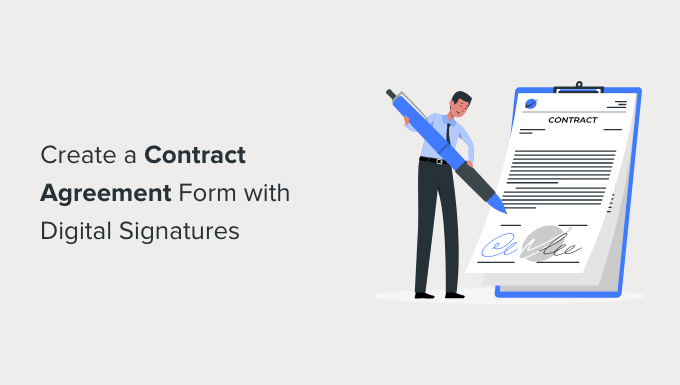
オンライン契約書フォームを作成する理由
オンラインの契約同意書は、簡単に記入して送信できます。 通常、契約書は PDF として送信され、相手方はこれを印刷して記入し、スキャンして返送する必要があります。
それは大変な作業です。
WordPress Web サイトでオンライン契約書フォームを作成することにより、ユーザーはすぐに記入し、電子署名でデジタル署名することができます。
高額な SaaS ソフトウェアを必要とせず、さまざまな種類の法的文書に非常に適しています。
たとえば、これを使用して、行動規範フォーム、雇用フォーム、非営利またはボランティアの申請フォームなどを作成できます。
デジタル署名は合法ですか?
はい、デジタル署名とデジタル署名されたドキュメントは法的強制力があります。 両当事者がデジタル署名に同意し、使用するソフトウェアがデジタル署名の記録を保持している場合、法的拘束力があります。
ただし、すべての種類の法律文書に使用できるわけではありません。 たとえば、公証が必要な法的文書やフォーム、裁判所の印鑑、証人が必要な場合などです。
そうは言っても、この記事は法的助言ではありません。 実用的な法的助言とガイダンスについては、弁護士にご相談ください。
契約同意書の準備
まだ契約書を作成していない場合は、弁護士に相談することをお勧めします。 契約が合法であり、将来的に問題が発生しないことを確認する必要があります。
契約条件自体とは別に、契約書にはおそらく次のスペースが必要です。
- 署名者の名前。
- 署名者の住所。
- 契約が締結された日付。
- クライアント(または新入社員)が実際に契約書に署名するためのスペース。
そうは言っても、デジタル署名フィールドを持つ契約書フォームを作成しましょう。
以下のリンクをクリックして、お好みの方法にジャンプできます。
方法 1: WPForms を使用してデジタル署名された契約書を作成する
最初に行う必要があるのは、WPForms プラグインをインストールして有効にすることです。 詳細については、WordPress プラグインのインストール方法に関するステップバイステップ ガイドを参照してください。
WPForms はプレミアム プラグインであり、Signatures アドオンにアクセスするには少なくともProプランが必要です。
アクティブ化したら、 WPForms » 設定ページにアクセスして、ライセンス キーを入力する必要があります。 この情報は、WPForms Web サイトのアカウントの下にあります。
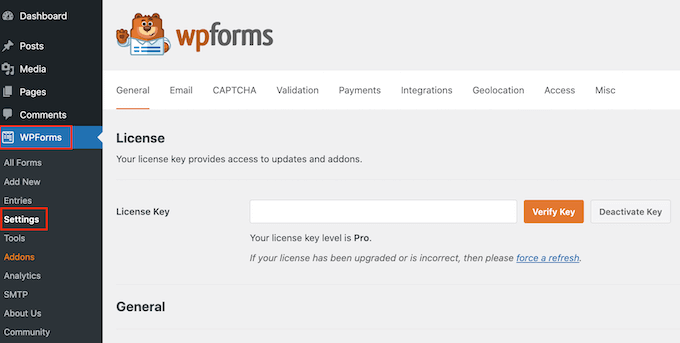
次に、 WPForms » Addonsページにアクセスし、Signature アドオンに移動する必要があります。
[アドオンのインストール] ボタンをクリックするだけで、アドオンがインストールされて有効になります。
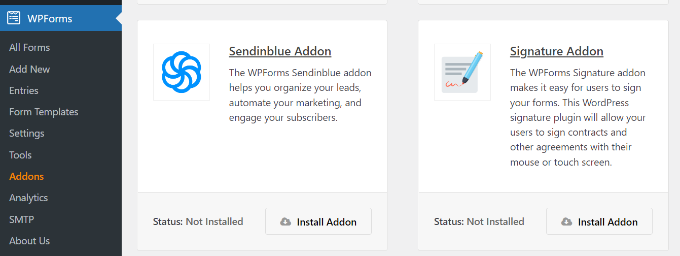
これで、デジタル署名機能を使用して契約書フォームを作成する準備が整いました。
WPForms » Add Newページに移動して、フォームを作成します。 これにより、フォームのタイトルを指定してテンプレートを選択する必要がある WPForms フォーム ビルダー インターフェイスが起動します。
この例では「空白のフォーム」テンプレートを使用しますが、必要に応じて別のテンプレートを選択することもできます。 テンプレートをクリックしてロードするだけです。
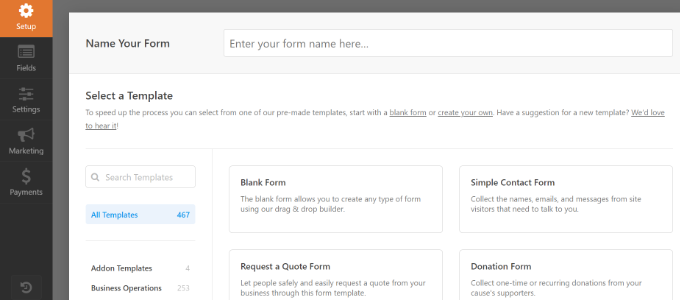
おそらく、フォームの上のページに契約書自体を含めたいと思うでしょう。 これは、署名を画像として構成できます。
フォーム自体に、入力が必要なフィールドを追加するだけです。
新しいフィールドを追加するには、左側の列からフィールドをクリックしてテンプレートにドラッグします。 プレビュー列でフィールドを上下に移動して、フィールドを並べ替えることができます。
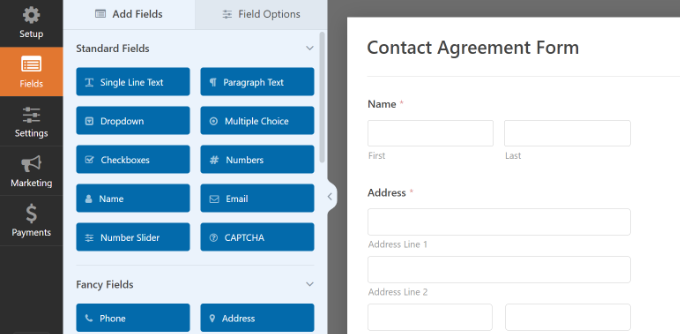
署名済みフォームのコピーをユーザーにも送信する場合は、ユーザーが電子メール アドレスを入力できる電子メール フィールドを追加することを忘れないでください。
追加したフィールドに満足したら、最も重要なフォーム フィールドである署名フィールドを追加します。
[Fancy Fields] セクションまで下にスクロールし、クリックして署名フィールドをフォームに追加します。
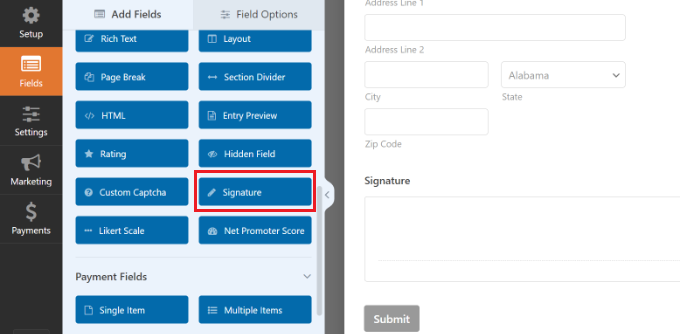
それでおしまい。 フォームが作成されました。 次に、設定が正しいことを確認する必要があります。
契約同意書フォームの設定の構成
[設定] タブをクリックするだけで、フォームの設定を表示できます。 ほとんどの場合、デフォルト設定で問題ありませんが、いくつか変更する必要がある場合があります。
特に、「通知」が正しいことを確認する必要があります。
デフォルトでは、署名済みの契約書フォームが管理者の電子メール アドレスに送信されます。 これは通常、WordPress サイトをセットアップした人のメールアドレスです。 心当たりがない場合は、代わりにここにメール アドレスを入力してください。
フォームのコピーをユーザーに送信することもできます。 これを行うには、 [設定] » [通知] タブに移動し、[新しい通知を追加] ボタンをクリックします。
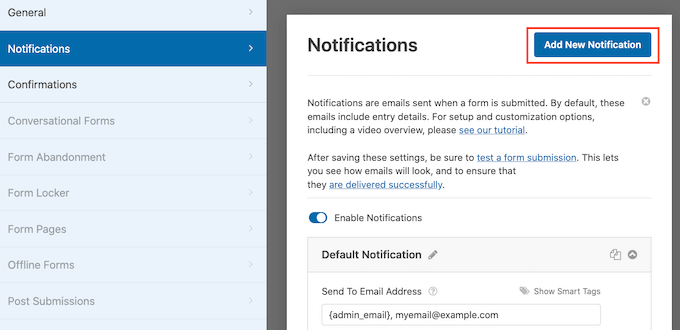
ポップアップ ウィンドウが開き、新しい通知の名前を追加する必要があります。 Send to User という名前にしましょう。
名前を入力したら、「OK」ボタンをクリックします。
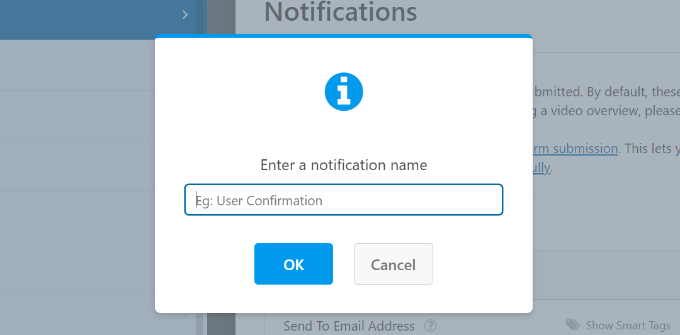
新しい通知が表示されます。
[電子メール アドレスに送信] セクションで、[スマート タグ] リンクをクリックし、[電子メール] フィールドを選択します。
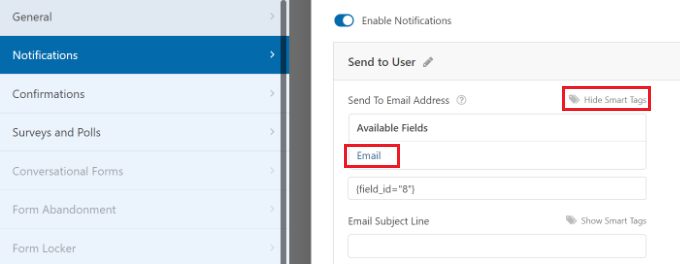
他のすべての設定を確認し、要件に合わせて調整します。 WPForms はフォーム確認メールをユーザーにも送信するようになりました。

次に「確認」タブに切り替えます。 フォームに署名するクライアント (または従業員またはボランティア) に表示される確認メッセージを編集できます。
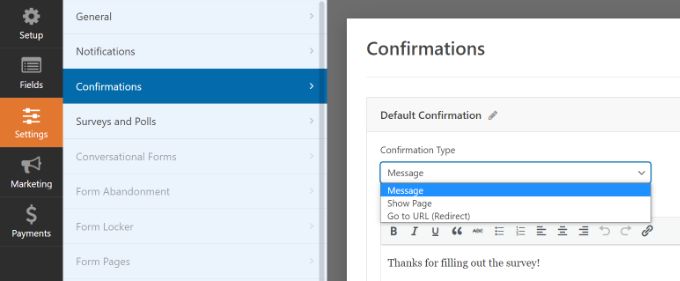
設定に問題がなければ、画面上部の [保存] ボタンをクリックします。 これで、フォーム ビルダーを閉じて終了できます。
契約同意書フォームをサイトに追加する
最後に、Web サイトに契約書のフォームを配置する必要があります。
新しいページを作成したり、既存のページを編集したりできます。 まず、フォーム自体を含める前に、契約条件のテキストを追加する必要があります。
その後、コンテンツ領域に WPForms ブロックを追加するだけです。
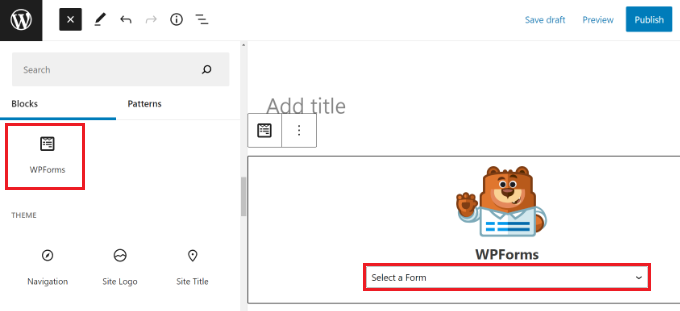
ドロップダウン ボックスから契約書フォームを選択すると、WPForms はコンテンツ エディターでフォームのプレビューを自動的に読み込みます。
ページを保存または公開して、フォームを公開できるようになりました。
その後、ページにアクセスして、実際の契約書フォームを確認してください。 契約同意書をテストすることを忘れないでください。 マウス、トラックパッド、またはタッチスクリーンを使用して署名を入力できるはずです。
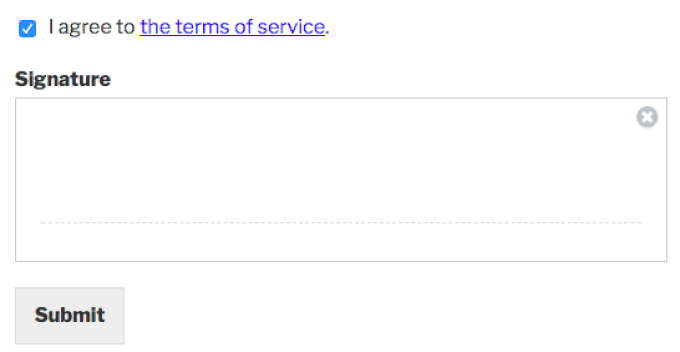
確認メッセージが表示され、フォームを送信した後にメールが届くことを確認してください。
メールが届かなくても、心配しないでください。 これは非常に一般的な問題であり、WordPress がメールを送信しない問題を修正する方法についての説明があります。
方法 2: signNow を使用して契約書にデジタル署名する
PDF または Microsoft Word 形式で作成されたフォームまたは契約書が既にあり、他のユーザーに契約書への署名を依頼したい場合は、signNow を使用できます。
これを使用して、電子署名の設定、契約の生成、契約の交渉、他のユーザーとの共同作業などを行うことができます。 最良の部分は、無料の試用版を提供することです。
まず、signNow の Web サイトにアクセスし、上部にある [無料トライアル] ボタンをクリックします。 メールアドレスを入力して「無料で試す」ボタンをクリックするオプションもあります。
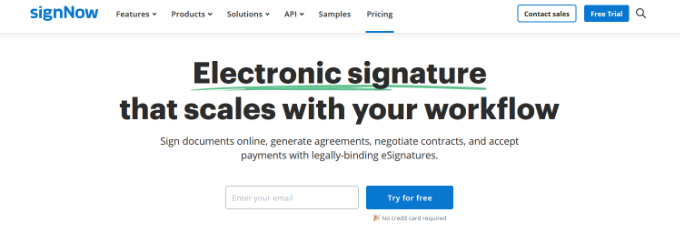
次の画面で、アカウントのパスワードを入力する必要があります。
signNow では、Facebook、Microsoft、または Google アカウントを使用してサインアップして、アカウントを作成することもできます。
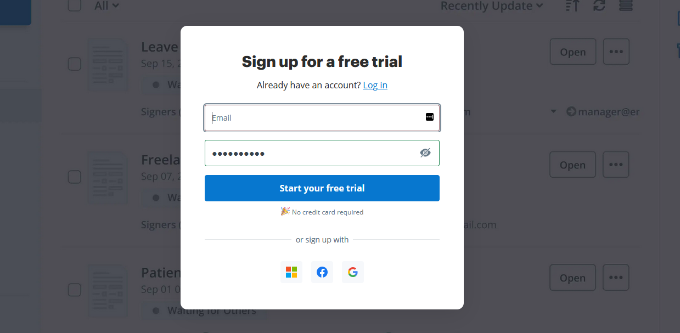
その後、名前を入力してデジタル署名を作成できるウェルカム画面が表示されます。
完了したら、[次へ] ボタンをクリックします。
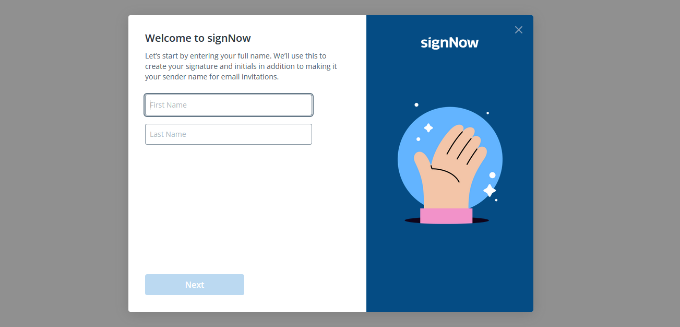
次に、signNow は署名スタイルとイニシャルを表示します。
必要に応じて署名のスタイルを変更し、[次へ] ボタンをクリックします。
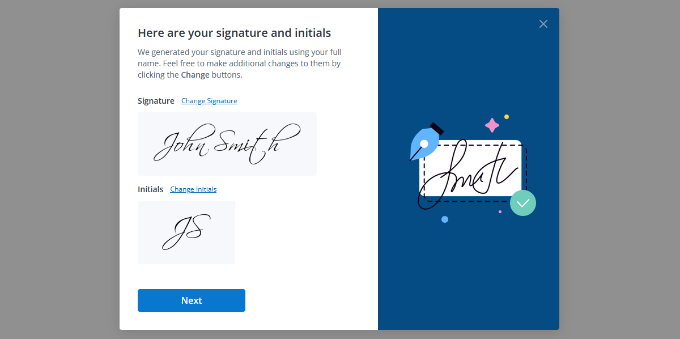
次のステップでは、signNow について興味のあることを選択する必要があります。
1 つまたは複数のオプションを選択して、[次へ] ボタンをクリックするだけです。
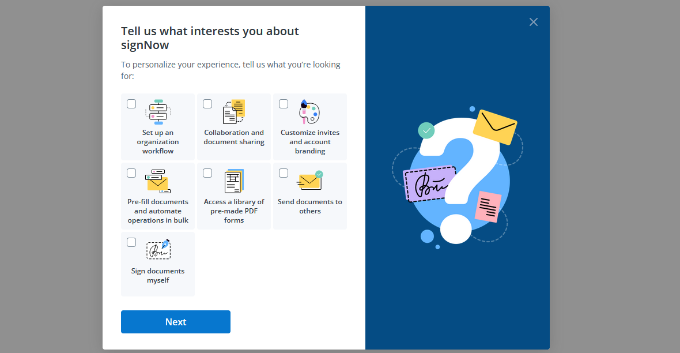
その後、他のユーザーを招待して、signNow のドキュメントで共同作業を行うことができます。
メールアドレスを入力して「招待」ボタンをクリックするだけです。 今はこの手順をスキップして、後で人を招待することもできます。
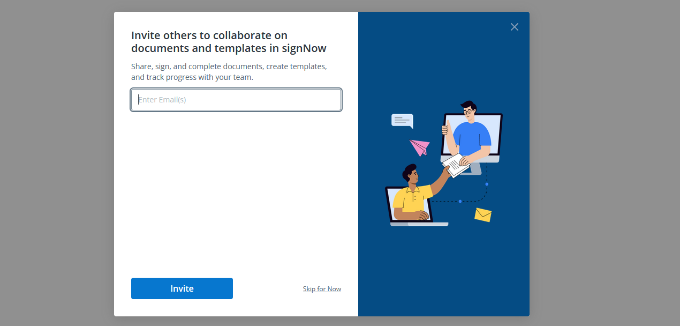
これで、SignNow を使用してドキュメントに電子署名を追加する準備が整いました。
[初めてのドキュメントをアップロード] をクリックするだけで開始できます。
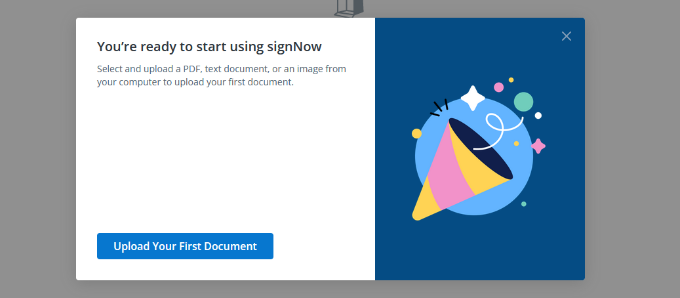
その後、ラップトップまたはコンピューターから契約書をアップロードします。
signNow は、ドキュメント ビューアーにコントラクトを読み込みます。
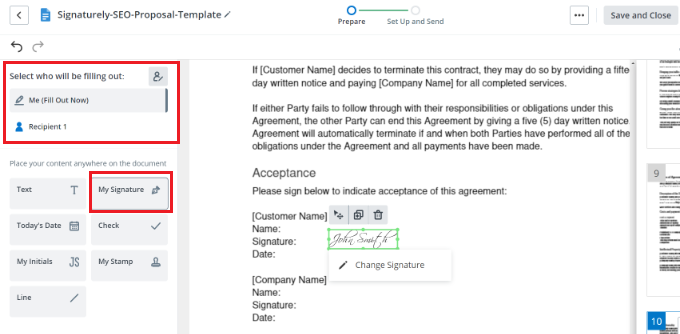
左側のメニューから、誰が書類に記入するかを選択できます。 たとえば、「Me (Fill Out Now)」オプションを選択し、契約書の任意の場所に署名を追加します。
その後、[記入者の選択] セクションで [受信者 1] に変更できます。 ここから、他の人に契約書に署名してもらいたい場所に「Signature」要素を追加します。
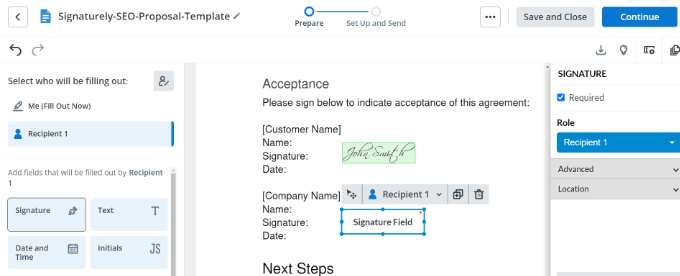
次に、上部にある [続行] ボタンをクリックします。
受信者の電子メール アドレスを入力して、[招待状を送信] ボタンをクリックします。
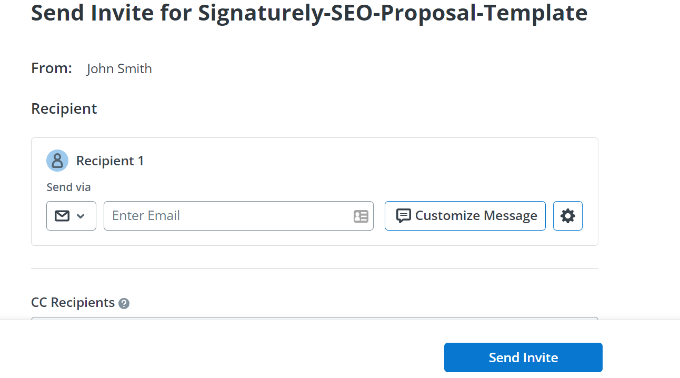
それでおしまい! 受信者は、ドキュメントに署名するための招待メールを受け取ります。 署名済みの契約書が返送されると、signNow は署名の記録を保持します。
この記事が、WordPress でデジタル署名を使用して契約書フォームを作成する方法を学ぶのに役立つことを願っています. また、最高の WordPress プラグインと中小企業向けの最高のビジネス電話サービスに関する記事にも興味があるかもしれません.
この記事が気に入ったら、WordPress ビデオチュートリアルの YouTube チャンネルに登録してください。 Twitter や Facebook で私たちを見つけることもできます。
