フォーラム Web サイトを作成するには? (ステップバイステップ)
公開: 2024-07-01コミュニティを促進し、知識を共有し、ディスカッションを促進するためのフォーラム Web サイトを作成する方法を学びたいですか? 「はい」の場合は、それでは、行きましょう!
間違いなく、フォーラム Web サイトにより、人々は共通の関心事に基づいてつながり、交流することができます。 これは、学校、趣味のグループ、またはサポート ネットワークにとって強力なツールになります。
ただし、フォーラム Web サイトの作成は困難に思えるかもしれません。 ただし、適切なプラットフォームとガイダンスがあれば、簡単でやりがいのある方法でフォーラム Web サイトを作成できます。
この記事では、プロフェッショナルで使いやすいフォーラム Web サイトを構築できるように、段階的に説明します。 最終的には、コミュニティでのディスカッションのためのダイナミックなスペースの構築を支援します。
そうは言っても、本題に入りましょう。
フォーラム Web サイトとは何ですか?
次に進む前に、フォーラム Web サイトがどのようなものであるかを詳しく理解しましょう。
フォーラム Web サイトは、組織化されたスレッド形式の会話で特定のトピックについて議論する Web サイトまたは専用のオンライン スペースの一種です。
Reddit や WordPress.org サポート フォーラムのような仮想掲示板と考えてください。 ユーザーが質問と回答を個別のカテゴリに投稿する場所。
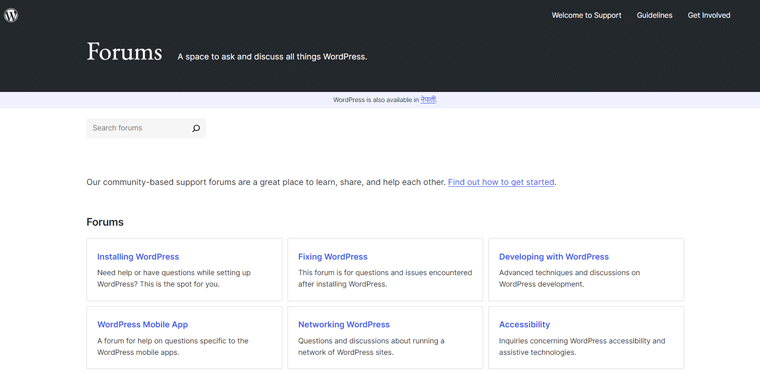
議論がフィードに埋もれてしまう可能性があるソーシャル メディアとは異なり、フォーラムではトピックがきちんと整理されています。 これにより、進行中の会話を簡単に見つけて追跡できるようになります。
たとえば、学校のフォーラムには学年や教科ごとにセクションがあり、そこで生徒と教師が課題について話し合ったり、リソースを共有したりできます。

実際、フォーラムは集中的で長期的な議論のためのスペースを提供し、共通の利益を中心としたコミュニティを構築するのに理想的です。 これにより、ユーザーは、構造化された簡単にナビゲートできる環境でつながり、知識を共有し、お互いをサポートすることができます。
適切に設定すれば、フォーラム Web サイトはコミュニティの繁栄するハブとなることができます。
本当にフォーラム Web サイトを始めるべきですか? (主な理由 5 つ)
あなたはジレンマに陥っていて、本当にフォーラム Web サイトを始めるべきかといった考えを抱いていませんか?
さて、ここでは、何も考えずに導入すべき主な理由を 5 つ紹介します。
i) コミュニティの参加を促進する
フォーラム Web サイトは、コミュニティが集まり、交流する中心的な場所を作成します。 ユーザーが自分の経験や知識を共有することを奨励します。 フォーラムを開始すると、メンバー間の帰属意識とサポート感が高まります。
ii) 知識の共有を奨励する
フォーラムは、特定のトピックに関する貴重な情報を収集して共有するのに最適です。 メンバーは質問を投稿したり、回答を提供したり、ディスカッションに参加したりできます。 時間が経つにつれて、フォーラムは集合知の豊富なリソースになります。
iii) SEO と Web サイトのトラフィックを改善する
アクティブなフォーラムは、サイトの SEO (検索エンジン最適化) を高めることができるユーザー生成コンテンツを生成します。 これにより、Web サイトが検索結果で上位にランクされ、より多くの訪問者を呼び込むことができます。 トラフィックの増加は、エンゲージメントと成長の機会の増加を意味します。
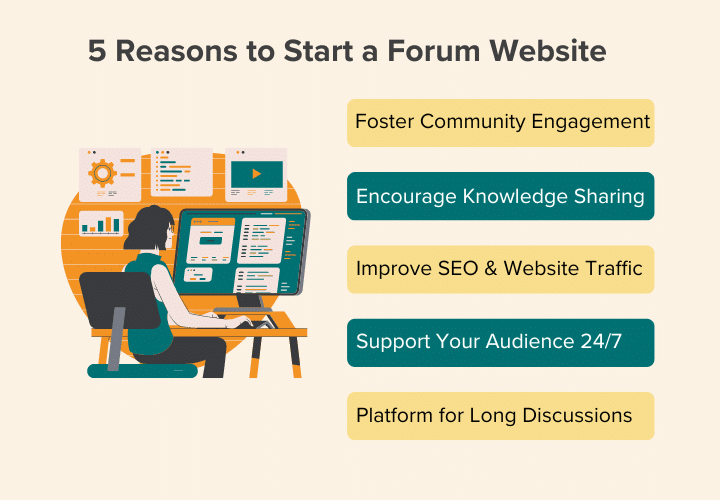
iv) 視聴者を 24 時間サポートする
フォーラムを使用すると、ユーザーは昼夜を問わずいつでもヘルプを得たり、アイデアを共有したりできます。 ライブ チャットとは異なり、フォーラムでは、後で参照できるようにディスカッションにアクセスできるようにしておきます。 この 24 時間 365 日の可用性により、視聴者への継続的なサポートが保証されます。
v) 長い形式のディスカッションのためのプラットフォーム
ソーシャル メディアでは、トピックについてどれだけ深く議論できるかが制限されることがよくあります。 ただし、フォーラムは、詳細な会話や思慮深い意見交換のためのスペースを提供します。 これらにより、ユーザーは主題を深く調査し、時間をかけてディスカッションを再訪することができます。
したがって、フォーラム Web サイトを開始すると、オンラインでの存在感が大幅に向上します。 これらの利点により、フォーラムは Web サイトとコミュニティ戦略に価値を加えることができます。
フォーラム Web サイトを作成するには? (ステップバイステップ)
それでは、フォーラム Web サイトを段階的に作成するガイドに従ってください。
ステップ 1: フォーラムの要件を準備する
フォーラム Web サイトの技術的な設定に入る前に、要件と目標を明確に定義することが重要です。
この準備は、作成プロセス全体を通じて意思決定の指針となり、フォーラムがコミュニティのニーズを満たしていることを確認します。
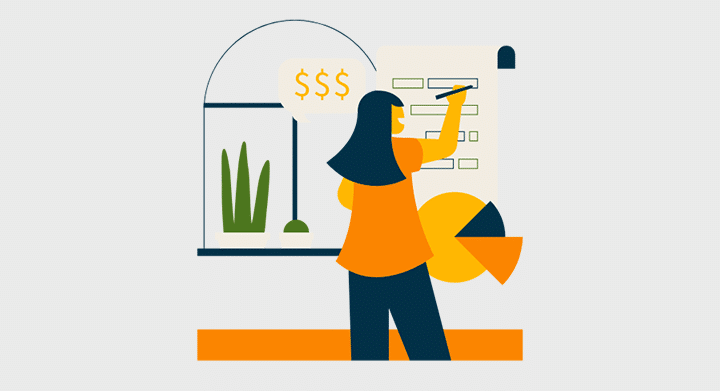
準備方法は次のとおりです。
- 対象ユーザーを特定する:フォーラムを使用するユーザーを確認します。 聴衆を理解することは、聴衆のニーズや興味に訴えるフォーラムを設計するのに役立ちます。
- フォーラムの目的を定義する:フォーラムで何を達成したいのかを明確にします。 明確な目的を持つことは、フォーラムの焦点を絞り、ユーザーにとって価値のあるものを維持するのに役立ちます。
- フォーラムのカテゴリと構造を選択する:メイン カテゴリとサブフォーラムを決定して、フォーラムの構造を計画します。 フォーラムを明確に整理すると、ユーザーがコンテンツを見つけて参加しやすくなります。
- 必須の機能と機能を決定する:フォーラムにとって重要な機能をリストします。 ユーザーのニーズとサポートしたいインタラクションの種類を考慮してください。
- 将来の成長と拡張性を計画する:フォーラムがどのように成長するか、将来どのようなニーズがあるかを検討します。 スケーラビリティを計画すると、フォーラムは時間の経過とともに増加するアクティビティとメンバーシップに対応できるようになります。
これらの側面の概要を説明するのに時間をかけても大丈夫です。 効果的でユーザーフレンドリーで、コミュニティのニーズに適応できるフォーラムを構築するのに役立ちます。 これらの要件を満たしたら、次のステップに進む準備が整いました。
ステップ 2: フォーラム Web サイトに適切なプラットフォームを選択する
フォーラム Web サイトを成功させるには、適切なプラットフォームを選択することが重要です。 選択したプラットフォームは、フォーラムの機能、柔軟性、ユーザー エクスペリエンスに影響します。
今回は人気の高いものを3つ挙げてみました。
1.WordPress.org
WordPress.org は、柔軟性と豊富なプラグインの選択肢で知られる強力な自己ホスト型オープンソース プラットフォームです。 サイトを広範囲にカスタマイズし、さまざまな機能を統合できるため、フォーラムを構築する場合に最適です。
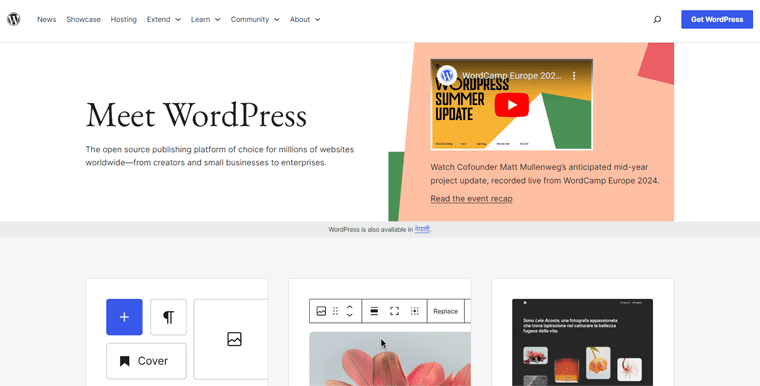
bbPress や BuddyPress などのプラグインが提供され、WordPress を完全に機能するフォーラムやソーシャル ネットワークに変えることができます。 そのため、小規模なフォーラムと数千人のユーザーがいる大規模なコミュニティの両方に適しています。
ただし、独自のホスティングを設定して管理する必要があるため、初心者にとっては難しいかもしれません。 また、定期的なアップデートとバックアップはお客様の責任であり、ある程度の技術的なノウハウが必要です。
価格設定:
WordPress は完全に無料のウェブサイトビルダーです。 したがって、WordPress をインストールしたら、フォーラム Web サイトの構築を開始できます。
ただし、高度な機能用のプレミアムプラグインまたはテーマを使用している場合は、料金が適用される場合があります。
さらに、フォーラム Web サイトを誰でも利用できるように、ホストを自分で選択する必要があります。 一般に、Bluehost のようなホスティングを利用する場合、月額 $2.45という低価格で利用できます。
詳細については、WordPress とは何かに関する記事をご覧ください。 また、違いについて詳しくは、WordPress.org と WordPress.com の比較記事をご覧ください。
2.ウィックス
Wix は、ドラッグ アンド ドロップ機能を備えたユーザーフレンドリーなウェブサイトビルダーです。 これにより、初心者でもコーディングの知識がなくても簡単に Web サイトを作成および管理できます。
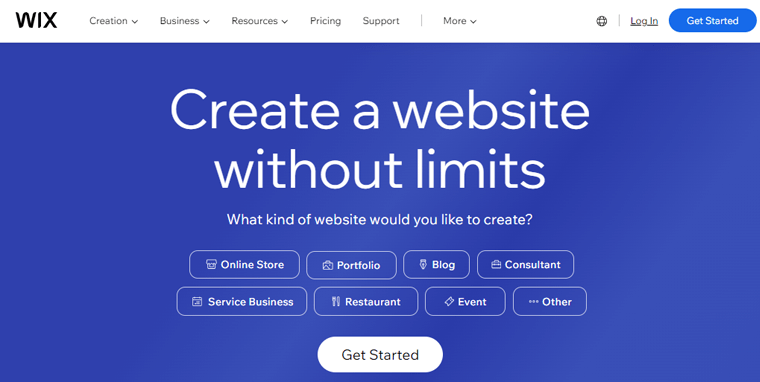
さらに、さまざまなテンプレートを使用すると、最小限の労力でフォーラムを迅速にセットアップできます。 さらに、Wix がホスティング、セキュリティ、アップデートを処理するため、技術的なオーバーヘッドが削減されます。
ただし、WordPress と比較して、Wix が提供するカスタマイズ オプションやプラグインは少ないです。 また、大規模なフォーラムや高度な機能を必要とするフォーラムにはあまり適していません。
価格設定:
Wix は、ホスティング サービスを備えたフリーミアムWeb サイト構築プラットフォームです。 したがって、フォーラム Web サイトを構築して立ち上げるには料金を支払う必要があります。 Wix の開始費用は、フォーラム Web サイトの基本要件を備えた月額 17 ドルです。
WordPress と Wix の違いについて知るには、WordPress と Wix に関する別の比較記事を参照してください。
3.談話
Discourse は、オンライン ディスカッションやフォーラム用に特別に設計された最新のオープンソース プラットフォームです。 洗練されたインターフェイスとコミュニティ構築に合わせた高度な機能で知られています。
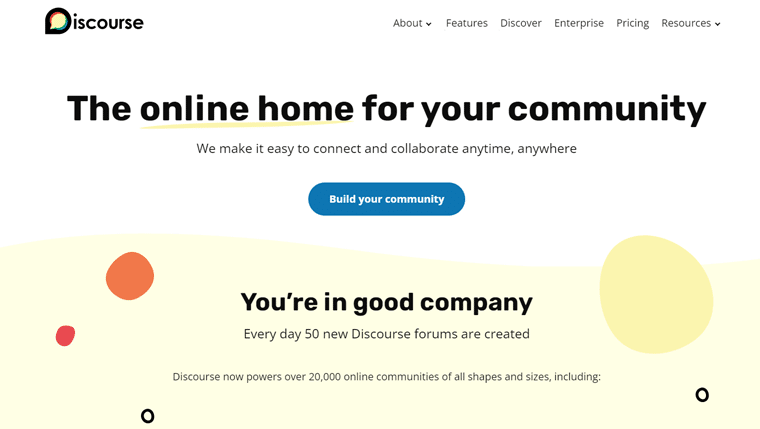
さらに、フォーラムを念頭に置いて構築されているため、リアルタイム更新やリッチ テキスト形式設定などの機能が提供されます。 また、バッジ、いいね、ゲーミフィケーション用のツールにアクセスして、ユーザーをアクティブに保ち、エンゲージメントを維持できます。
ただし、他のプラットフォームに比べてセットアップと管理が難しく、サーバーと技術的な知識が必要です。
価格設定:
Discourse は、ベーシック プランが月額 50 ドルから始まるプレミアムフォーラム Web サイト構築プラットフォームです。 メンバー 100 名、スタッフ 5 名、月間 50,000 ページビューなどが可能です。
私たちの推奨事項: WordPress.org
適切なプラットフォームの選択に苦労していますか? そうですね、 WordPress.org をお勧めします。
ほとんどのユーザーにとって、WordPress.org はフォーラム Web サイトを作成するのに最適なプラットフォームです。 これをお勧めする理由は次のとおりです。
- 汎用性: WordPress は、小規模なディスカッション グループから大規模で多面的なコミュニティまで、さまざまなタイプのフォーラムを処理できます。
- カスタマイズ:プラットフォームの膨大な数のプラグインとテーマにより、自分のビジョンに合わせてフォーラムをカスタマイズできます。
- 成長の可能性:コミュニティが成長するにつれて、WordPress はそれに合わせて拡張し、機能を拡張するためのツールやプラグインを提供できます。
- 包括的な制御:ホスティング、データ、サイト構成を完全に制御できるため、真にパーソナライズされたフォーラム体験が可能になります。
WordPress.org を選択すると、使いやすさと強力な機能、無限のカスタマイズのバランスが取れた実績のあるプラットフォームが得られます。
次のステップでは、WordPress 環境をセットアップし、フォーラムを立ち上げて実行する方法を説明します。
ステップ 3: ドメインの購入、ホスティング、WordPress のセットアップ
フォーラムの要件を把握し、プラットフォームを選択したら、実際の手順を開始します。 フォーラム Web サイトの設定は、ドメイン名の保護、信頼できるホスティングプロバイダーの選択、WordPress のインストールから始まります。
その方法は次のとおりです。
I) ドメイン名を購入する
ドメイン名はインターネット上のウェブサイトのアドレスです (例: www.sitesaga.com) 。

記憶に残る関連性の高いドメイン名を選択することは、フォーラムのアイデンティティとアクセシビリティにとって非常に重要です。
- シンプルかつ関連性のあるものにする:覚えやすく、フォーラムの目的を反映した名前を選択してください。 たとえば、学校のフォーラムの場合は、学校の名前に「フォーラム」または「コミュニティ」を加えたものを使用できます。
- 利用可能かどうかを確認する: Namecheap、GoDaddy などのドメイン検索ツールを使用して、希望のドメイン名が利用可能かどうかを確認します。
- ドメインを登録する:利用可能なドメイン名を見つけたら、ドメイン レジストラーを通じて登録します。
詳細なガイダンスについては、Web サイトのドメイン名の購入方法に関する記事を参照してください。 また、さまざまな種類のドメインを参照して詳細を確認してください。
実際、多くのホスティング プロバイダーがパッケージの一部としてドメイン登録も提供していることをご存知ですか?
II) ホスティングプロバイダーを選択する
ホスティング プロバイダーは Web サイトのファイルを保存し、インターネット上でアクセスできるようにします。 WordPress.org の場合、WordPress をサポートし、信頼性の高いパフォーマンスを提供するホスティング サービスを選択することが不可欠です。
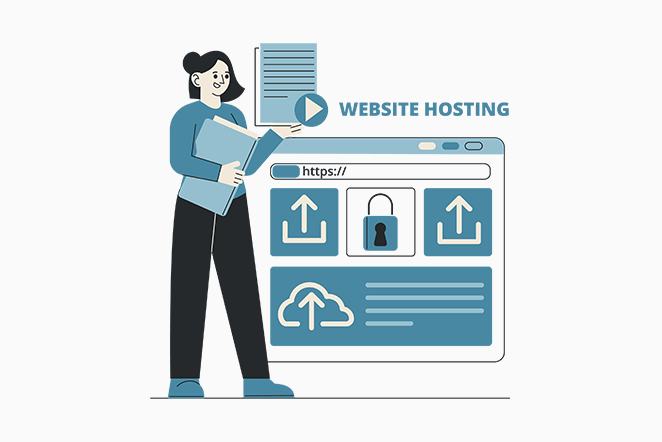
- WordPress 固有のホスティングを検討する: Bluehost、Kinsta、WP Engine などのプロバイダーは WordPress ホスティングに特化しています。 WordPress のパフォーマンスとセキュリティのために最適化された機能を提供します。
- 信頼性とサポートを探す:ホスティング プロバイダーが稼働時間に関して優れた実績を持ち、迅速なカスタマー サポートを提供していることを確認します。
- 価格とプランを評価する:価格帯を比較して、予算と予想されるトラフィックのニーズに合ったプランを見つけます。 多くのプロバイダーは、新規顧客向けにお試し割引を提供しています。
詳しいガイダンスについては、Web ホスティング会社に何を求めるべきかに関する記事をご覧ください。
III) ホスティング アカウントを設定する
希望のホスティング プロバイダーを選択したら、次の手順に従ってホスティング アカウントを設定します。
- プランにサインアップする:ホスティング プロバイダーの Web サイトにアクセスし、プランを選択してサインアップします。
- ドメインの登録または移管:サインアップ プロセス中に、新しいドメインを登録したり、既存のドメインをホスティング アカウントに移管したりできます。
- 支払いとセットアップを完了する:プロンプトに従って購入を完了し、アカウントをセットアップします。
たとえば、Bluehost を使用した Web ホスティング設定の簡単なツアーを見てみましょう。
Bluehost のホームページで「今すぐ始める」ボタンをクリックして旅を始めましょう。
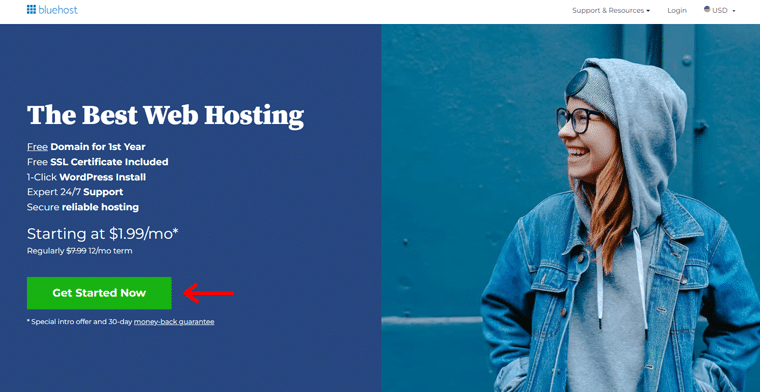
次に、フォーラム Web サイトに最適なプランを選択します。 BasicプランまたはChoice Plusプランをお勧めします。
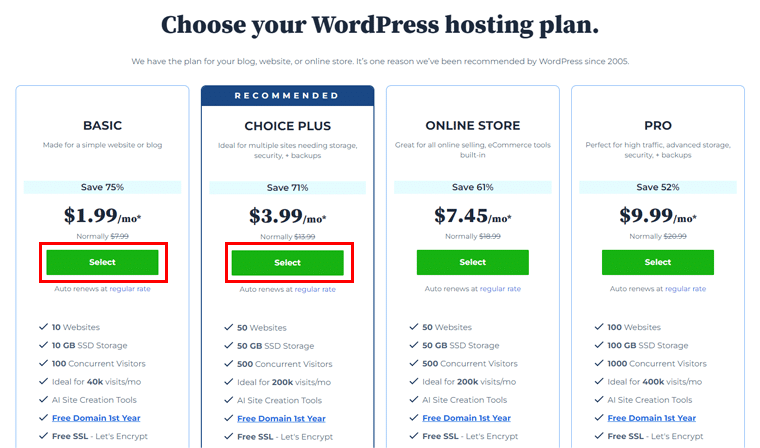
その後、提供されたオプションを使用して、ドメイン名を作成するか、既存のドメイン名を使用します。
「次へ」ボタンをクリックして次に進みます。
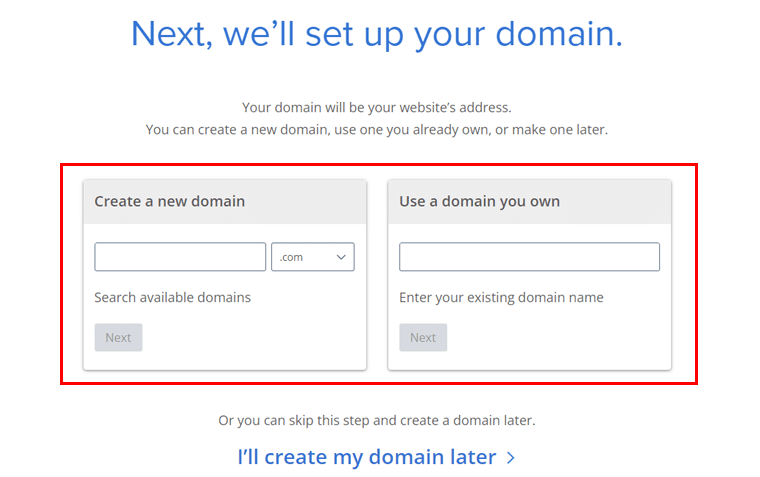
その後、詳細、パッケージ情報、支払い情報を入力してBluehost アカウントを作成する必要があります。
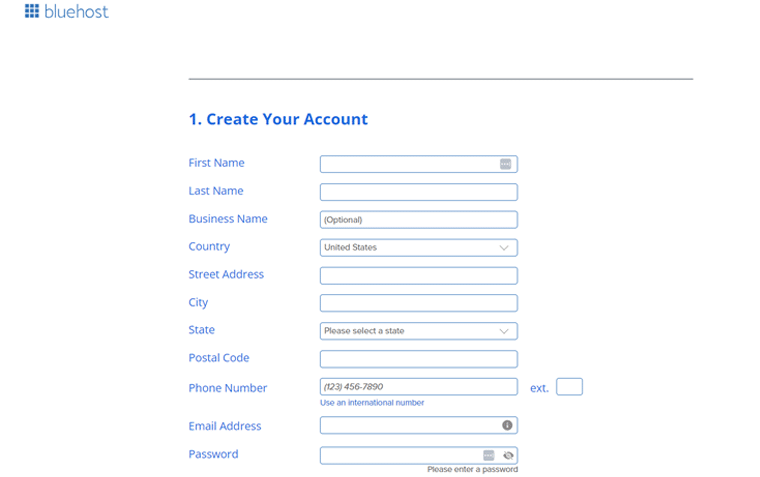
最後に、 「送信」をクリックしてセットアップを完了します。
おめでとう! WordPress フォーラム Web サイトのホスティング プランが準備できました。
IV) WordPress をインストールする
ホスティング アカウントの準備ができたら、次のステップは WordPress をインストールすることです。 ほとんどのホスティングプロバイダーと Bluehost は、WordPress をワンクリックで簡単にインストールできます。
したがって、Bluehost アカウントにログインし、 [マイ サイト]メニューに移動して、 [サイトの作成]をクリックして、新しい Web サイトのセットアップを開始します。 次に、WordPress のログインページに移動します。
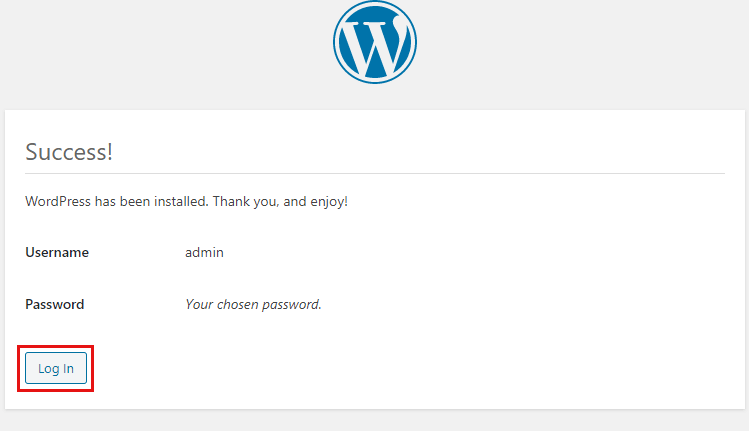
インストール中に、WordPress 管理者アカウントのサイト名、ユーザー名、パスワードなどの基本的な詳細を入力する必要があります。
次に、 www.yourdomain.com/wp- admin にアクセスし、資格情報を使用してログインして、WordPress 管理ダッシュボードにアクセスします。
ステップ 4: エレガントなフォーラム Web サイトのテーマを選択する
さて、次の仕事は、フォーラム Web サイトに適したエレガントな WordPress テーマを選択することです。
フォーラム Web サイトの成功には、適切なテーマを選択することが重要です。 適切にデザインされたテーマは、サイトを魅力的に見せるだけでなく、使いやすさとエンゲージメントも向上させます。
さらに詳しいガイダンスについては、WordPress テーマの選択方法に関する記事をご覧ください。
一方、このチュートリアルでは、Astra テーマを選択しました。 柔軟性、パフォーマンス、使いやすさの点から、フォーラム Web サイトに強くお勧めします。
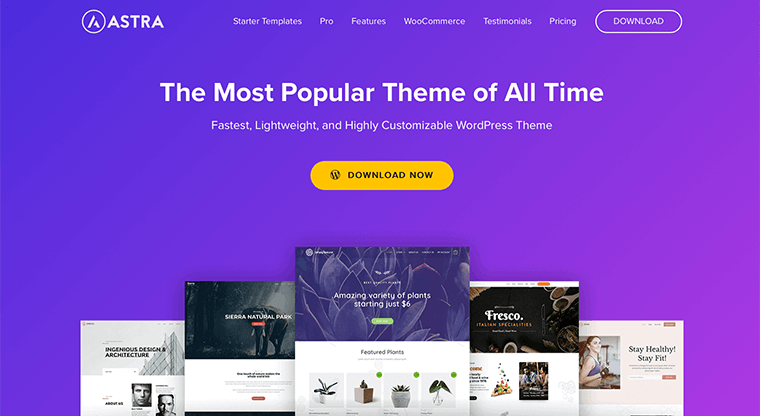
Astra テーマを選択した理由は次のとおりです。
- 軽量かつ高速: Astra はその速度で知られており、これはユーザーの関心を維持し、直帰率を下げるために重要です。
- 高度なカスタマイズ性:コード行に触れることなく、サイトのほぼすべての側面をカスタマイズできます。 ヘッダー、フッター、タイポグラフィ、色、レイアウトの幅広いオプションを提供します。
- シームレスな統合: bbPress、BuddyPress などの人気のあるプラグインとシームレスに統合します。これにより、フォーラムやコミュニティ サイトに最適になります。
- 事前構築されたデモ サイト:インポートおよびカスタマイズできる幅広いスターター テンプレートを提供します。 これにより時間が節約され、プロフェッショナルな外観のサイトを迅速に稼働させることができます。
- レスポンシブ デザイン:すべての Astra テンプレートはモバイル対応で、すべてのデバイスで見栄えがよくなります。
さらに詳しく知りたい場合は、Astra テーマのレビューに関する詳細な記事をご覧ください。
Astra WordPress テーマの使用
次に、フォーラム Web サイトに Astra テーマをインストールして使用する方法を見てみましょう。
Astra WordPress テーマのインストールとアクティブ化
したがって、WordPress ダッシュボードに移動し、 「外観」 > 「テーマ」ページに移動します。
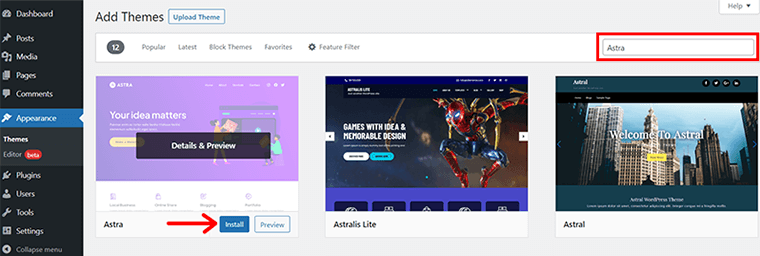
次に、 「新規追加」ボタンをクリックし、検索バーに「Astra」と入力します。
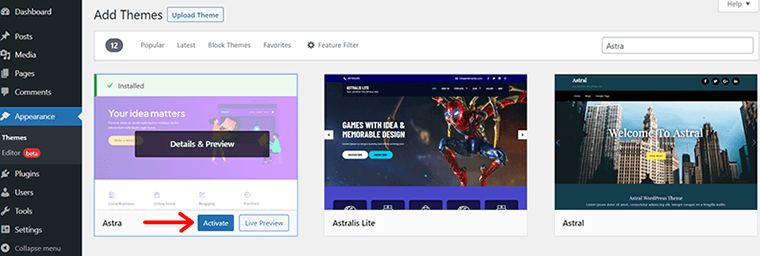
Astra テーマを見つけたら、 「インストール」ボタンをクリックし、すぐに「アクティブ化」ボタンをクリックします。
さらに詳しいガイダンスについては、WordPress テーマのインストール方法に関する記事をご覧ください。
フォーラム Web サイト用に選択したテンプレートをインポートします
テーマが正常にアクティブ化されると、ありがとう通知が表示されます。 また、同じポップアップに「スターター テンプレートを使ってみましょう」ボタンも表示されます。 クリックして。
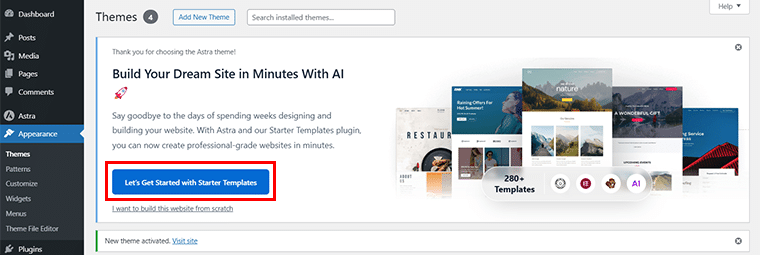
次に、 「AI Website Builder」を選択するか、 「Classic Starter Templates」を選択するかの 2 つのオプションが提供されます。
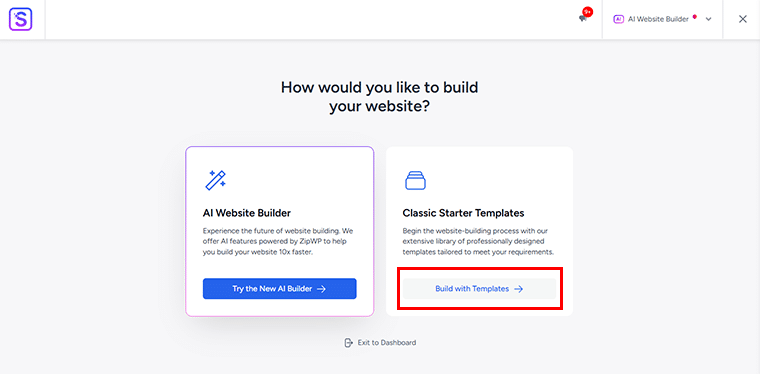
ここでは、クラシックなスターター テンプレートを選択し、 [テンプレートを使用して構築]オプションをクリックします。
次に、フォーラムを構築したい Web サイトの種類を検索する必要があります。 たとえば、学校のフォーラム Web サイトを構築しているとします。 次に、検索バーに「学校」と入力します。
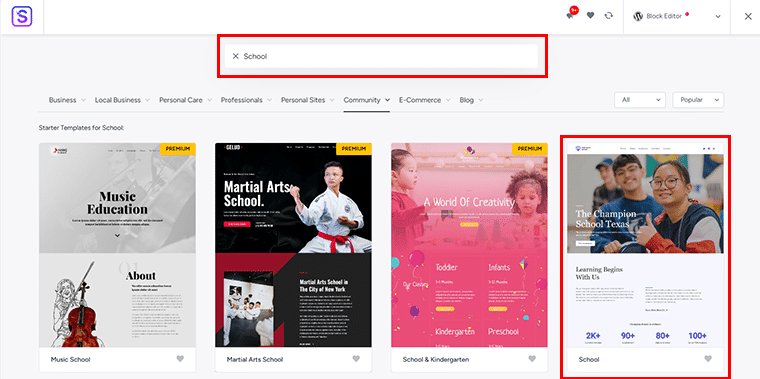
デモ テンプレートを見つけたら、それをクリックして次に進みます。
さらに、サイトのロゴ、フォント ペア、カラー パレットなどの選択など、必要なカスタマイズをここで行うことができます。そして、 [続行]オプションをクリックします。
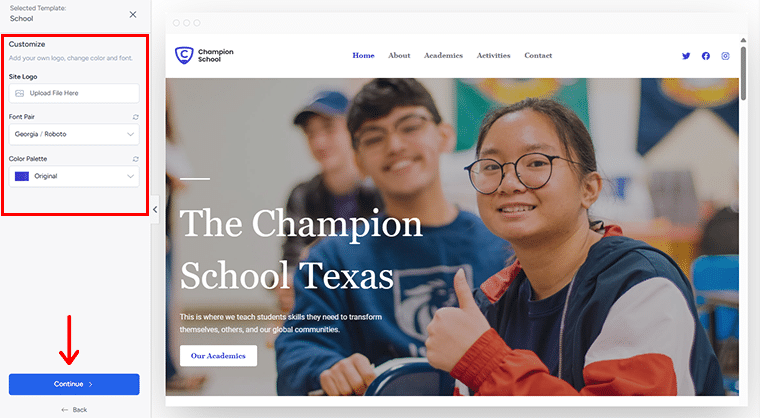
さらに、アストラは特定の詳細を要求します。 すぐに完了して、 [Web サイトを送信して作成]オプションをクリックします。
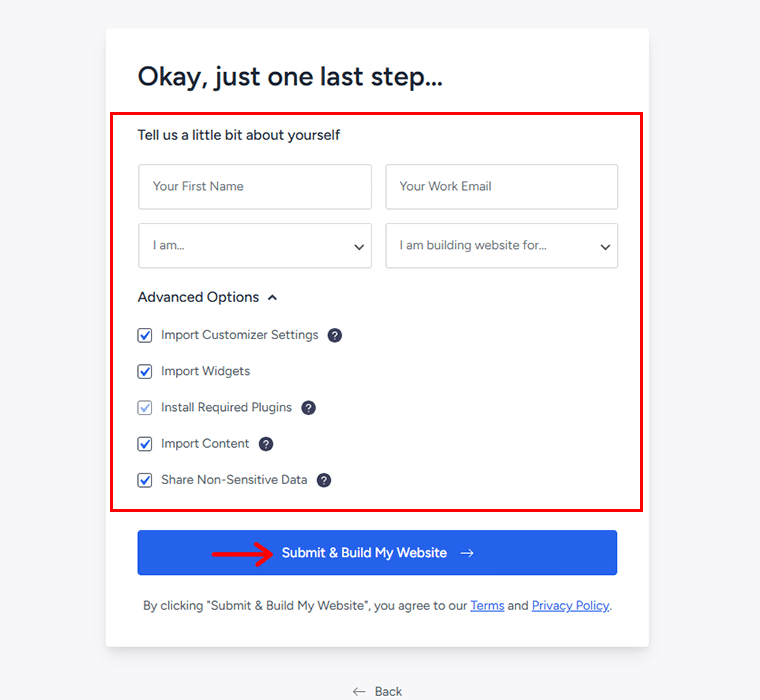
詳細の追加が完了すると、Web サイトが正常にインポートされたことを示す[おめでとうございます]ページが表示されます。

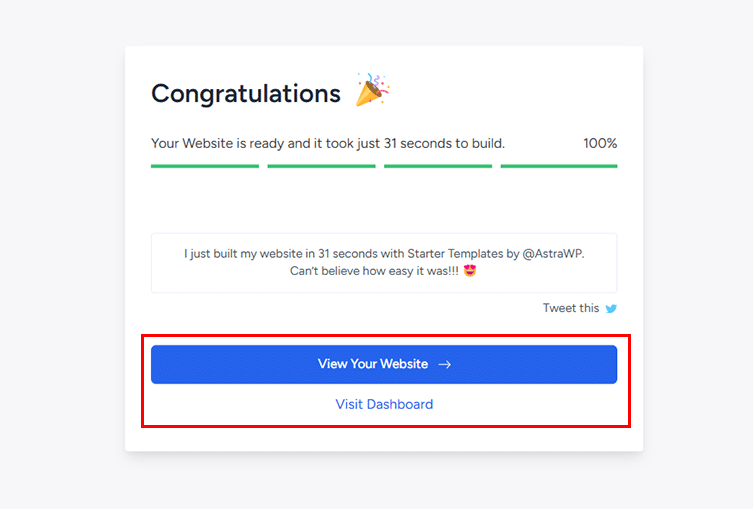
次に、 [Web サイトを表示]オプションをクリックしてインポートした Web サイトをプレビューするか、 [ダッシュボードにアクセス]オプションをクリックしてさらにカスタマイズすることができます。
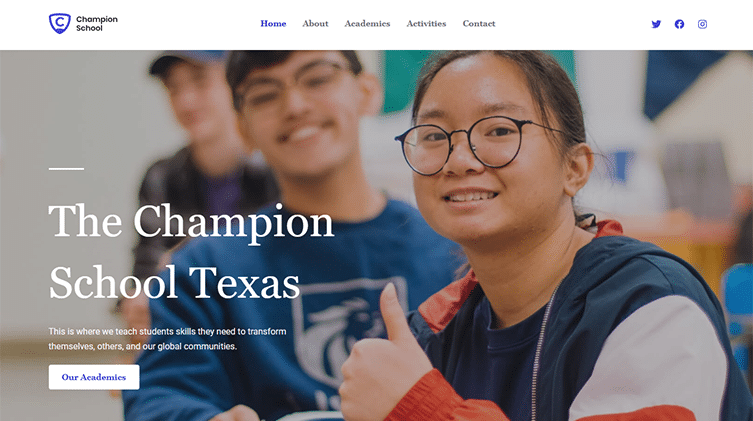
ステップ 5: 適切なフォーラム プラグインを選択する
さて、WordPress Web サイトを完全に機能するフォーラムに変えるには、適切なプラグインが必要です。 フォーラム プラグインは、ディスカッションを促進し、トピックを管理し、ユーザーを参加させるために不可欠なツールと機能を提供します。
ウェブサイトに適したフォーラム プラグインを選択する方法は次のとおりです。 彼らです:
- ユーザー登録とプロファイル:ユーザーがサインアップ、プロファイルを作成、ディスカッションに参加できるようにします。
- トピックと返信の管理:ディスカッション トピック、スレッド、返信の作成を可能にします。
- モデレーション ツール:管理者とモデレーターがコンテンツを管理し、ルールを適用するためのツールを提供します。
- 検索とナビゲーション:検索機能と、フォーラムのさまざまなカテゴリやトピック間の簡単なナビゲーションを提供します。
- 通知と購読:通知または電子メール購読を通じて、ユーザーに新しい投稿と返信に関する情報を提供します。
上記の要素を考慮して、 bbPress WordPress プラグインを選択することをお勧めします。
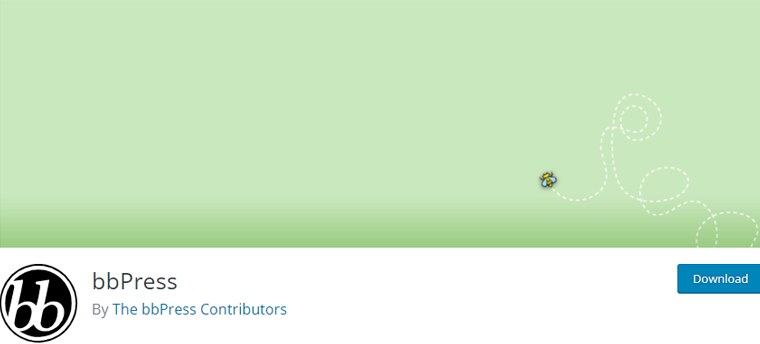
これは、WordPress コミュニティによって作成された、人気のある軽量のフォーラム プラグインです。 また、WordPress とシームレスに統合できるように設計されており、シンプルさとスピードを保証します。
フォーラムプラグインのインストールと設定
WordPress ダッシュボードから、bbPress WordPress プラグインをすぐにインストールできます。 そのためには、 「プラグイン」>「新規追加」に移動します。 次に、検索ボックスに「bbPress」と入力します。
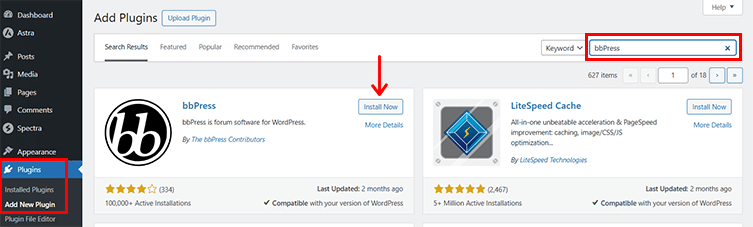
プラグインが見つかったら、 「今すぐインストール」をクリックし、続いて「有効化」ボタンをクリックします。
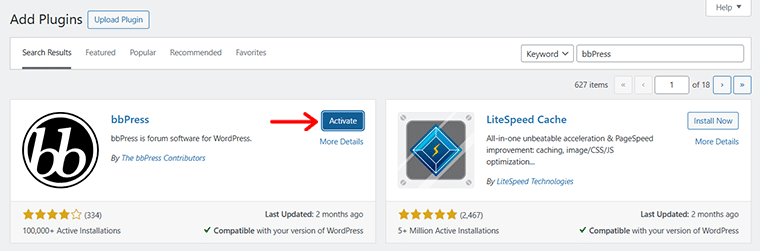
さらに詳しいガイダンスについては、WordPress プラグインのインストール方法に関する記事をご覧ください。
ステップ 6: フォーラム設定を構成する
アクティベーションが成功すると、ナビゲーションに 3 つの新しいメニュー項目が追加されていることがわかります。 それらは、 「フォーラム」、「トピック」、および「返信」です。
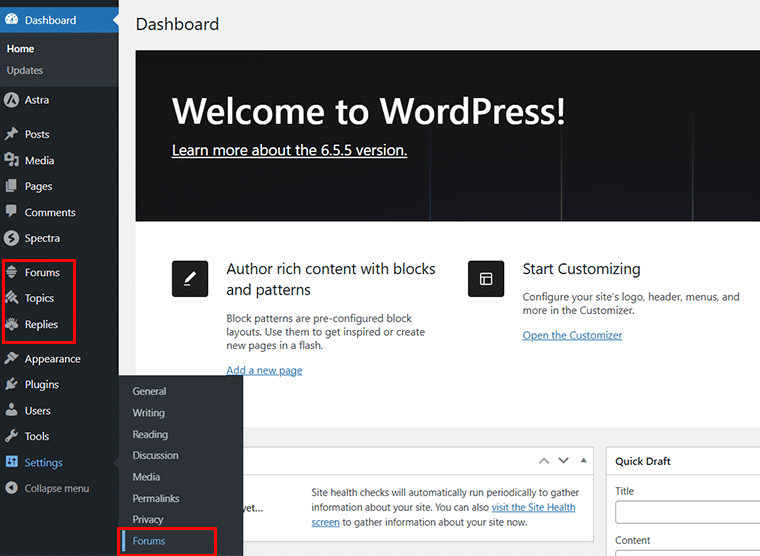
また、新しい「フォーラム」が「設定」メニューに追加されていることがわかります。それをクリックします。 それについては後ほど説明します。
したがって、次のステップはフォーラムの構造を作成することです。 複数のフォーラムを作成し、それぞれがカテゴリまたはトピック領域を提供することができます。
そのためには、左側のナビゲーションの[フォーラム]セクションに移動し、 [新規追加]ボタンをクリックします。
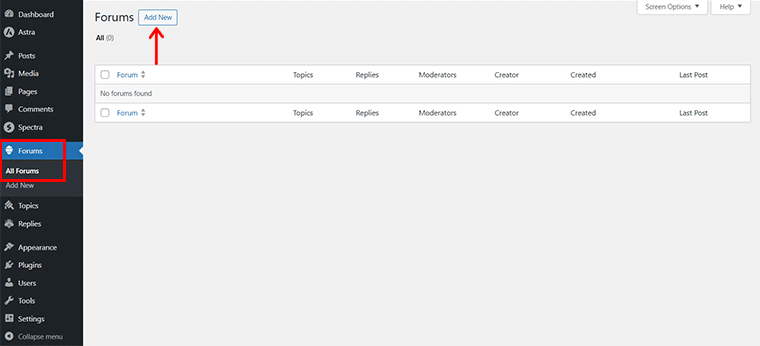
これで、エディターパネルが表示されます。 ここで、まずフォーラムに名前を付けます。たとえば、主題用のフォーラムを作成するとします。
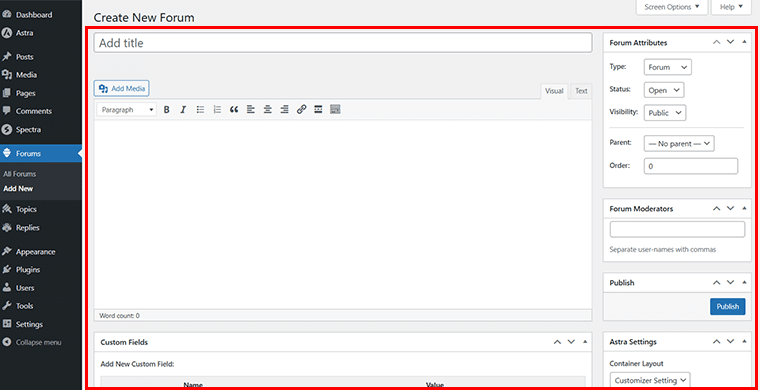
そこで、新しいフォーラムのタイトルに「主題ディスカッション」を追加しましょう。 たとえば、 「いくつかの主題に関連するトピック、宿題、プロジェクトについて話し合う」などの説明を追加できます。
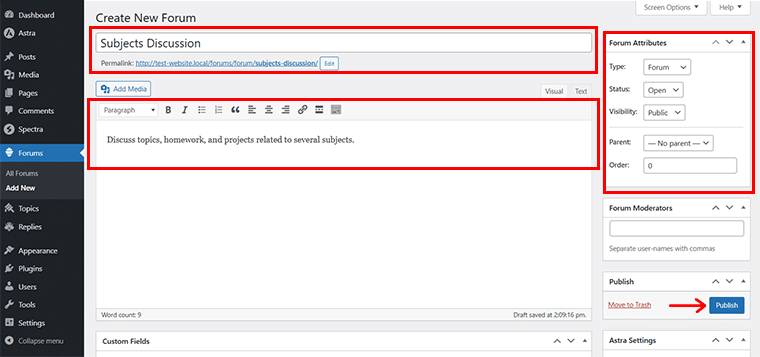
また、タイプ、ステータス、可視性などに関してフォーラム属性を編集したり、デフォルトのままにすることもできます。
完了したら、 「公開」ボタンをクリックします。
次に、特定のフォーラムにいくつかのトピックを追加する必要があります。 そのためには、 「トピック > すべてのトピック」に移動し、 「新規追加」をクリックします。
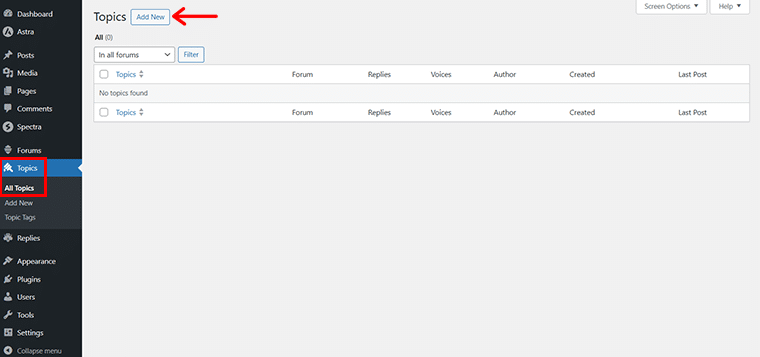
ここで、前と同様に、タイトル(たとえば「英語」とします) と、関連する主題に関する必要な説明を追加します。
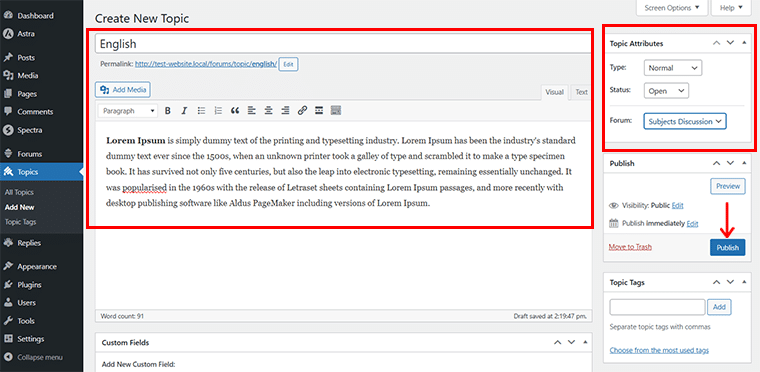
また、必要に応じてトピック属性を編集し、右側のフォーラムセクションで「主題ディスカッション」を選択できます。
完了したら、 「公開」ボタンを押します。 同様に、数学、科学、歴史などの他の科目を追加します。
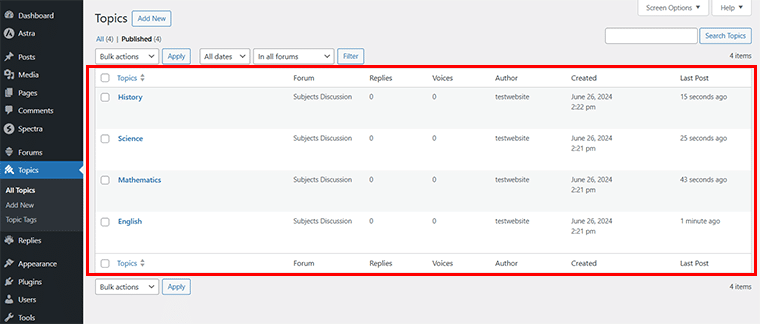
同様に、他の 2 つのフォーラム、つまり「学年レベル」と「課外活動」を追加しました。
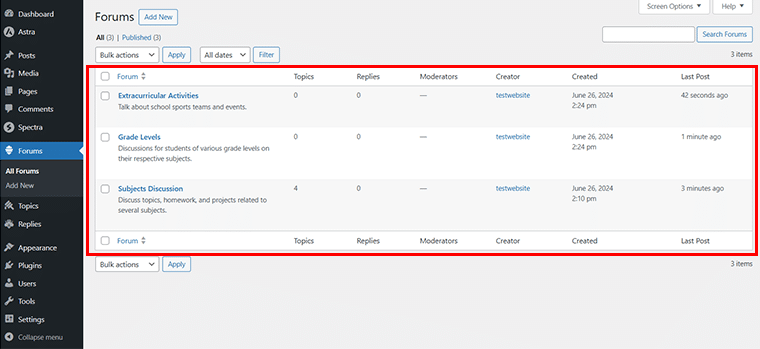
ここで、前に行ったように、それぞれのフォーラムにそれぞれのトピックを追加できます。
たとえば、ここでは Grade Levels フォーラムに'Grade 8' 、 'Grade 9' 、および'Grade 10'を追加しました。
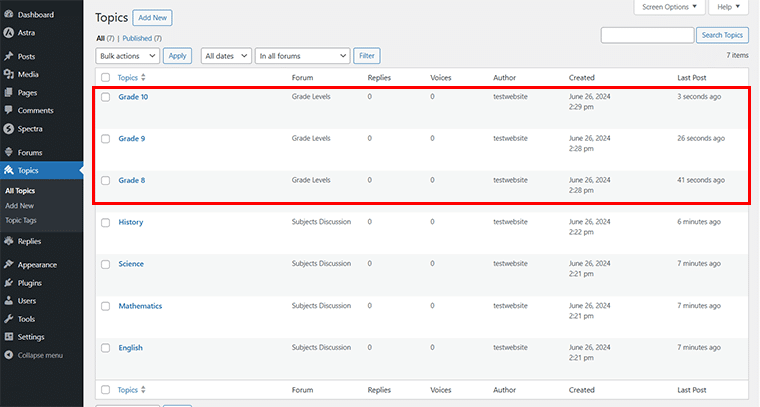
同様に、課外活動フォーラムに「演劇部」 、 「音楽バンド」 、 「美術部」を追加しました。
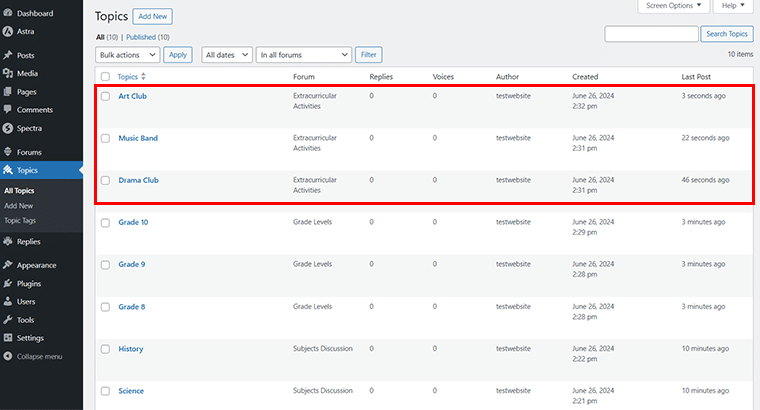
フォーラムにこれらの詳細を追加したら、 [設定] > [フォーラム]に移動できます。
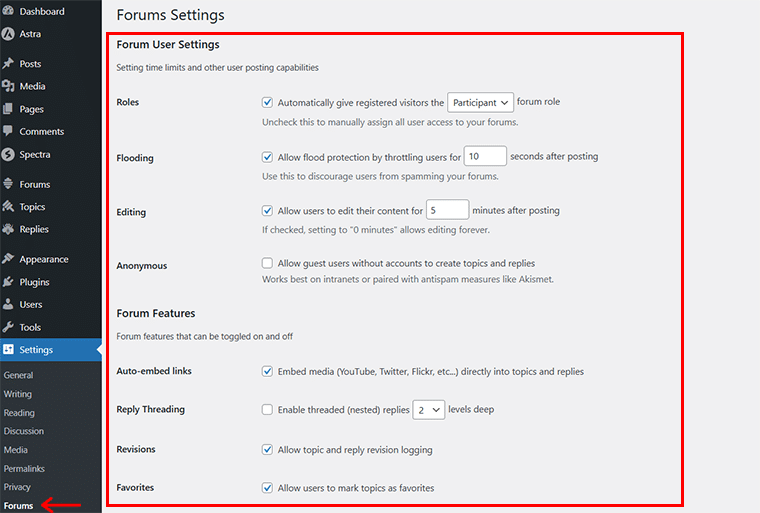
ここで、必要に応じてフォーラムの必要な構成を追加できます。 正確に言うと、次の設定があります。
- ユーザー設定
- フォーラムの機能
- フォーラムのテーマパッケージ
- ページごとのトピックと返信
- RSS ページごとのトピックと返信など。
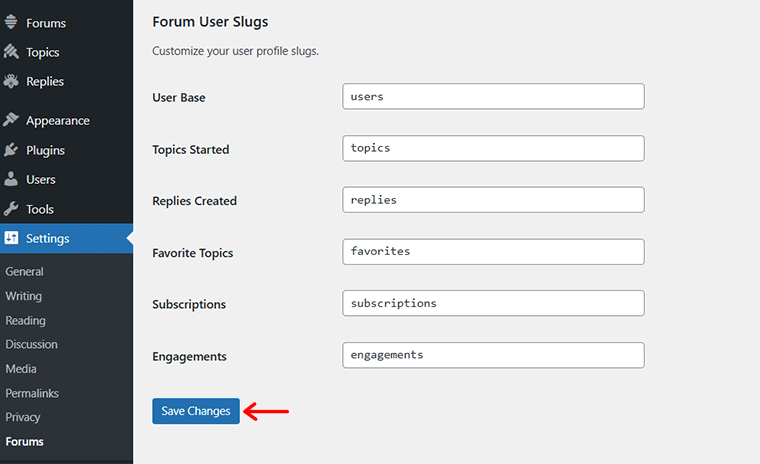
完了したら、下部にある「変更を保存」をクリックして更新を保存します。
ステップ 7: フォーラムをカスタマイズする
Web サイトに専用のフォーラム ページを設けている場合は、そのページに直接アクセスできます。 一方、そうでない場合は、 「ページ > 新規追加」に移動して、新しいフォーラム ページを作成する必要があります。
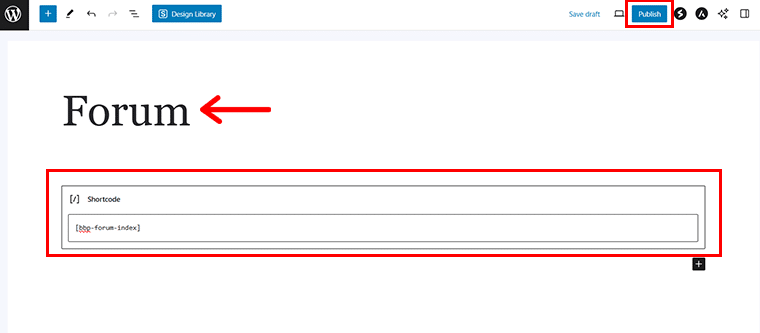
次に、 [bbp-forum-index]ショートコードを追加して、フォーラムのインデックスを表示します。 次に、 [公開]ボタンをクリックしてフォーラム ページを公開します。
次に、Web サイトの訪問者が簡単に閲覧してディスカッションできるように、フォーラム ページをメニュー バーに追加する必要があります。
そのためには、 「外観 > メニュー」に移動し、ページセクションで「フォーラム」を選択します。
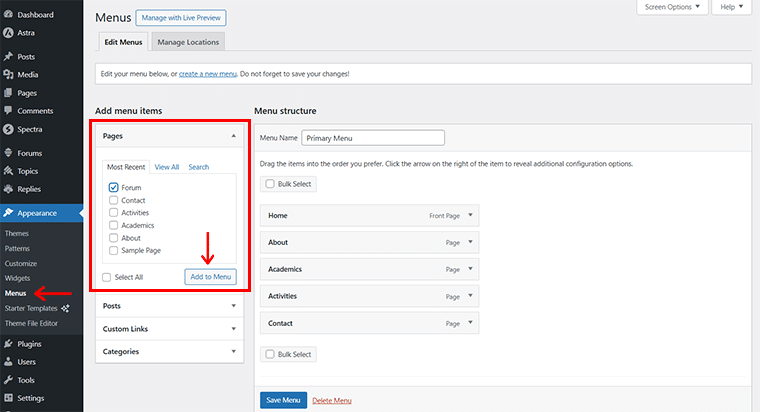
次に、上の画像に示すように、 「メニューに追加」ボタンをクリックします。 これが完了すると、メニュー構造バーに「フォーラム」が追加されていることがわかります。 「メニューを保存」オプションをクリックします。
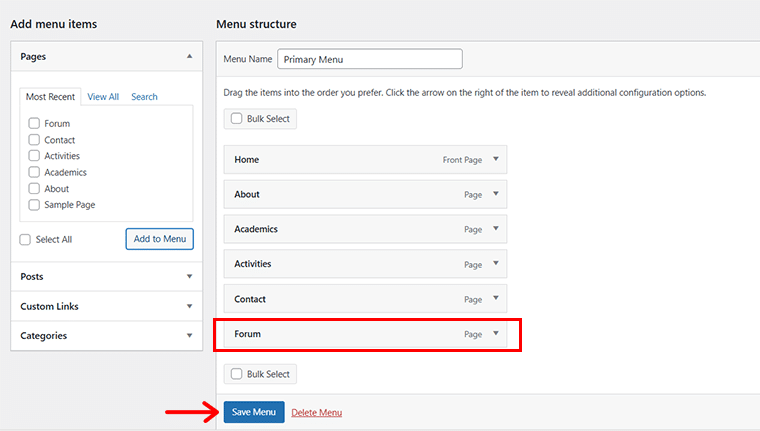
Web サイトをプレビューすると、新しい「フォーラム」メニューがメニュー バーに追加されていることがわかります。
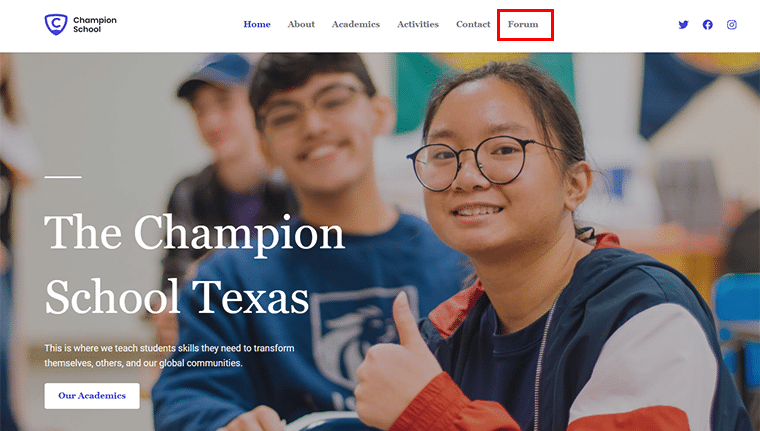
でもちょっと待ってください!
BuddyPressという別のプラグインを使用する必要があります。 フォーラムにログイン機能とソーシャル ネットワーキング機能を追加することで bbPress を補完します。 これにより、サイトがよりインタラクティブなコミュニティ プラットフォームに変わります。
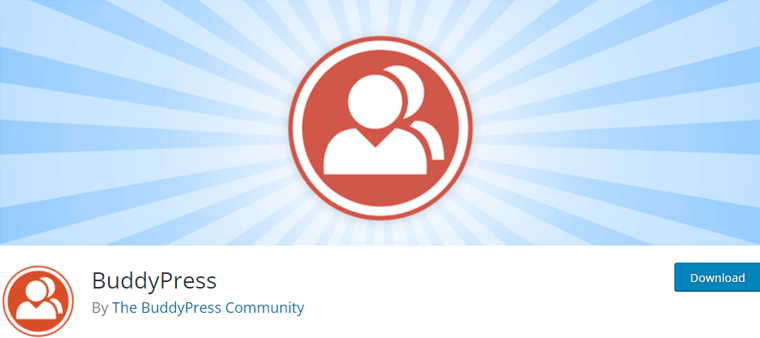
そこで、BuddyPress プラグインをインストールするには、 「プラグイン > 新規追加」プラグイン セクションに移動します。
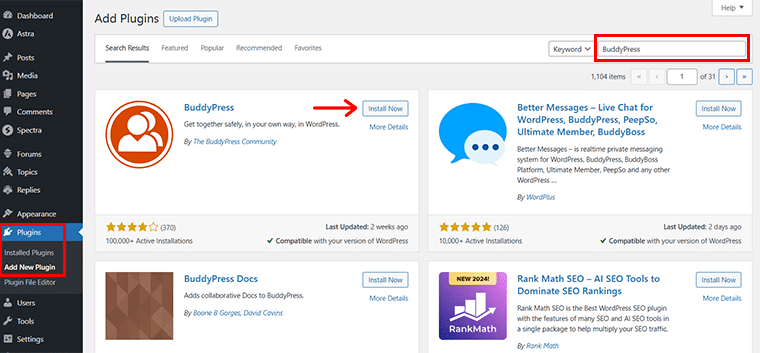
検索バーで「BuddyPress」を検索し、プラグインを見つけたら、 「今すぐインストール」ボタンをクリックし、続いて「有効化」ボタンをクリックします。
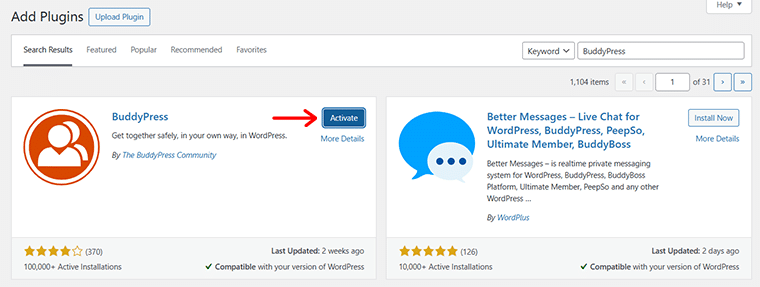
アクティベーションが成功すると、左側のナビゲーションに 2 つの新しいメニュー ( 「アクティビティ」と「メール」)が追加されたことがわかります。 また、新しい「BuddyPress」セクションが設定メニューに追加されていることがわかります。
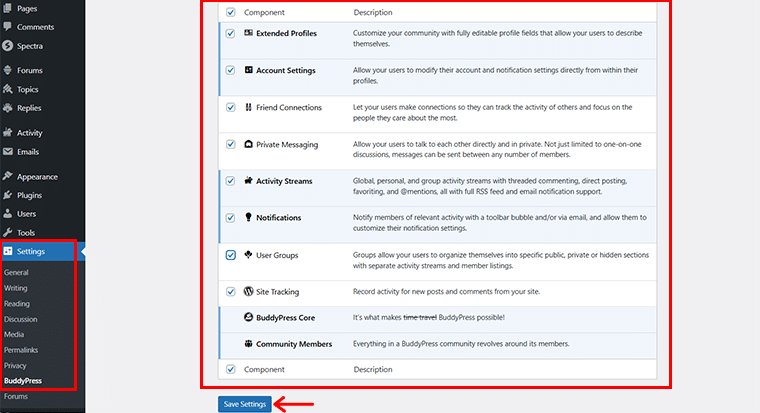
ここで、フォーラムに必要なコンポーネントを必要に応じて有効または無効にし、 [設定を保存]オプションをクリックします。
もう一度、 「ページ > フォーラム」に移動し、 「プラス」アイコンをクリックして「ログイン フォーム」を検索します。
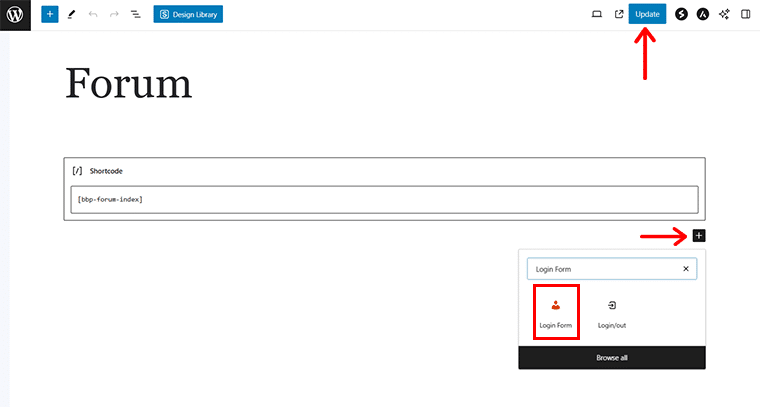
それを見つけたら、それをクリックし、右上隅にある「更新」ボタンを押します。
「フォーラム」ページをプレビューすると、ユーザーまたはメンバーがフォーラムに参加できる新しいログインセクションが追加されていることがわかります。
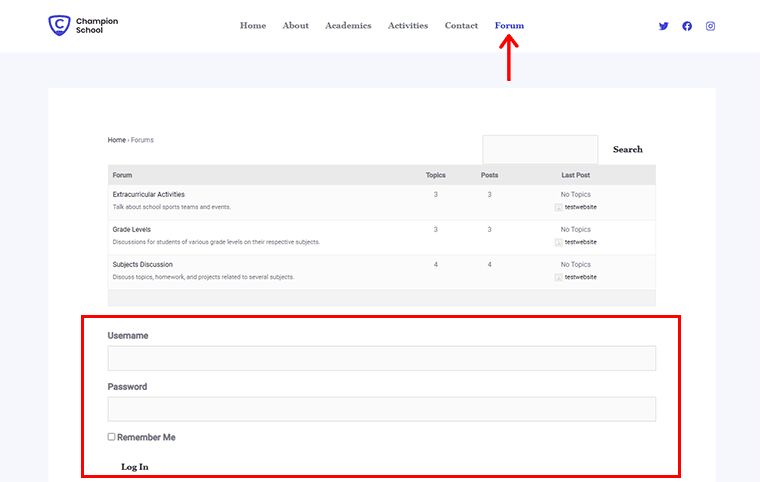
繰り返しになりますが、フォーラムのユーザー名とパスワードをどのように割り当てるのか疑問に思われていますか?
さて、WordPress ダッシュボードに戻るには、 「ユーザー > 新しいユーザーの追加」に移動します。
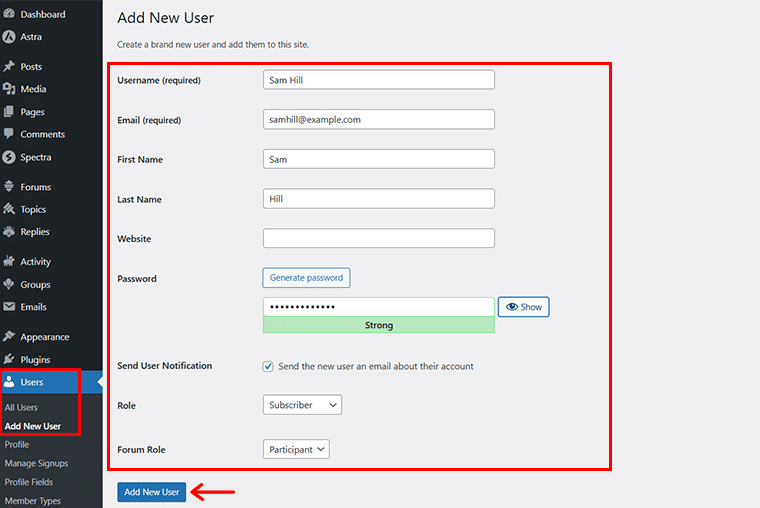
次に、必要な詳細を入力し、 [新しいユーザーを追加]オプションをクリックします。 完了すると、ユーザーは指定された資格情報を使用してフォーラムに簡単にログインできるようになります。
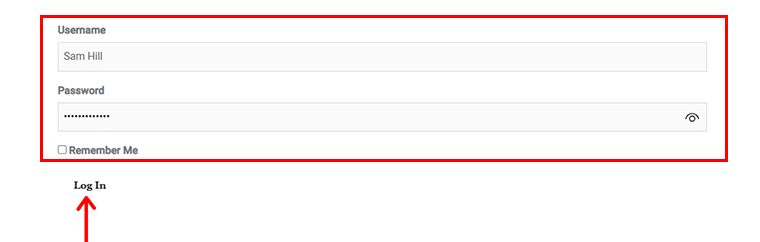
そして最後に、それぞれのフォーラムでさまざまなディスカッションやコミュニティへの参加に参加してください。
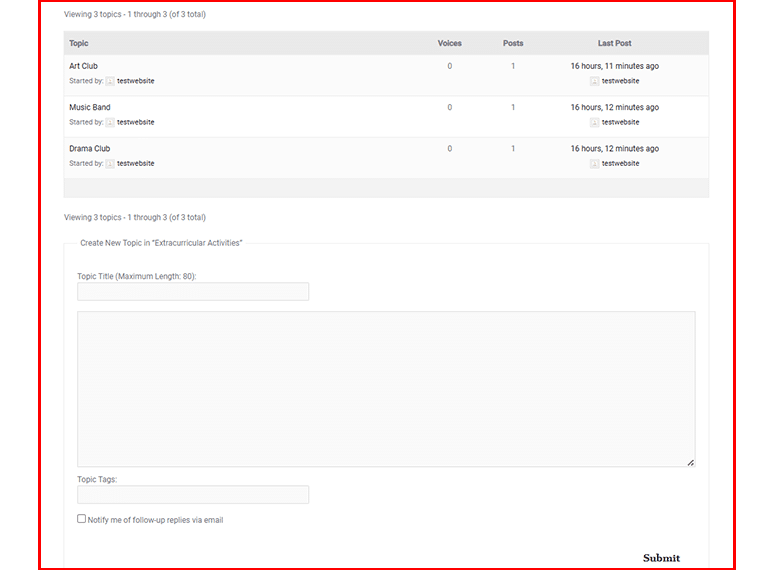
ステップ 8: 機能を強化するために必須のプラグインを追加する
WordPress フォーラム サイトをセットアップしたら、他のいくつかの強力なプラグインを使用して機能を強化します。 プラグインは WordPress サイトの機能を拡張するアドオンで、コードを書かなくても機能を追加できます。
フォーラム Web サイトの場合、特定のプラグインはユーザー エクスペリエンス、セキュリティ、サイト管理の向上に役立ちます。
フォーラムに追加できる重要なプラグインをいくつか紹介します。
| プラグイン | 説明 |
| WPフォーム | カスタマイズ可能なフォームとユーザー管理機能を提供するため、登録プロセスが合理化されます。 |
| SolidWP | このプラグインは、Web サイトの監視および保護機能を提供します。 インストールしてアクティブ化すると、フォーラムを脅威から保護できます。 |
| ランク計算 | 検索エンジンでのフォーラムの可視性を向上させ、フォーラムがスムーズに実行されるようにします。 |
| WPスーパーキャッシュ | 動的 WordPress コンテンツから静的 HTML ファイルを生成し、サーバーの負荷を軽減し、読み込み時間を短縮します。 |
| アップドラフトプラス | サイトの自動バックアップをスケジュールし、Dropbox や Google Drive などの安全な場所に保存します。 |
| LightStart (以前の WP メンテナンス モード) | サイトの更新作業中にメンテナンス メッセージを表示し、ユーザーに情報を提供します。 |
| 私のクレド | ディスカッションへの参加に対してユーザーに報酬を与えるポイント システムを作成することで、フォーラムへのユーザー エンゲージメントと参加を促進します。 |
これらのプラグインを慎重に選択してインストールすることで、コミュニティのニーズを満たす堅牢で魅力的で安全なフォーラム Web サイトを作成できます。
プラグインを導入すると、フォーラムはディスカッション、交流、成長を処理するための設備が整います。
ステップ 9: フォーラム Web サイトを立ち上げる
フォーラムを設定し、カスタマイズし、必須のプラグインを追加しました。 ここからは、フォーラム Web サイトを立ち上げるという、エキサイティングな部分の時間です。
このステップには、最終チェック、サイトの宣伝、ユーザーへの公開が含まれます。 スムーズかつ成功した起動を保証する方法は次のとおりです。
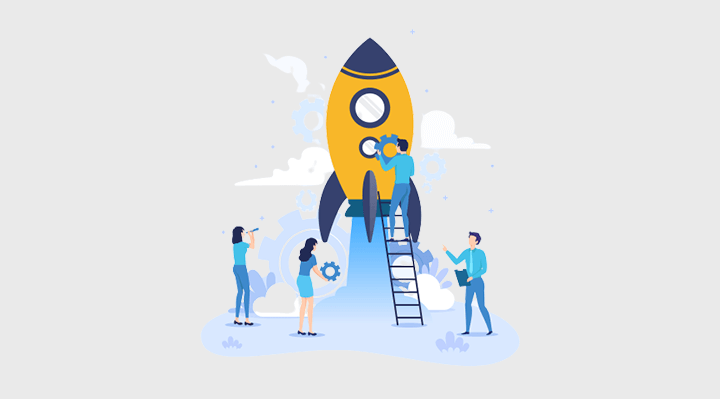
- メンテナンス モードを無効にする:メンテナンス モード プラグインを使用した場合は、それを無効にして、ユーザーがサイトにアクセスできるようにします。
- すべてのリンクとナビゲーションをテストする:サイトのメニュー、カテゴリ、リンクをクリックして、すべてが機能し、正しいページにアクセスできることを確認します。
- プラグインの機能を確認する:インストールされているすべてのプラグインが期待どおりに機能しており、相互に競合していないことを確認します。
- 応答性の高いデザインを確保する:さまざまなデバイス (デスクトップ、タブレット、モバイル) でサイトをテストし、すべての画面サイズで見栄えが良く、適切に機能することを確認します。
- 内容の校正:すべての書かれた内容をレビューして、タイプミス、文法の間違い、明瞭さを確認します。 フォーラムの説明とガイドラインが明確かつ簡潔であることを確認してください。
- ユーザー登録とログインを確認する:新しいユーザーが問題なくフォーラムに登録、ログイン、アクセスできることを確認します。
- セキュリティ機能をテストする:セキュリティ プラグインと設定がアクティブであり、サイトを脅威から保護するように適切に構成されていることを確認します。
- サイトをバックアップする:起動前の予防措置として、サイトの完全なバックアップを作成します。
フォーラム Web サイトの立ち上げは重要なマイルストーンです。 フォーラムが公開されたので、コミュニティの管理と成長に集中して、コミュニティをアクティブに保ち、すべてのメンバーにとって魅力的な状態に保つことができます。
ステップ 10: フォーラムを管理し、成長させる
フォーラムを立ち上げた後の次のステップは、フォーラムを効果的に管理し、成長を促進することです。 活発で繁栄したコミュニティを維持するには、継続的な注意と戦略的計画が必要です。
その方法は次のとおりです。
i) 積極的な節度を維持する
効果的なモデレーションは、ポジティブで魅力的なフォーラム環境を作り出す鍵となります。 明確なガイドラインを設定し、それを一貫して施行して、議論を敬意を持って主題に沿ったものに保ちます。
ii) コミュニティに参加する
フォーラムを活気に満ちた魅力的なものに保つことは、長期的な成功のために不可欠です。 コミュニティと定期的に交流し、参加を奨励することで、ディスカッションを開始したり、ユーザーの貢献を強調したり、イベントやコンテストを実行したりすることができます。
iii) パフォーマンスの分析と最適化
フォーラムのパフォーマンスとユーザー アクティビティを監視すると、何が機能し、どこに改善が必要かを理解するのに役立ちます。 分析ツールとユーザー フィードバックを使用して、ユーザー エンゲージメントの追跡、人気のトピックの特定などの観点からフォーラムを最適化します。
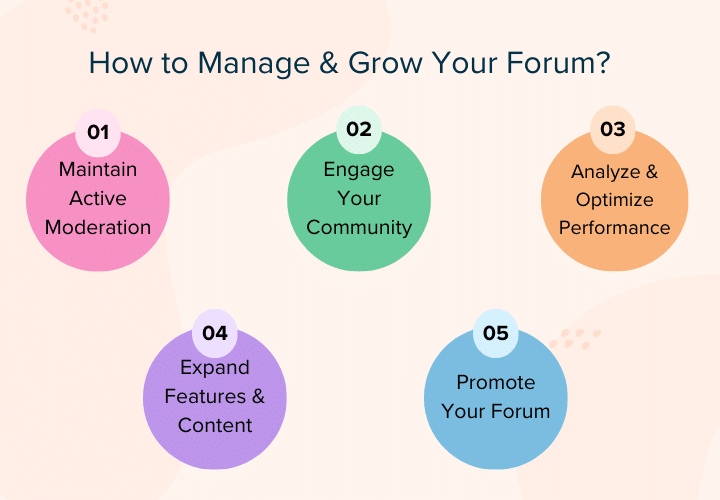
iv) 機能とコンテンツの拡張
フォーラムが成長するにつれて、新しい機能やコンテンツを継続的に追加することで、フォーラムを新鮮でユーザーにとって魅力的なものに保つことができます。 たとえば、新しいカテゴリの導入、定期的な更新の公開、専門家とのコラボレーションなどが可能です。
v) フォーラムを宣伝する
フォーラムを成長させるには、新しいメンバーを引きつけ、既存のメンバーを維持することが必要です。 さまざまなチャネルを通じてフォーラムを宣伝し、認知度を高め、参加者を増やします。 たとえば、ソーシャル メディアを使用したり、関連コミュニティとのネットワークを構築したりできます。
したがって、フォーラム Web サイトの構築と管理は、コミュニティを結び付け、有意義な交流を促進するやりがいのある旅です。
以下の手順に従って、フォーラムの要件の準備からサイトの立ち上げと成長までを行います。 コミュニティのニーズに応える、ダイナミックで魅力的なオンライン スペースを作成できるようになりました。
フォーラム Web サイトの作成に関するよくある質問
フォーラム Web サイトの作成はエキサイティングな作業になる可能性がありますが、多くの疑問も生じます。 ここでは、旅行に役立つ最もよくある質問のいくつかに対する回答を示します。
Q.1. フォーラムの作成に WordPress.org を使用する必要があるのはなぜですか?
A: WordPress.org は、広範なカスタマイズ オプションと幅広いプラグインやテーマを提供する強力なプラットフォームです。 サイトを完全に制御でき、bbPress などのプラグインを使用して機能を簡単に追加できるため、フォーラムの作成に最適です。
Q.2 WordPress でフォーラム Web サイトを作成するには技術的なスキルが必要ですか?
A: いいえ、WordPress でフォーラム Web サイトを作成するのに高度な技術スキルは必要ありません。 bbPress や BuddyPress などのプラグインがあるので、フォーラム Web サイトを簡単に作成できます。 ただし、Web サイト管理の基本的な知識が役に立つ場合があります。
Q.3 フォーラム Web サイトを立ち上げるのにどれくらいの費用がかかりますか?
A: そうですね、ホスティングプロバイダーの選択、ドメイン登録、使用するプレミアムプラグインやテーマによって異なります。 一般に、基本的なフォーラム Web サイトは年間わずか 50 ドルから 100 ドルで始めることができます。これには、ドメイン登録と共有ホスティング料金が含まれます。
Q.4 フォーラムを安全に保つにはどうすればよいですか?
強力なパスワードの使用、セキュリティ プラグインのインストール、定期的なバックアップ、アクティビティの監視などを行うことで、フォーラムを安全に保つことができます。
Q.5 フォーラムへのユーザーの参加を促進するにはどうすればよいですか?
A: ユーザー エンゲージメントを促進するには、歓迎的でインタラクティブな環境を作成する必要があります。 興味深いディスカッションを開始したり、貢献を表彰したり、イベントやコンテストを主催したり、その他にもさまざまなことができます。
結論
以上です、皆さん! フォーラム Web サイトの作成方法に関する記事は終わりました。
学校のフォーラム、趣味のグループ、専門家コミュニティなど、フォーラムは知識を共有し、人々を結び付けるための活気に満ちたハブとなることができます。 さあ、次の手順を実行して、フォーラムが繁栄するのを見てみましょう。
ご質問や混乱がある場合は、以下のコメントセクションでお知らせください。 喜んでお手伝いさせていただきます。
また、ブログを始めてお金を稼ぐ方法、Web サイトの作成方法やイベントの作成方法など、他の記事もチェックしてください。
コンテンツの最新情報を入手するには、Facebook および Twitter のソーシャル メディア ハンドルを忘れずにフォローしてください。
