WordPress で検索可能なメンバー ディレクトリを作成する方法
公開: 2023-04-26WordPress Web サイトにメンバー ディレクトリを追加することをお考えですか?
メンバーシップ サイトにディレクトリを追加すると、コミュニティへの参加を促進できます。 新しいメンバーが参加することを奨励し、お互いに簡単に連絡できるようにします。
この記事では、WordPress で検索可能なメンバー ディレクトリを作成する方法を紹介します。
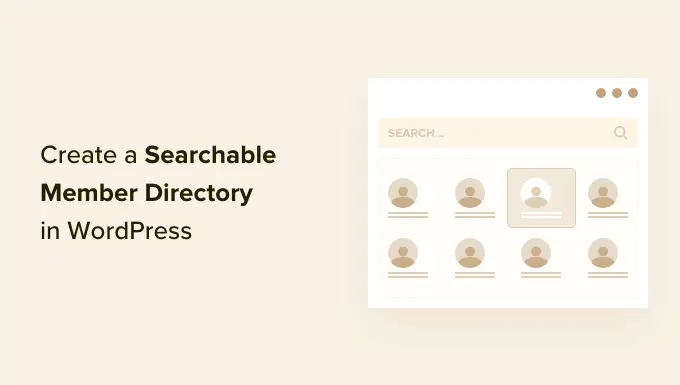
WordPress で検索可能なメンバー ディレクトリを作成する理由
メンバーシップ サイトには、共通の関心を持つユーザーが集まることがよくあります。 メンバーが共通の関心事について簡単にコミュニケーションできるようにすることで、WordPress Web サイトにコミュニティの感覚を生み出すことができます。
これを行うには、メンバーシップ ディレクトリを作成します。 これは、サイトのメンバーの検索可能なリストです。 これにより、メンバーは他のメンバーのプロフィールと連絡先の詳細を見ることができます。
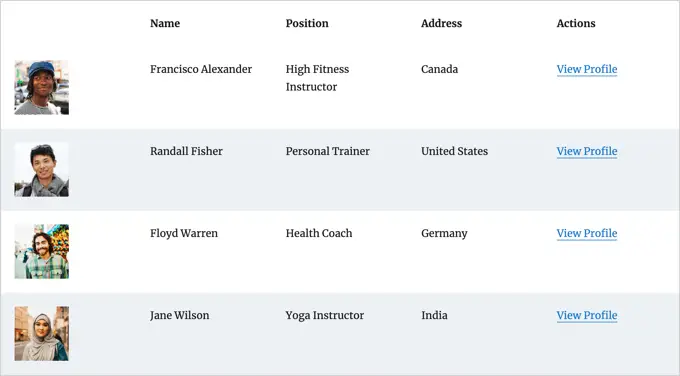
これにより、ウェブサイトの信頼性が高まり、メンバーにとってより価値のあるものになります. メンバーが重要であり、認められていると感じるのにも役立つかもしれません。
ただし、プライバシーを保護するために、個人情報がディレクトリに表示される前に、各メンバーにオプトインを要求することができます。
メンバーシップ サイトをまだ作成していない場合は、WordPress メンバーシップ サイトの作成に関する究極のガイドに従ってください。
任意の方法で会員サイトを作成できますが、MemberPress プラグインをお勧めします。 高度なメンバーシップ機能を提供し、このチュートリアルで使用されている Formidable Forms Directory アドオンとうまく統合されています。
WordPress で検索可能なメンバー ディレクトリを作成する方法
メンバー ディレクトリを作成する最善の方法は、Formidable Forms プラグインを使用することです。 メンバーのプロフィール情報など、ユーザーが送信したデータを Web サイトのフロント エンドでフォーマット、フィルター、および表示できる高度な機能が付属しています。
これは、市場で最高の WordPress 用ユーザー登録プラグインの 1 つであり、アドオンを使用してメンバー ディレクトリを簡単に作成するのに役立ちます。 さらに、MemberPress と統合して、ディレクトリの外観と機能を完全に制御できます。
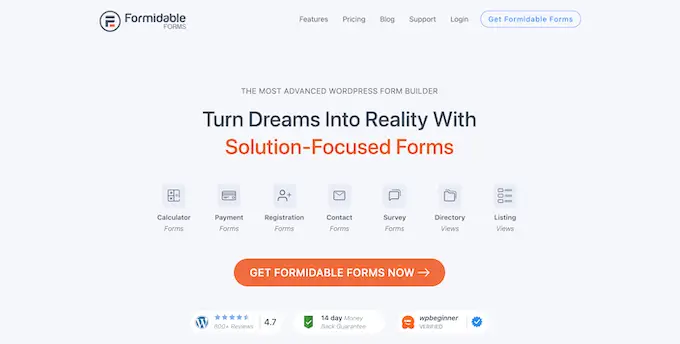
Formidable Forms を使用して、メンバーが自分の情報を入力し、ディレクトリにオプトインできるプロファイル フォームを作成できます。 これを使用して、検索可能なメンバー ディレクトリ自体を表示することもできます。
それに加えて、予約フォームや Web ディレクトリの作成、クライアントが見積もりを要求できるようにするなど、Web サイトで他のあらゆる目的に Formidable Forms を使用することもできます。
それを念頭に置いて、Formidable Forms プラグインを使用して検索可能なメンバー ディレクトリを作成する方法を見てみましょう。
1. 会員制サイトに強力なフォームをインストールする
最初に行う必要があるのは、プラグインの無料バージョンである Formidable Forms Lite をインストールしてアクティブ化することです。 Formidable Forms Lite は、Pro バージョンの高度な機能のベースとして機能します。
詳細については、WordPress プラグインのインストール方法に関するガイドをご覧ください。
次に、Formidable Directory ページにアクセスし、[Get Formidable Directory] ボタンをクリックする必要があります。 次に、Directory アドオンを含む Elite プランを購入するように求められます。
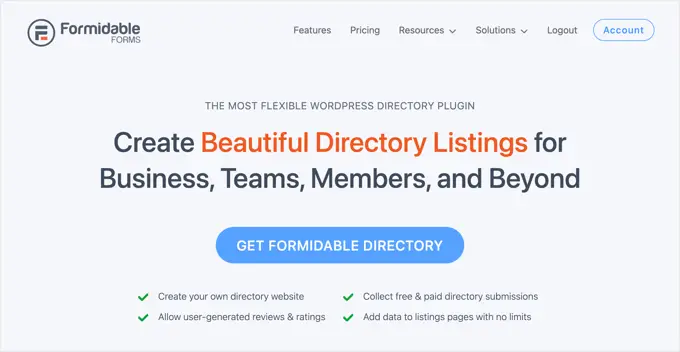
Formidable Web サイトを離れる前に、ライセンス キーをコピーする必要があります。 ページの上部にある [アカウント] をクリックすると表示されます。
Web サイトに戻り、 Formidable » Global Settingsに移動します。 そこに移動したら、[クリックしてライセンス キーを手動で入力] というリンクをクリックしてライセンス キーを貼り付け、[ライセンスを保存] ボタンをクリックします。
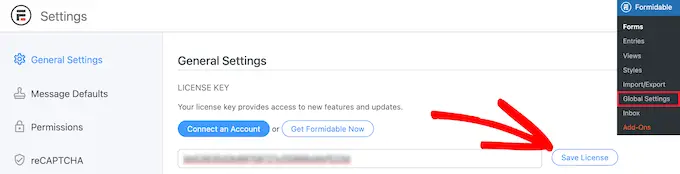
これで、WordPress でメンバー ディレクトリを作成する準備が整いました。
2. 手ごわい会員名簿アプリケーションの作成
次に、WordPress 管理サイドバーからFormidable » Applicationsに移動する必要があります。 このページには、利用可能なアプリケーション テンプレートが表示されます。
そこで、Member Directory アプリケーションを見つけて、[+ 追加] ボタンをクリックしてインストールする必要があります。
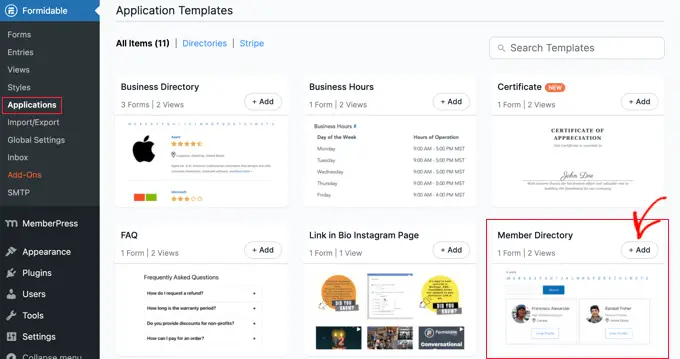
これにより、メンバー ディレクトリ アプリケーションを説明するポップアップが開きます。
[アプリケーションのインストール] ボタンをクリックして続行します。
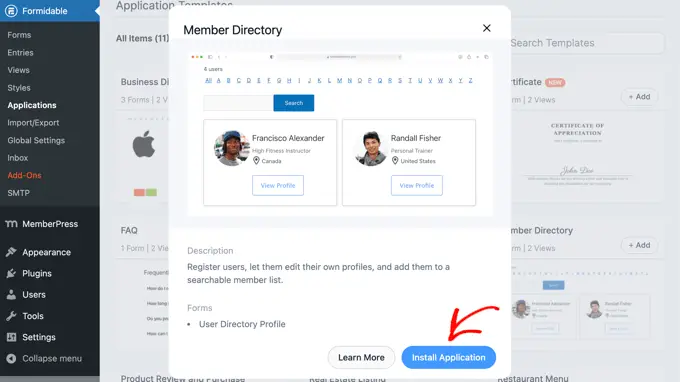
次に、アプリケーションに名前を付けるよう求められます。
このチュートリアルでは、デフォルト名の「Member Directory」のままにして、「Install Application」ボタンをクリックして続行します。
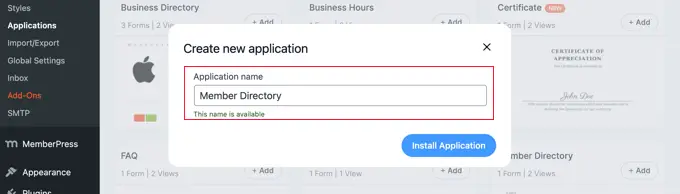
手ごわいフォームは、メンバー ディレクトリに必要なページ、フォーム、およびビューを作成します。 ページは下書きとして保存されるため、公開する前にカスタマイズできます。
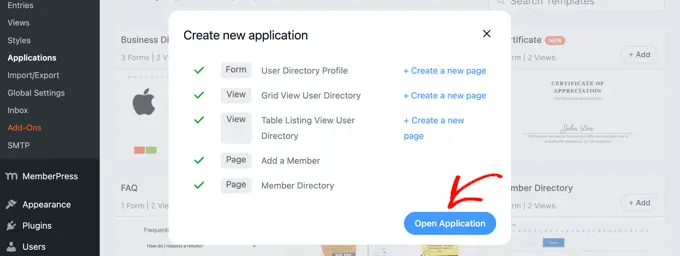
ここで、[アプリケーションを開く] ボタンをクリックする必要があります。 これにより、メンバー ディレクトリ アプリケーション ページが開きます。ここで、ディレクトリをカスタマイズして公開できます。
これで、メンバーが [メンバーの追加] ページで入力できる [ユーザー ディレクトリ プロファイル] フォームが作成されました。
テーブル ビューまたはグリッド ビューでディレクトリを表示できる「メンバー ディレクトリ」ページもあります。
3. メンバー プロフィール フォームと「メンバーの追加」ページのカスタマイズ
次に、「ユーザー ディレクトリ プロファイル」フォームからいくつかのフィールドを追加または削除することができます。 これは、メンバーがディレクトリに含まれるために記入する必要があるフォームです。
公開する前に、プロファイル フォームが表示されるページにいくつかの指示を追加することもできます。
「ユーザー ディレクトリ プロファイル」フォームのカスタマイズ
「ユーザー ディレクトリ プロファイル」フォームには、ほとんどのメンバー プロファイルに必要なすべてのフィールドが含まれています。 [ユーザー ディレクトリ プロファイル] リンクをクリックするか、マウスをその上に置いて [編集] をクリックすると、プロファイルをカスタマイズできます。
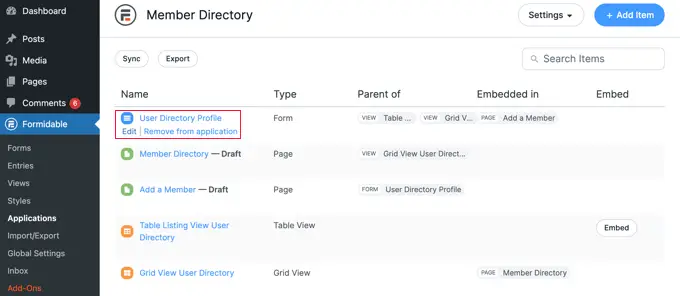
これにより、フォーム エディターが開きます。 フォームのプレビューが右側に表示され、使用可能なフィールドが左側に表示されます。
フォームには、連絡先の詳細、ソーシャル リンクなどが含まれます。 一部のフィールドは、メンバーの WordPress ユーザー プロファイルからの情報を使用して自動的に入力されます。 これには、名前、電子メール アドレス、略歴が含まれます。
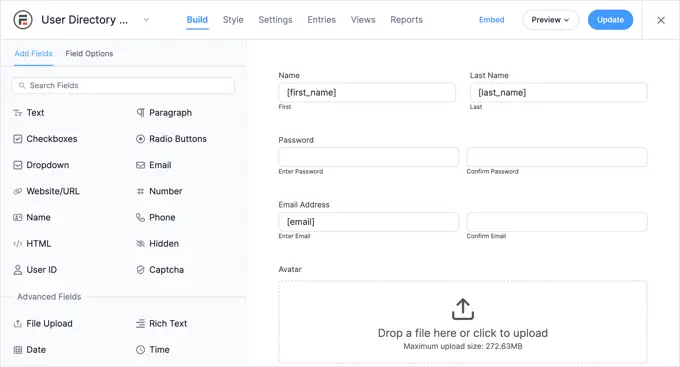
新しいフィールドを追加するには、左側の [フィールドの追加] 列からフォームにドラッグするだけです。
フィールドをクリックすると、フィールドのオプションを変更できます。 これにより、左側に [フィールド オプション] タブが開き、設定を変更してフィールドをカスタマイズできます。
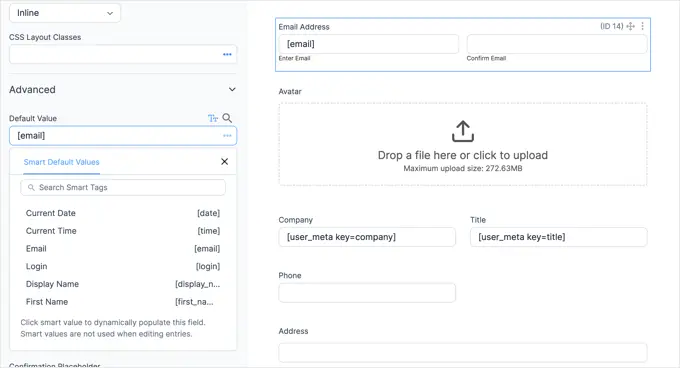
フィールドのデフォルト値のオプションは、[詳細] セクションにあります。 ここでは、スマート タグのリストから既定値を選択できます。 これにより、ユーザーがすでに WordPress プロファイルに追加した情報が取得されるため、2 回入力する必要がなくなります。

フォームの一番下までスクロールすると、ソーシャル リンク用のフィールドと、メンバーがディレクトリに含めることを選択できるオプションが既に含まれていることがわかります。
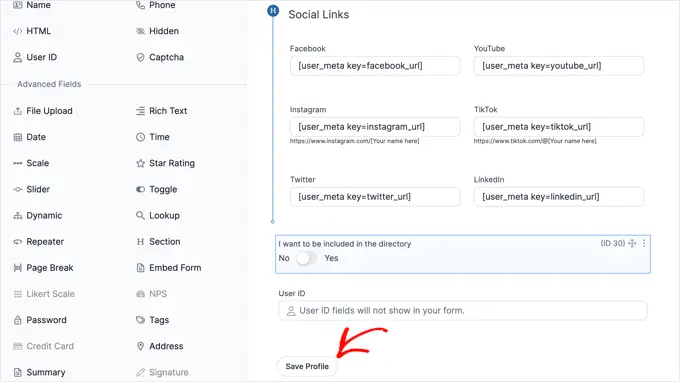
フォームのカスタマイズが完了したら、[プロファイルを保存] ボタンをクリックして変更を保存します。
「メンバーの追加」ページのカスタマイズ
次に、Web サイトにプロフィール フォームを表示する [メンバーの追加] ページをカスタマイズして公開する必要があります。
ページを表示するには、Formidable » Applications » Member Directoryに戻る必要がある場合があります。 次に、[メンバーを追加] リンクをクリックするか、その上にカーソルを置いて [編集] をクリックします。
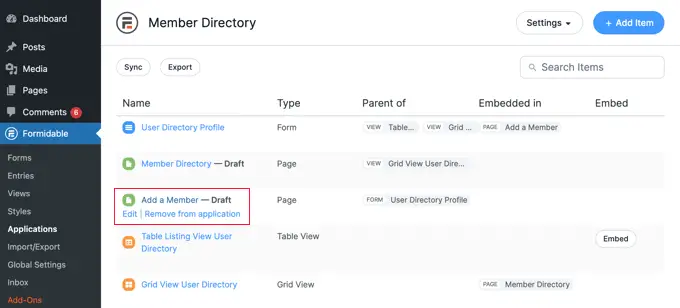
これにより、WordPress コンテンツ エディターで [メンバーの追加] ページが開きます。 これには、ページ タイトルと、先ほど見た手ごわいフォームが含まれているだけです。
必要に応じて、ページに別のタイトルを付けることもできます。たとえば、「メンバー ディレクトリに参加してください」などです。
フォームの前に説明を追加したい場合は、ページ タイトルをクリックして Enter キーを押してください。 これにより、これらの指示を入力できる新しいブロックが作成されます。
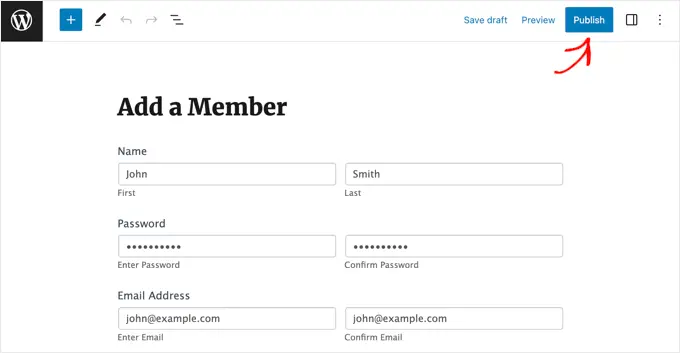
ページに満足したら、画面の上部にある [公開] ボタンをクリックして、ページを Web サイトに公開します。
4.「会員名簿」ページのカスタマイズ
これで、メンバー ディレクトリ自体をカスタマイズして公開できるようになりました。 メンバーをグリッドまたはテーブルのどちらに表示するかを選択する必要があります。 次に、Web サイトに表示されるようにページを公開する必要もあります。
「会員名簿」ページのカスタマイズ
まず、 Formidable » Applicationsに戻り、メンバー ディレクトリ アプリケーションをクリックします。
「会員名簿」ページの下書きを公開する必要があります。 ただし、それを行う前に、そのページにディレクトリをグリッドまたはテーブル形式で表示するかどうかを決定できます。
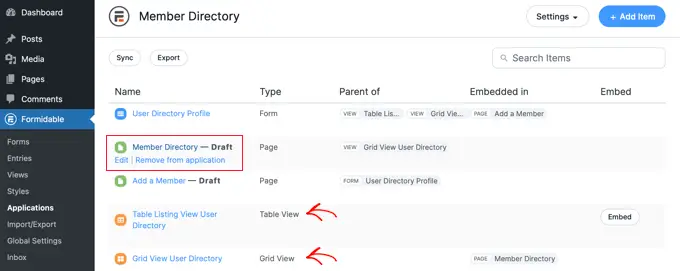
「メンバー ディレクトリ」ページをクリックするだけで、WordPress エディターで開くことができます。
このページには、タイトルと、ディレクトリを表示する次のショートコードのみが含まれています。
[display-frm-data id=dir-two-col-grid]
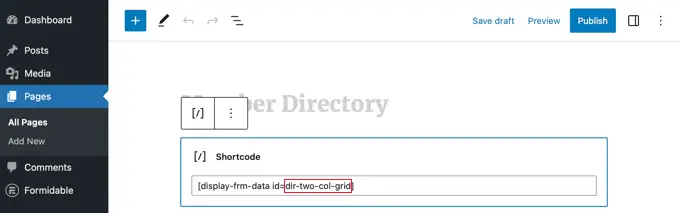
デフォルトでは、ショートコードはディレクトリを 2 列のグリッドで表示します。
ページをプレビューして、どのように表示されるかを確認できます。
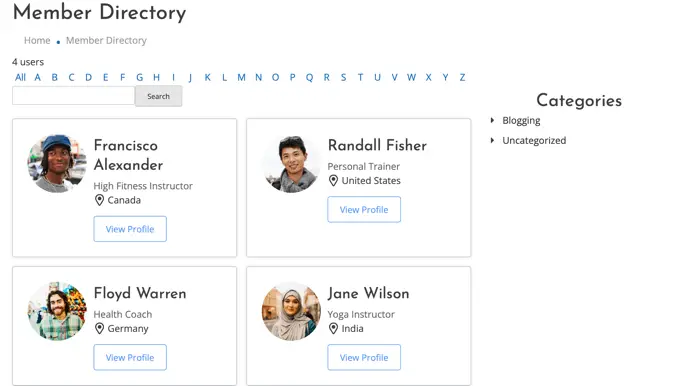
または、メンバー ディレクトリを表形式で表示することもできます。
そのためには、代わりに次のショートコードを使用する必要があります。
[display-frm-data id=dir-table-listing-view]
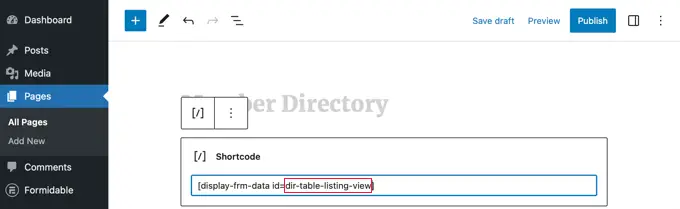
ページを再度プレビューして、変更を確認できます。
今回は、各メンバーが 1 行に表示され、その情報が列に表示されます。
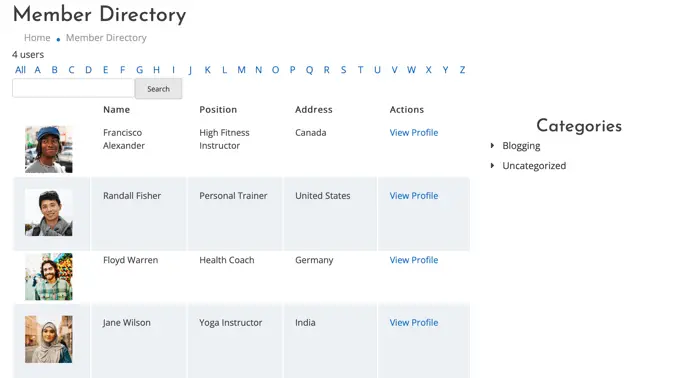
どちらのショートコードを選択しても、[プロフィールを表示] をクリックすると、そのメンバーに関する詳細情報が表示されます。
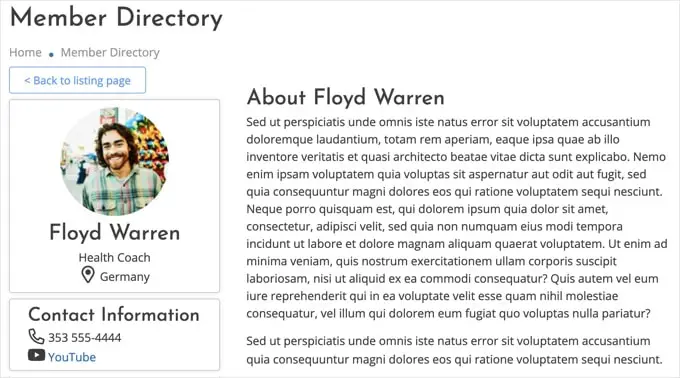
必要に応じて、ページにコンテンツを追加できます。 完了したら、[公開] ボタンをクリックして、メンバー ディレクトリを Web サイトに公開してください。
メンバー ディレクトリ ページをナビゲーション メニューに追加する
ウェブサイトのナビゲーション メニューに [メンバーの追加] ページと [メンバー ディレクトリ] ページを追加すると、メンバーがディレクトリを見つけたり、ディレクトリに参加したりしやすくなります。
WordPress ナビゲーション メニューに特定の投稿を追加する方法については、ガイドに従ってください。
メンバー ディレクトリをメンバーのみに制限する
また、メンバーシップ サイトの種類によっては、ログインしているメンバーだけが [メンバーの追加] ページと [メンバー ディレクトリ] ページを表示できるようにしたい場合があります。
その場合、メンバーだけがページにアクセスできるようにルールを作成する必要があります。
WordPress会員サイトの作成に関する究極のガイドで、その方法を段階的に説明します. 下にスクロールして、ステップ 6 を読んで MemberPress ルールを作成する方法を学び、ステップ 7 を読んでメンバー限定コンテンツを追加する方法を学んでください。
5. メンバー ディレクトリのサンプル データを削除する
メンバー ディレクトリには、このチュートリアルで使用されているスクリーンショットで確認できるサンプル データが含まれています。 これは、プロファイルがどのように表示されるかを確認できるため、メンバー ディレクトリを設定するときに役立ちます。
ただし、ディレクトリの設定が完了したら、サンプル データを削除する必要があります。
Formidable » Applications » Member Directoryに戻り、[User Directory Profile] フォームをクリックする必要があります。
Formidable エディターが開いたら、画面の上部にある [エントリ] タブをクリックして、サンプル エントリを表示します。
ほとんどの場合、一覧に表示されるエントリは 4 つのサンプル メンバーだけです。 その場合は、画面上部の [すべてのエントリを削除] ボタンをクリックするだけです。 リストされているすべてのメンバーが削除されます。
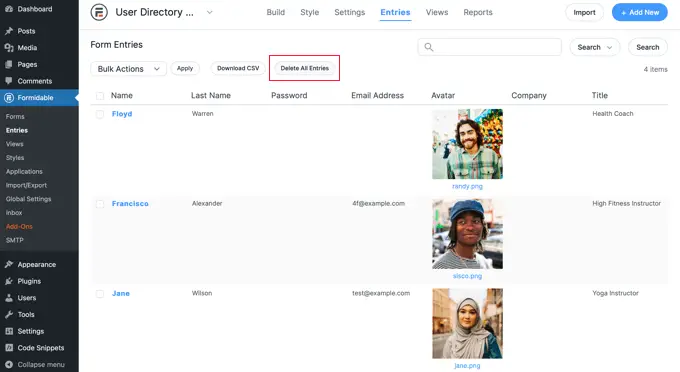
ただし、実際のメンバーの一部がすでにプロファイルを作成している場合は、サンプル エントリを手動で選択する必要があります。
これを行うには、各サンプル メンバーの横にあるチェックボックスをクリックする必要があります。 次に、リストの上部にある [一括操作] ボタンをクリックし、ドロップダウン メニューから [削除] を選択します。
最後に「適用」ボタンをクリックしてサンプルデータを削除します。 メンバー ディレクトリには、実際のメンバーのプロフィールのみが含まれるようになります。
このチュートリアルが、WordPress で検索可能なメンバー ディレクトリを作成する方法を学ぶのに役立つことを願っています。 また、WordPress を使用してオンライン コースを作成および販売する方法に関するガイドや、WordPress に最適な連絡先フォームの専門家のおすすめもご覧ください。
この記事が気に入ったら、WordPress ビデオチュートリアルの YouTube チャンネルに登録してください。 Twitter や Facebook で私たちを見つけることもできます。
