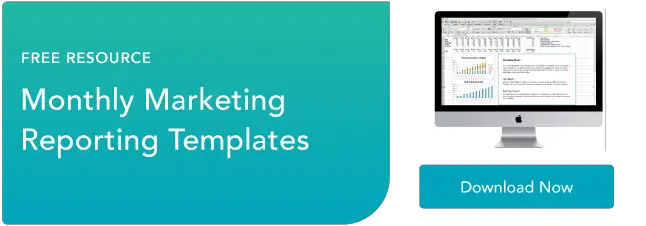Google Analyticsでセグメントを作成する方法
公開: 2023-10-24洞察を収集するだけでは十分ではありません。 Google Analytics ダッシュボードのデータの力を真に活用するには、セグメンテーションを活用してデータをドリルダウンする必要があります。

この投稿では、Google アナリティクスでセグメントを作成し、データを分離して分析して機会を発見するのに役立つ 3 つの方法を学びます。
![今すぐダウンロード: 無料のマーケティング プラン テンプレート [コピーを入手]](/uploads/article/18991/11c5VCYXXtE5Ibel.png)
目次
Google アナリティクスのセグメンテーションとは何ですか?
Google アナリティクスでは、セグメンテーションを使用して大規模なデータ セットを小さなセグメントに分割し、分析を容易にすることができます。 セグメントは、より大きな情報プールにフィルターと条件を適用することによって作成されるデータのサブセットです。 チームは多くの場合、セグメンテーションを使用して、オファーをターゲットにしたり、さまざまなペルソナ向けにより魅力的なエクスペリエンスを構築したりします。
Google Analytics でデータをセグメント化するには 3 つの方法があります。
- すべての Google Analytics アカウントで利用できる事前定義されたセグメントである「システム セグメント」を適用できます。
- カスタム セグメントを構築すると、特定のユースケースに合わせてデータをグループ化して分析できるようになります。
- Analytics Solutions Gallery からセグメント「テンプレート」をインポートできます。
選択する方法は、独自の使用例によって異なります。 必要なカスタマイズのレベルとセグメントの複雑さを知ると、意思決定に役立ちます。
以下では、これら 3 つの方法について説明します。
Google Analyticsでセグメントを作成する方法ステップ 1: Google Analytics アカウントにログインします。
ステップ 2: ダッシュボードの「レポート」セクションに移動します。

画像ソース
レポートには、次の 5 つのオプションがあります。
- リアルタイム。
- 観客。
- 取得。
- 行動。
- 変換。
上記のすべてのオプションを使用してセグメントを作成できます。 ただし、このチュートリアルでは、「視聴者」レポートに基づいてセグメントを作成しましょう。
ステップ 3: 「audience」をクリックすると、ドロップダウン メニューが表示されます。 ドロップダウンメニューから「概要」をクリックします。
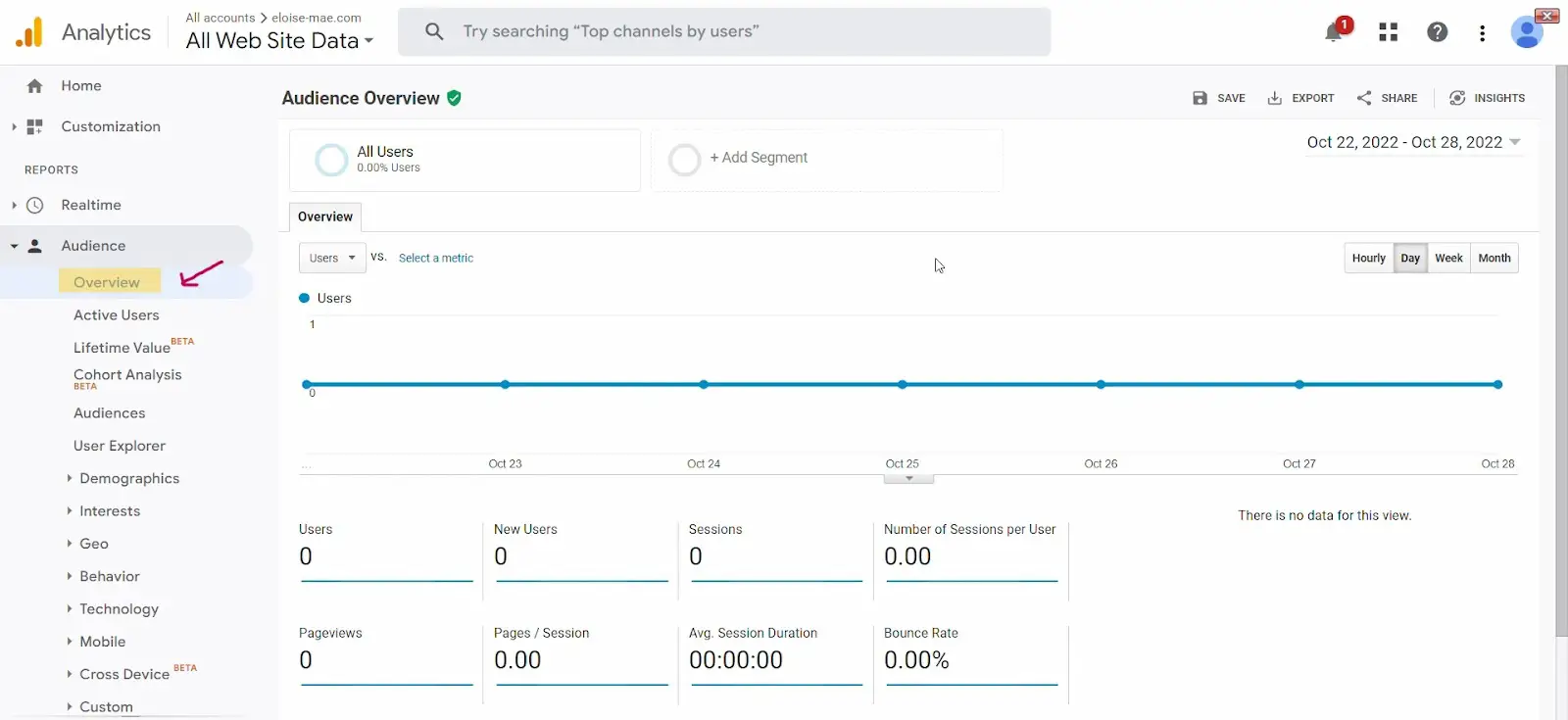
画像ソース
注: ドロップダウン メニューにリストされている他のオプションからセグメントを作成することもできます。
ステップ 4: オーディエンス概要ダッシュボードの「セグメントの追加」に移動します。
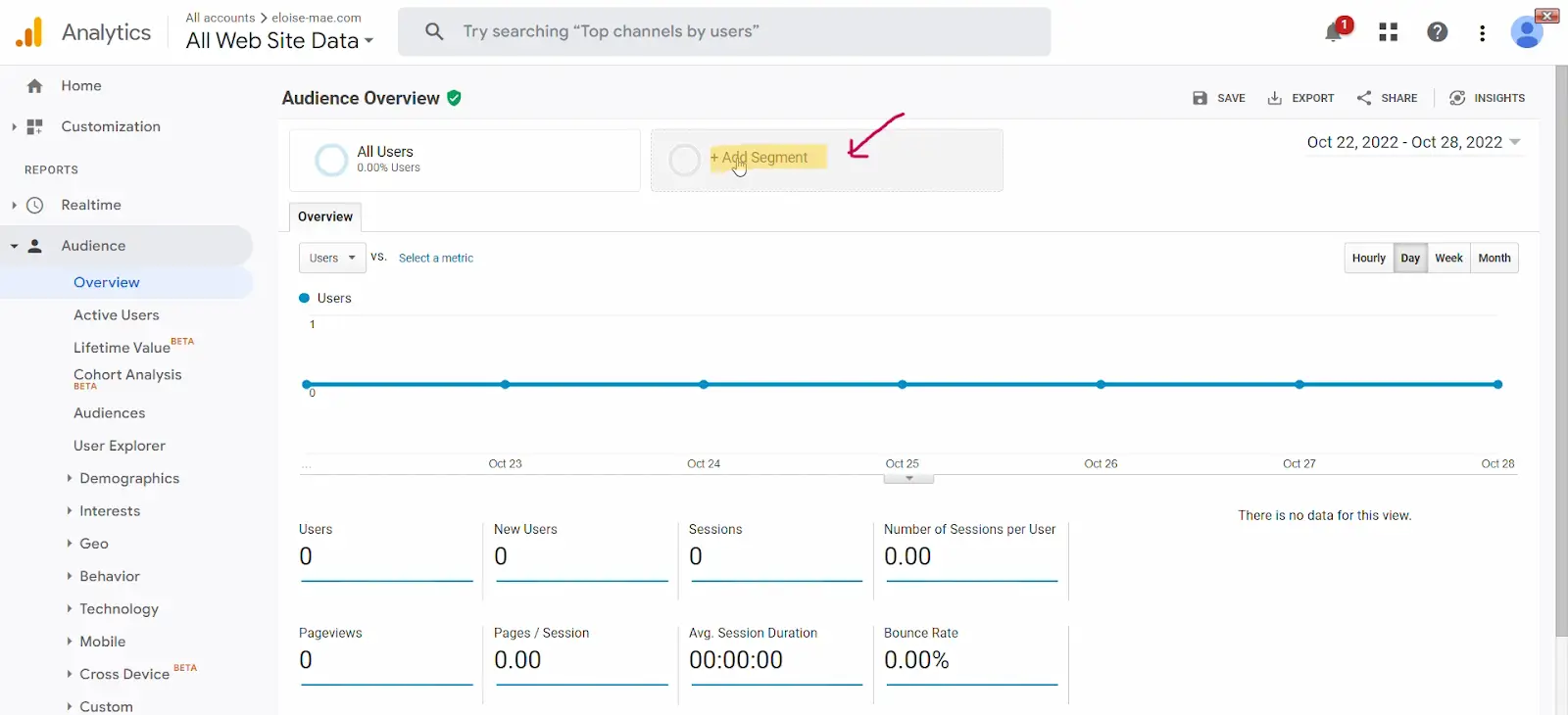
画像ソース
ステップ 5: 「セグメントの表示」セクションの「システム」に移動し、適用するセグメントを選択します。
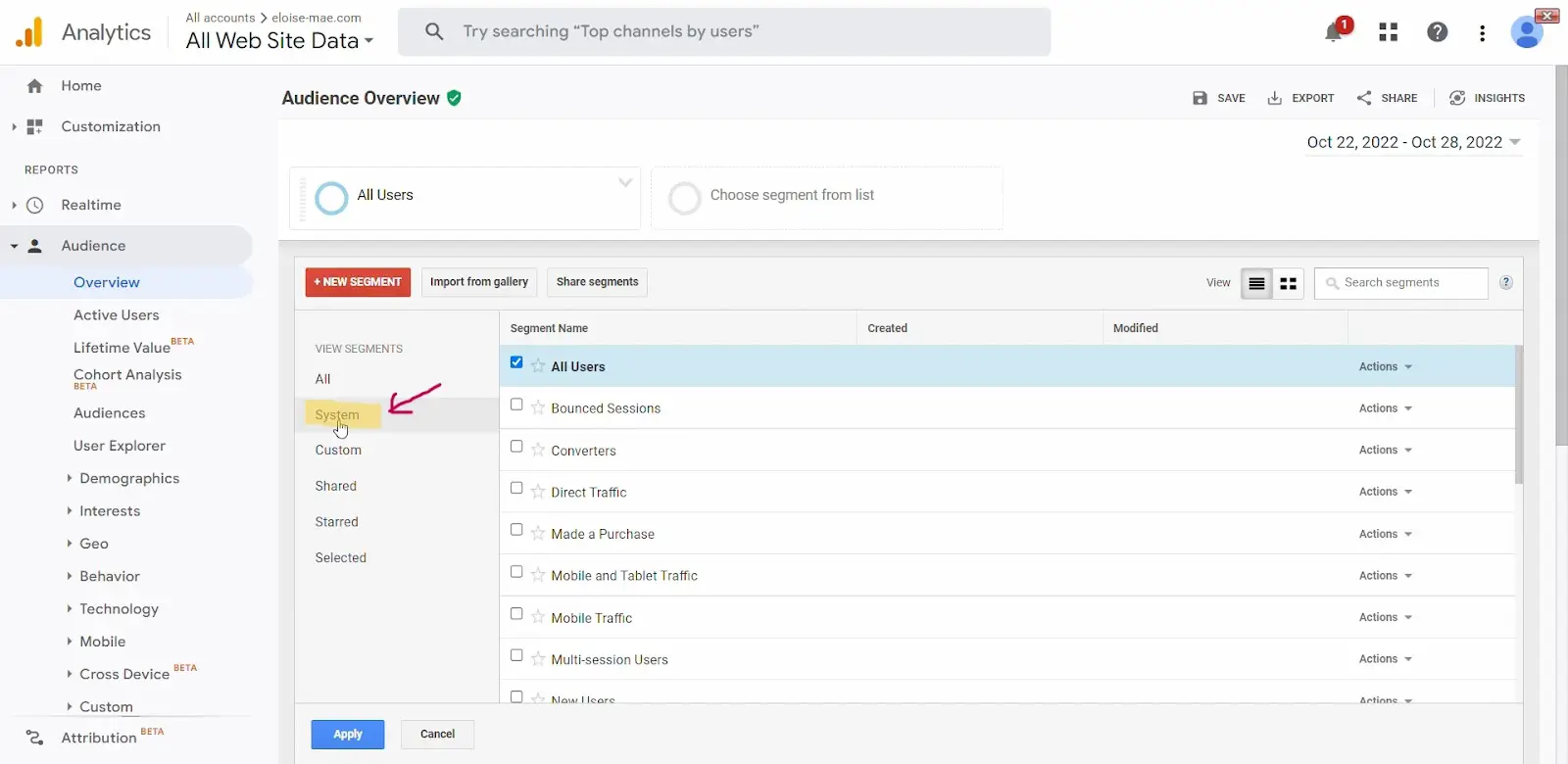
画像ソース
ステップ 6: 適用するセグメントを選択したら、「適用」ボタンをクリックします。
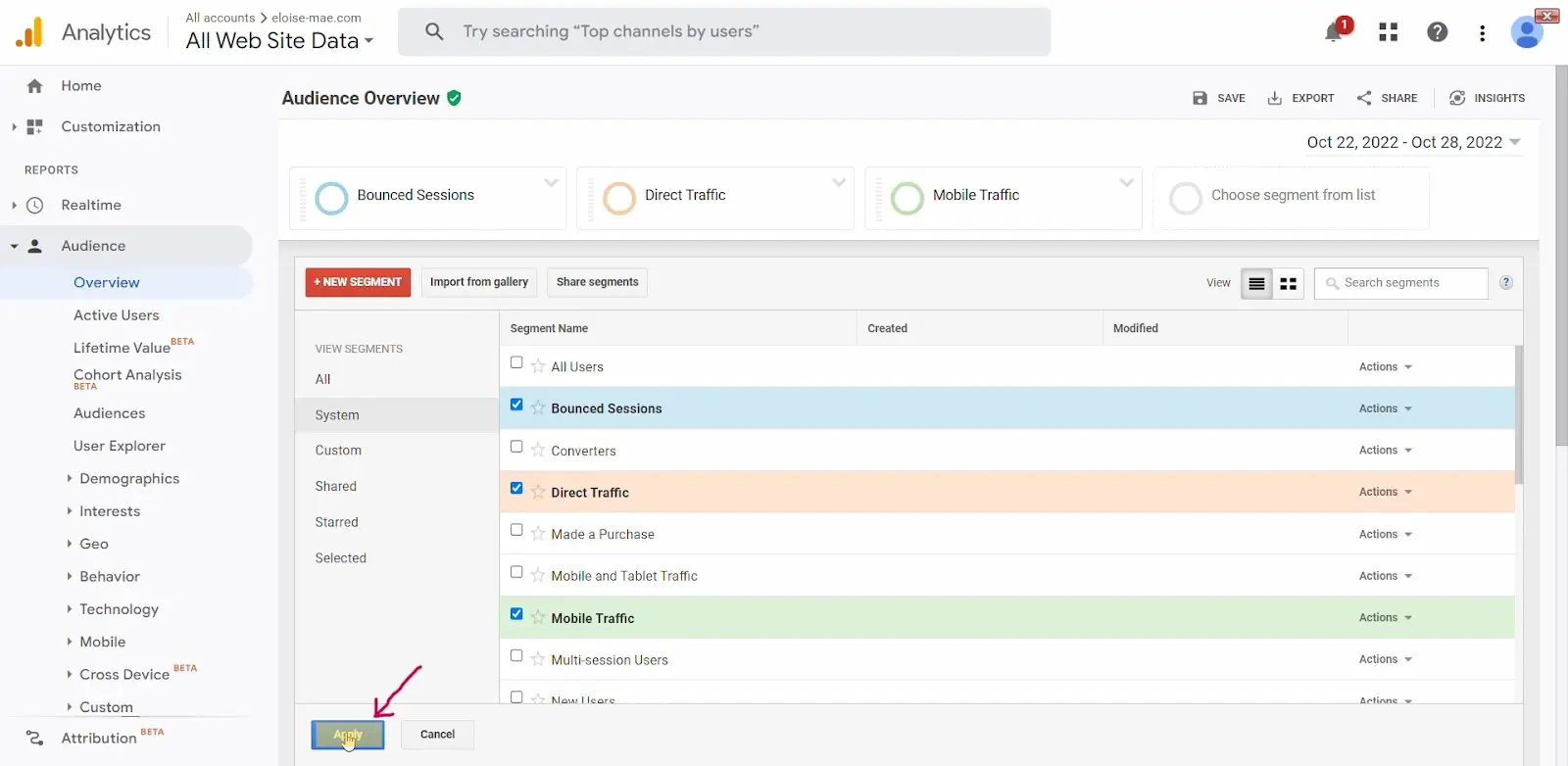
画像ソース
ステップ 7: 新しいページにリダイレクトされ、セグメント基準を満たす視聴者データが表示されます。
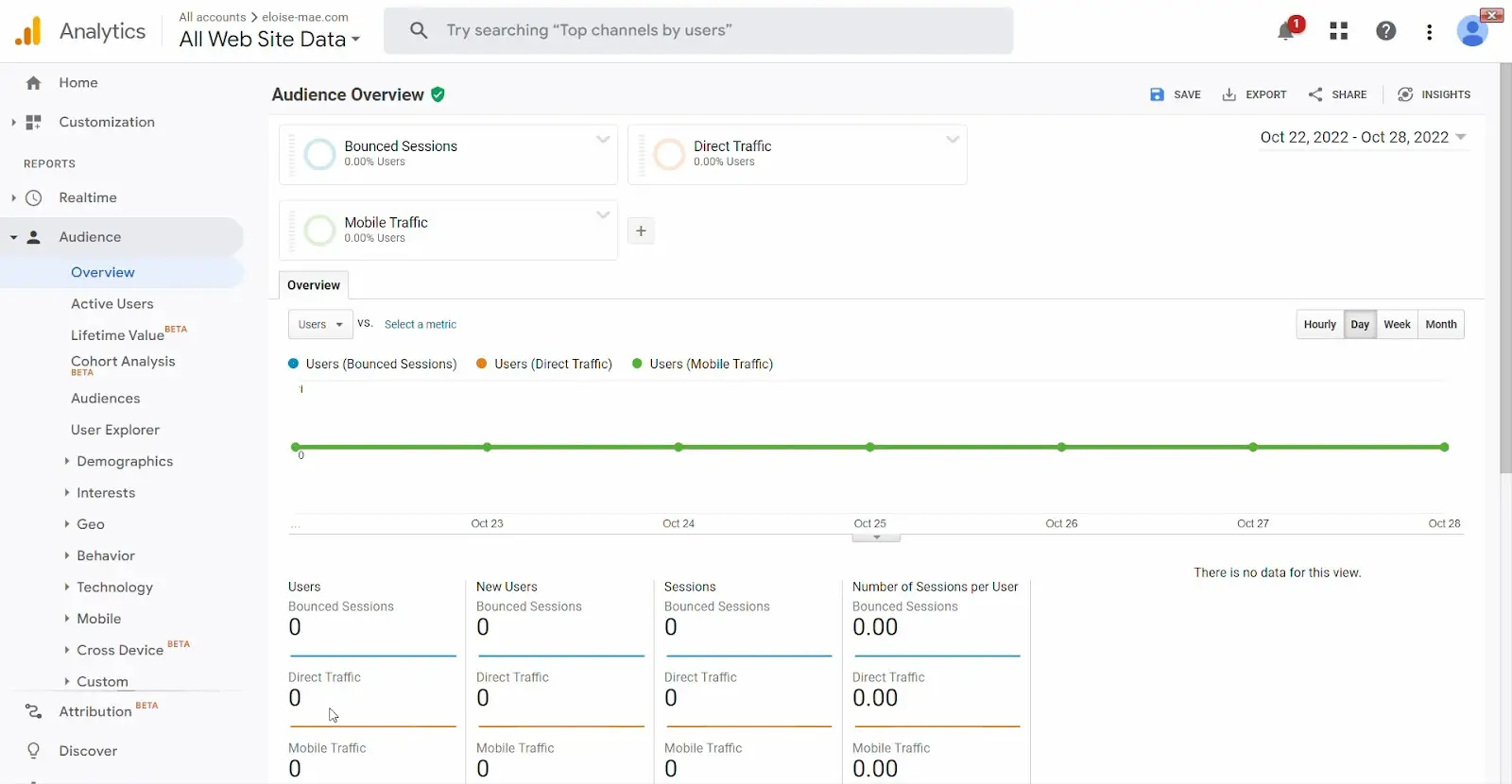
画像ソース
このページには、このデータを分析およびフィルタリングするためのいくつかのオプションがあります。 メトリクスを比較し、選択したセグメントをユーザーの割合として分析できます (例: ユーザーの X% を構成するモバイル トラフィックなど)。
以上です。 事前定義されたシステム セグメントを使用して最初のレポートを作成しました。
独自の目的に合わせてカスタマイズしたセグメントを作成したい場合は、カスタム セグメントを構築する方法を次に示します。
Google Analyticsでカスタムセグメントを構築する方法ステップ 1: Google Analytics アカウントにログインします。
ステップ 2: ダッシュボードの「レポート」セクションに移動します。

画像ソース
レポートには、次の 5 つのオプションがあります。
- リアルタイム。
- 観客。
- 取得。
- 行動。
- 変換。
上記のすべてのオプションを使用してセグメントを作成できます。 ただし、このチュートリアルでは、「獲得」レポートに基づいてカスタム セグメントを作成しましょう。

ステップ 3: 「取得」をクリックすると、ドロップダウン メニューが表示されます。 ドロップダウンメニューから「概要」をクリックします。
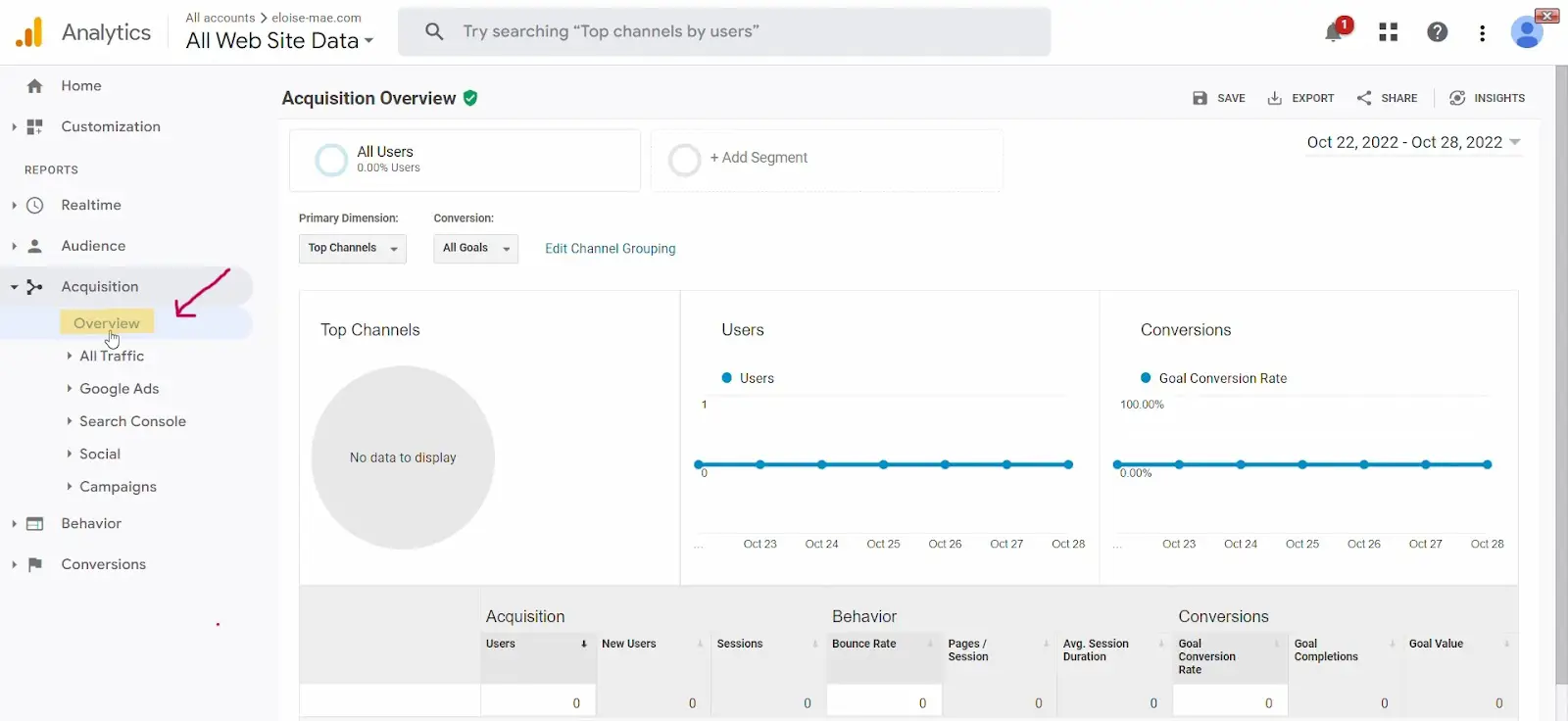
画像ソース
ステップ 4: 取得概要ダッシュボードの「セグメントの追加」に移動します。
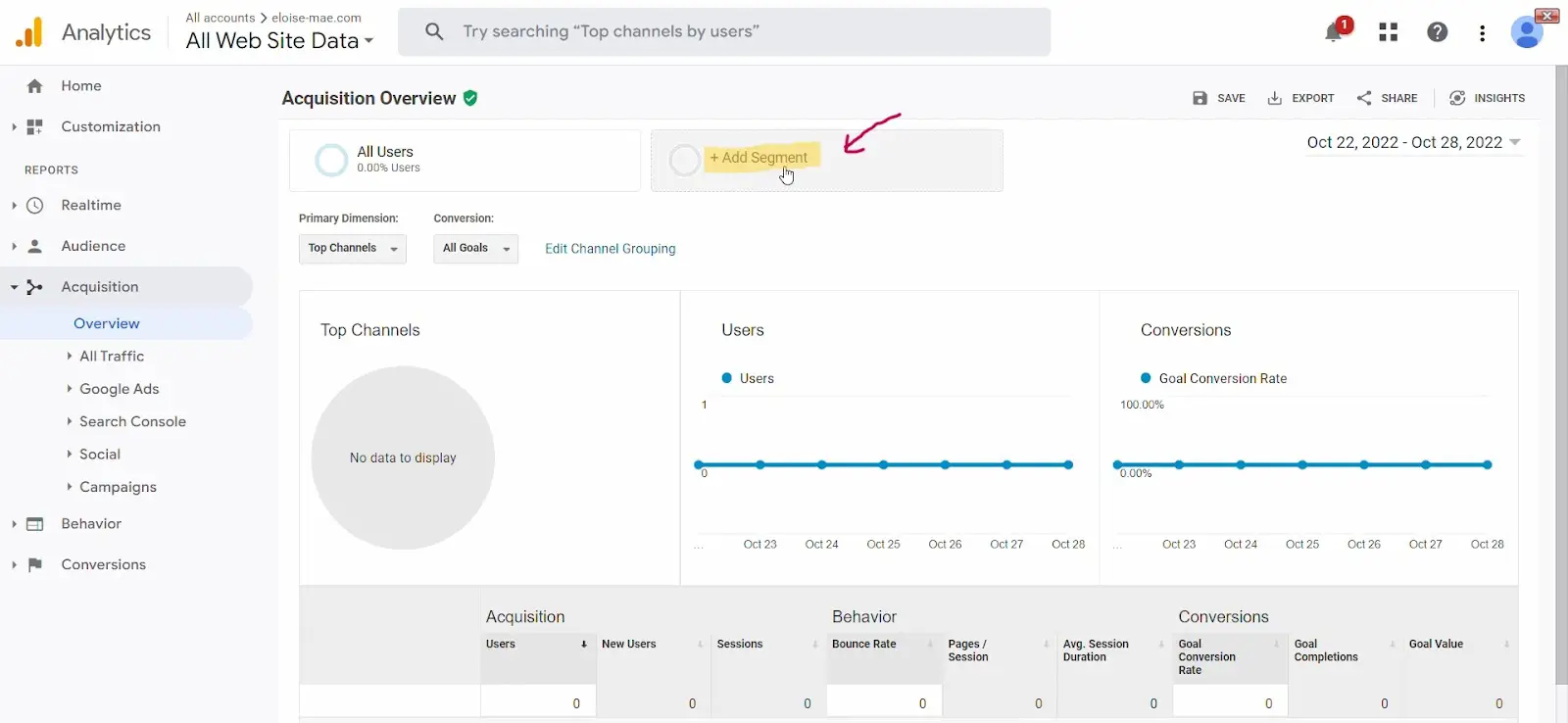
画像ソース
ステップ 5: 「新規セグメント」をクリックします。
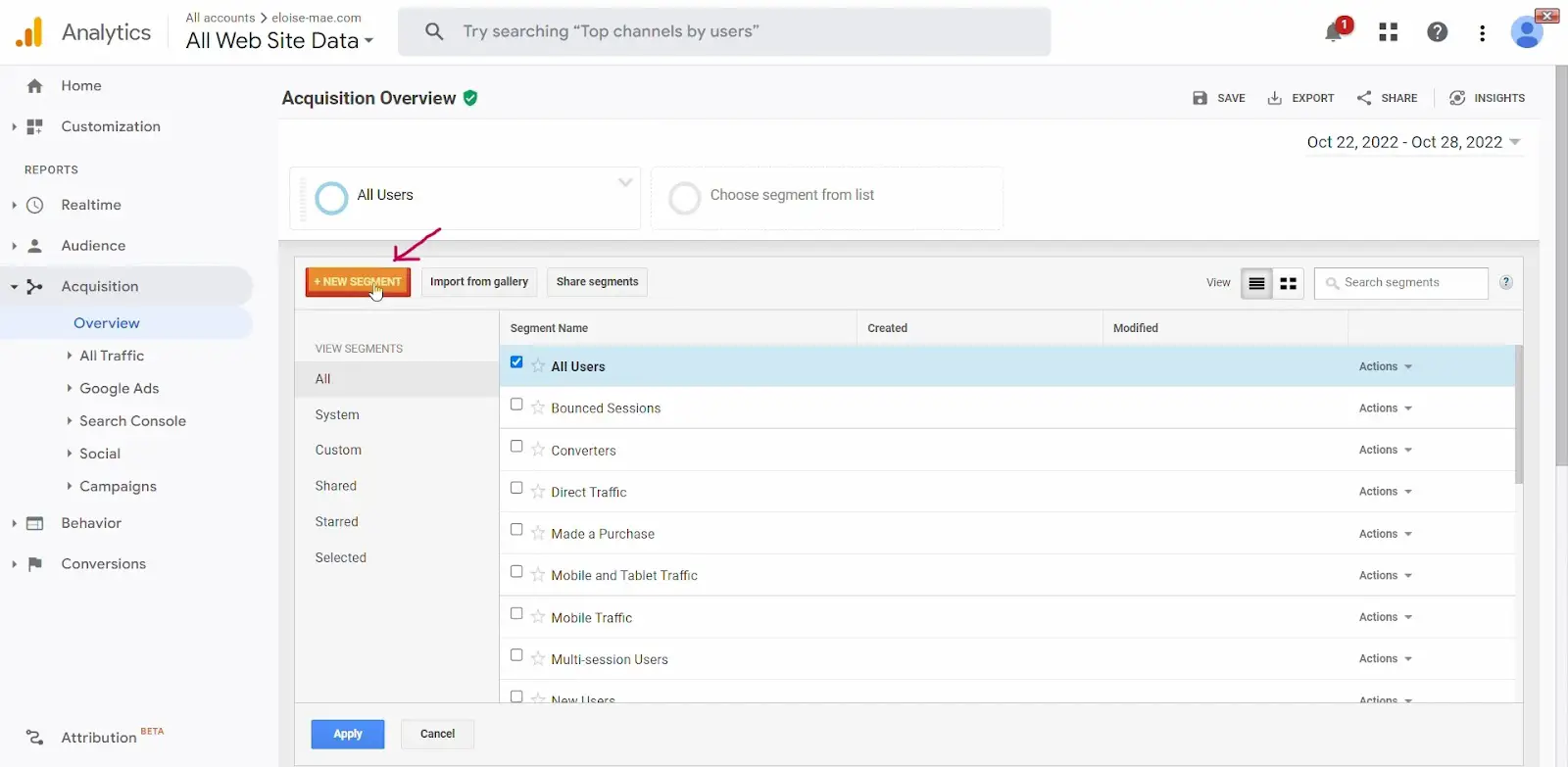
画像ソース
ステップ 6: 表示されたオプションに基づいて条件を設定します。
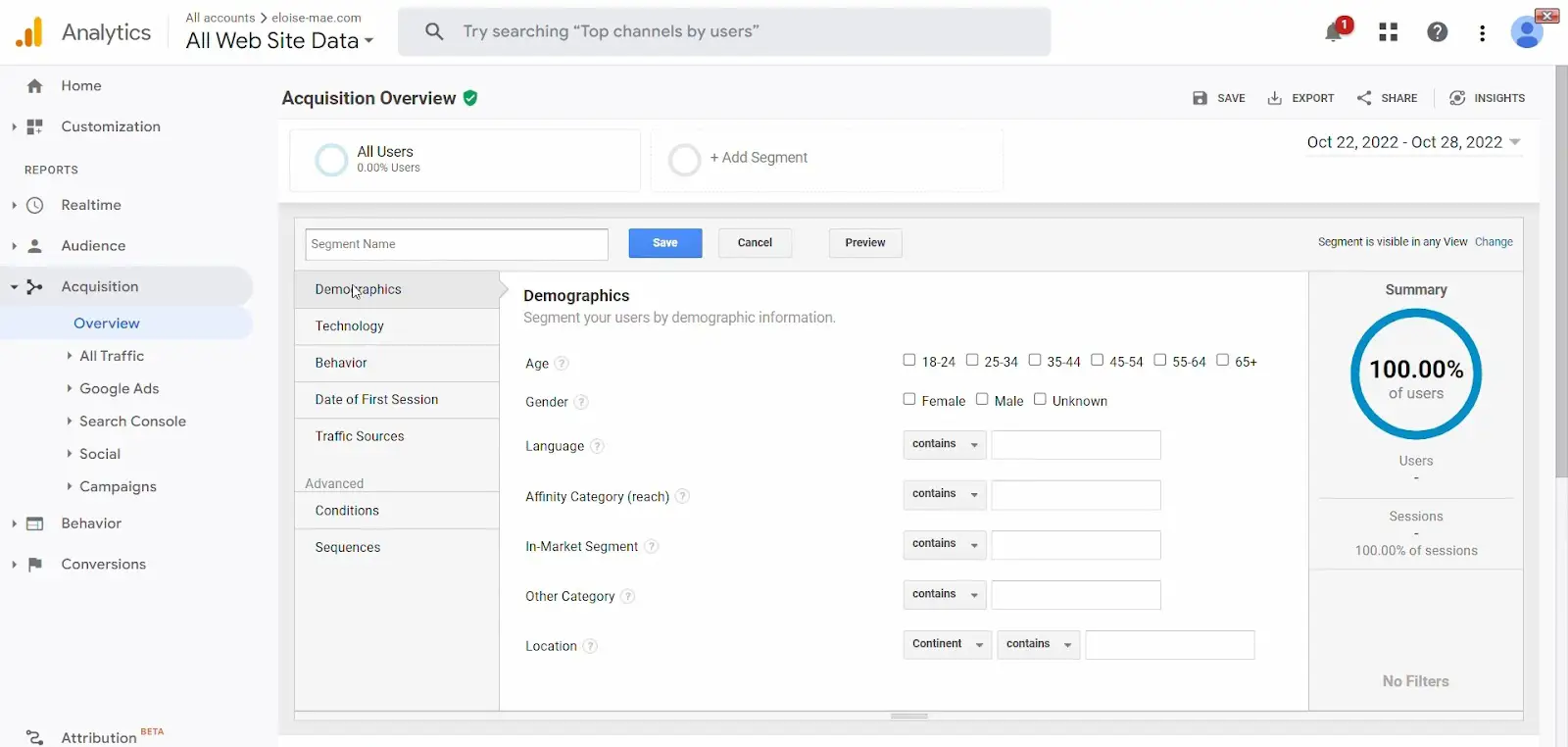
画像ソース
このページには、以下に基づいて条件を設定するオプションがあります。
- 人口統計 (年齢、性別、言語など)。
- テクノロジー (オペレーティング システム、デバイス カテゴリ、ブラウザなど)。
- 動作 (トランザクション、セッション期間など)。
- ユーザーの最初のセッションの日付。
- トラフィック ソース (キャンペーン、ソースなど)。
次の 2 つの詳細オプションもあります。
- 条件 (単一または複数のセッションに設定)。
- シーケンス (連続した条件に従ってセグメント化できます)。
ステップ 7: 条件を設定したら、新しいセグメントに名前を付けます。
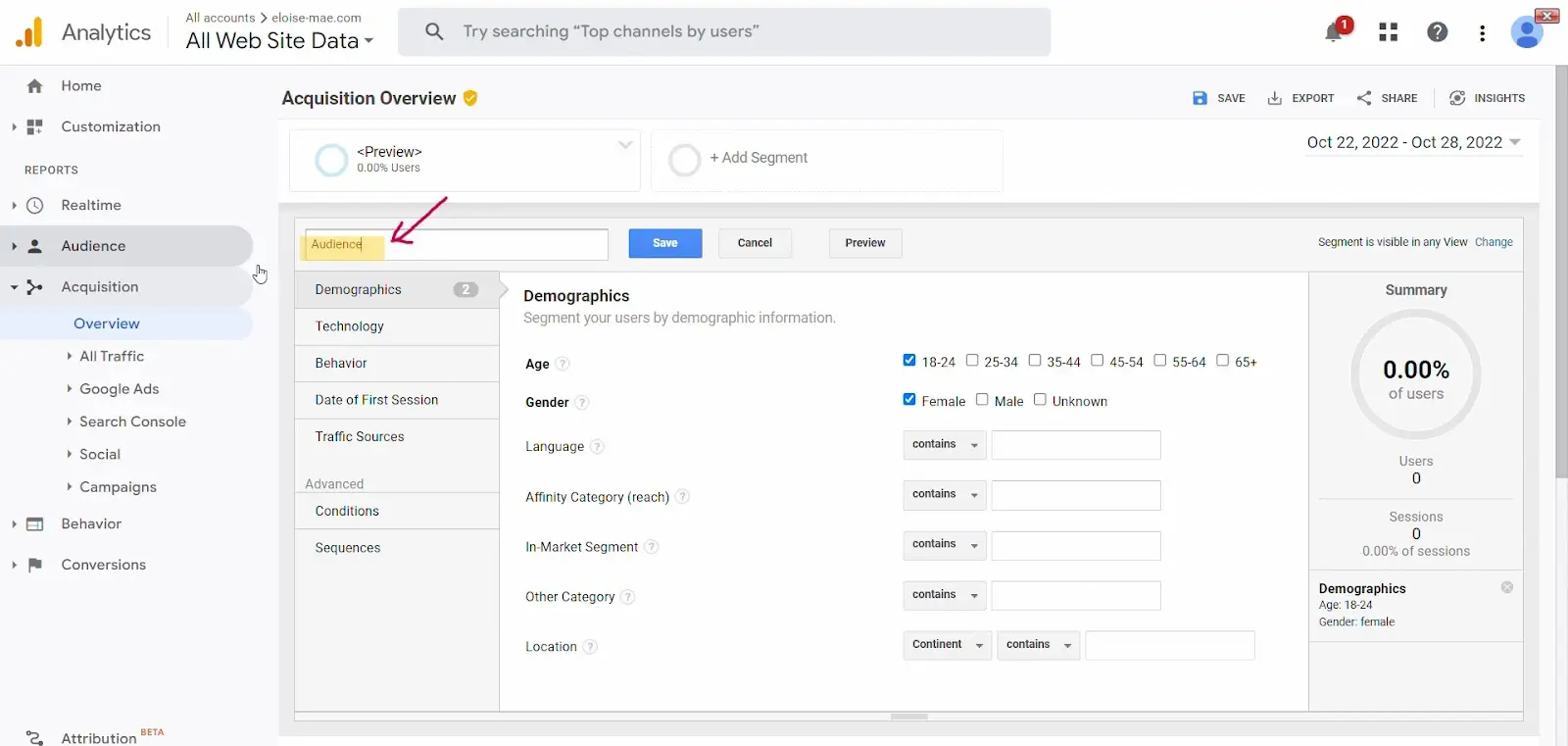
画像ソース
注: 必要に応じて、カスタム セグメントをプレビューすることもできます。
ステップ 8: 最後に、「保存」ボタンをクリックして、新しいカスタム セグメントを保存します。
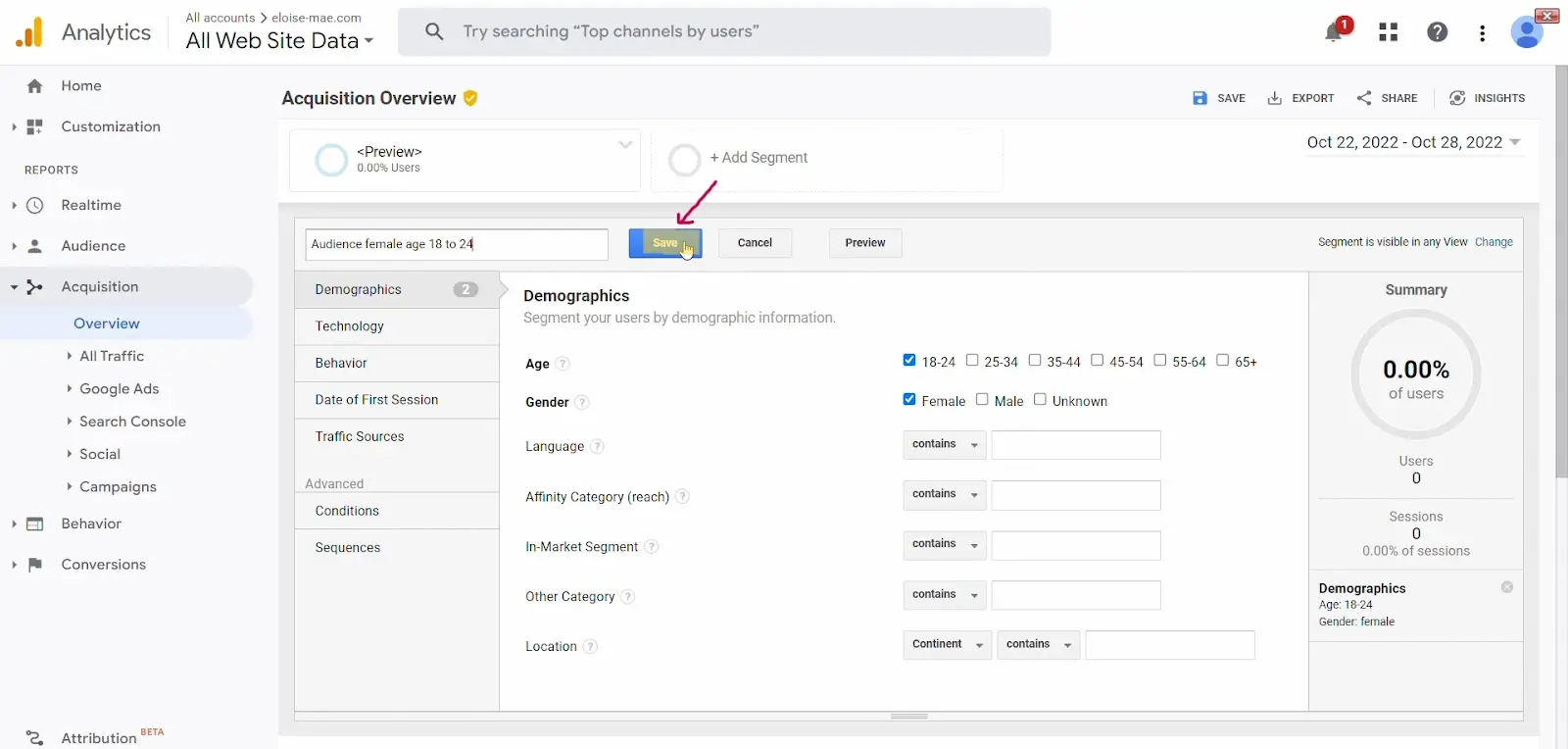
画像ソース
以上です。
カスタム セグメントの準備が整いました。 これで、「セグメントの追加」ページの「すべてのセグメント」と「カスタム セグメント」にも表示されるようになります。
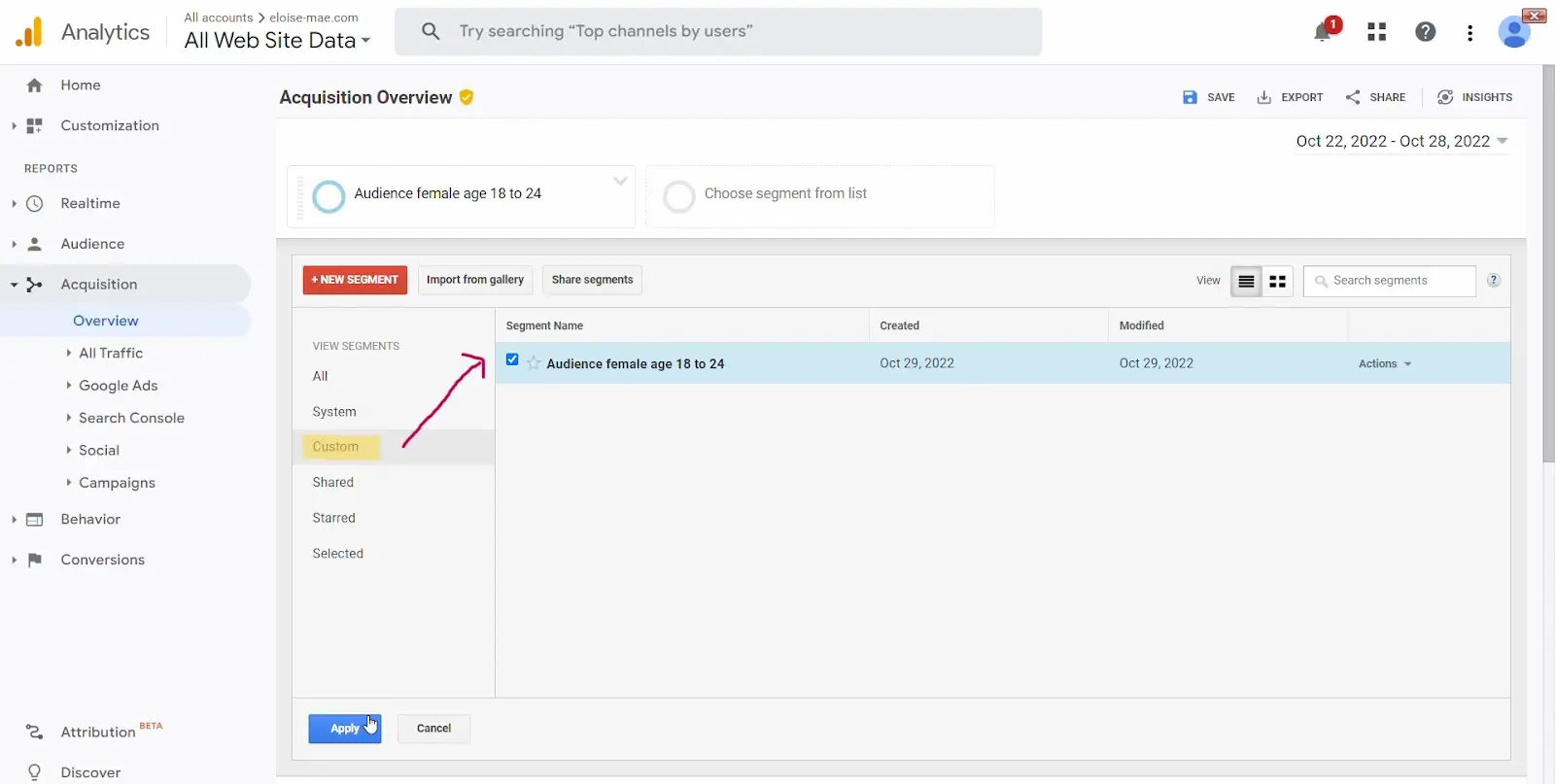
画像ソース
アナリティクス ソリューション ギャラリーから Google アナリティクスにセグメントをインポートする方法ステップ 1: Google Analytics アカウントにログインします。
ステップ 2: ダッシュボードの「レポート」セクションに移動します。

画像ソース
レポートには、次の 5 つのオプションがあります。
- リアルタイム。
- 観客。
- 取得。
- 行動。
- 変換。
上記のすべてのオプションでセグメントをインポートできます。 ただし、このチュートリアルでは、「行動」レポートに基づいてセグメントをインポートしましょう。
ステップ 3: 「動作」をクリックすると、ドロップダウン メニューが表示されます。 ドロップダウンメニューから「概要」をクリックします。
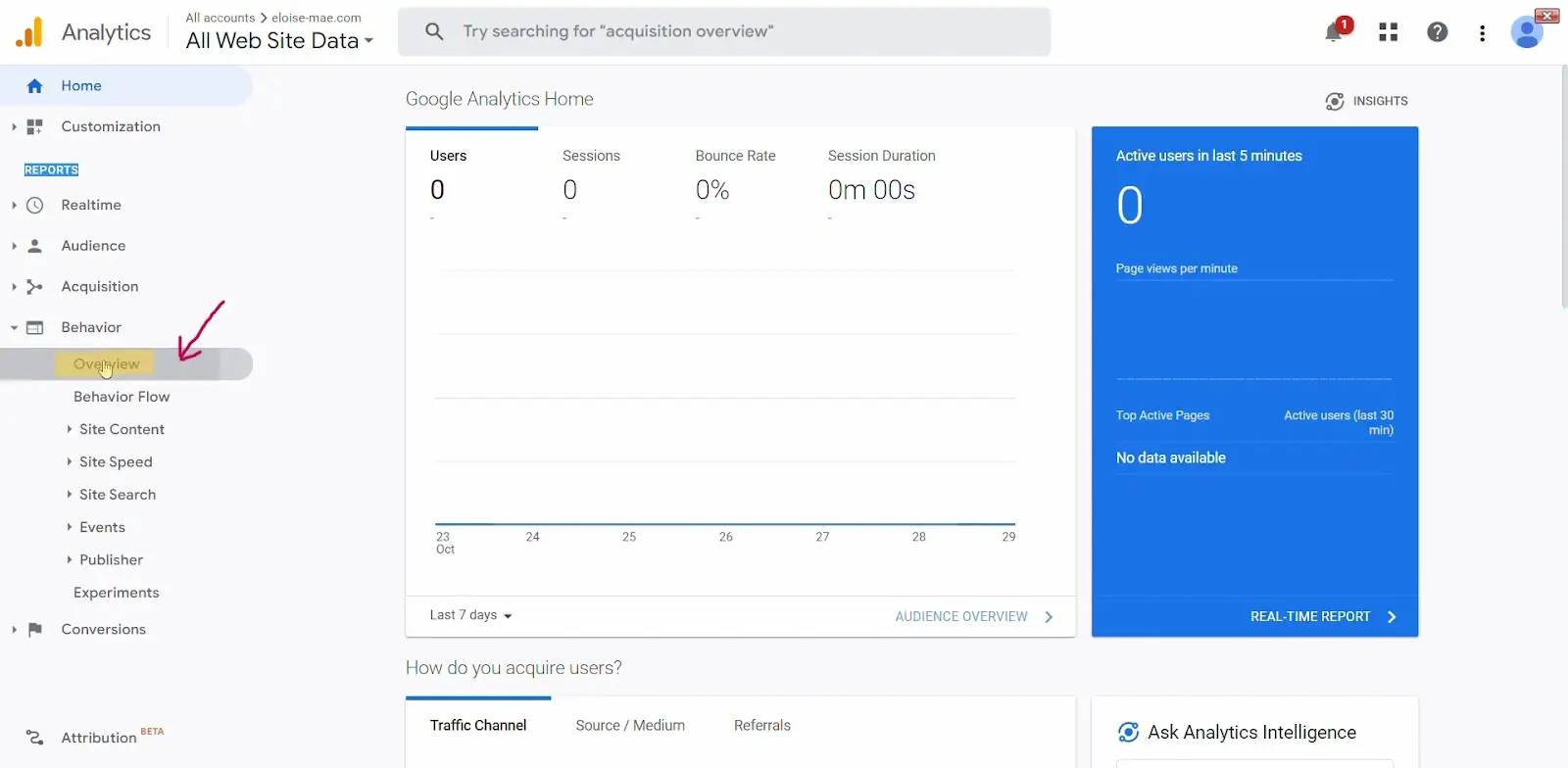
画像ソース
ステップ 4: 行動概要ダッシュボードの「ギャラリーからインポート」に移動します。
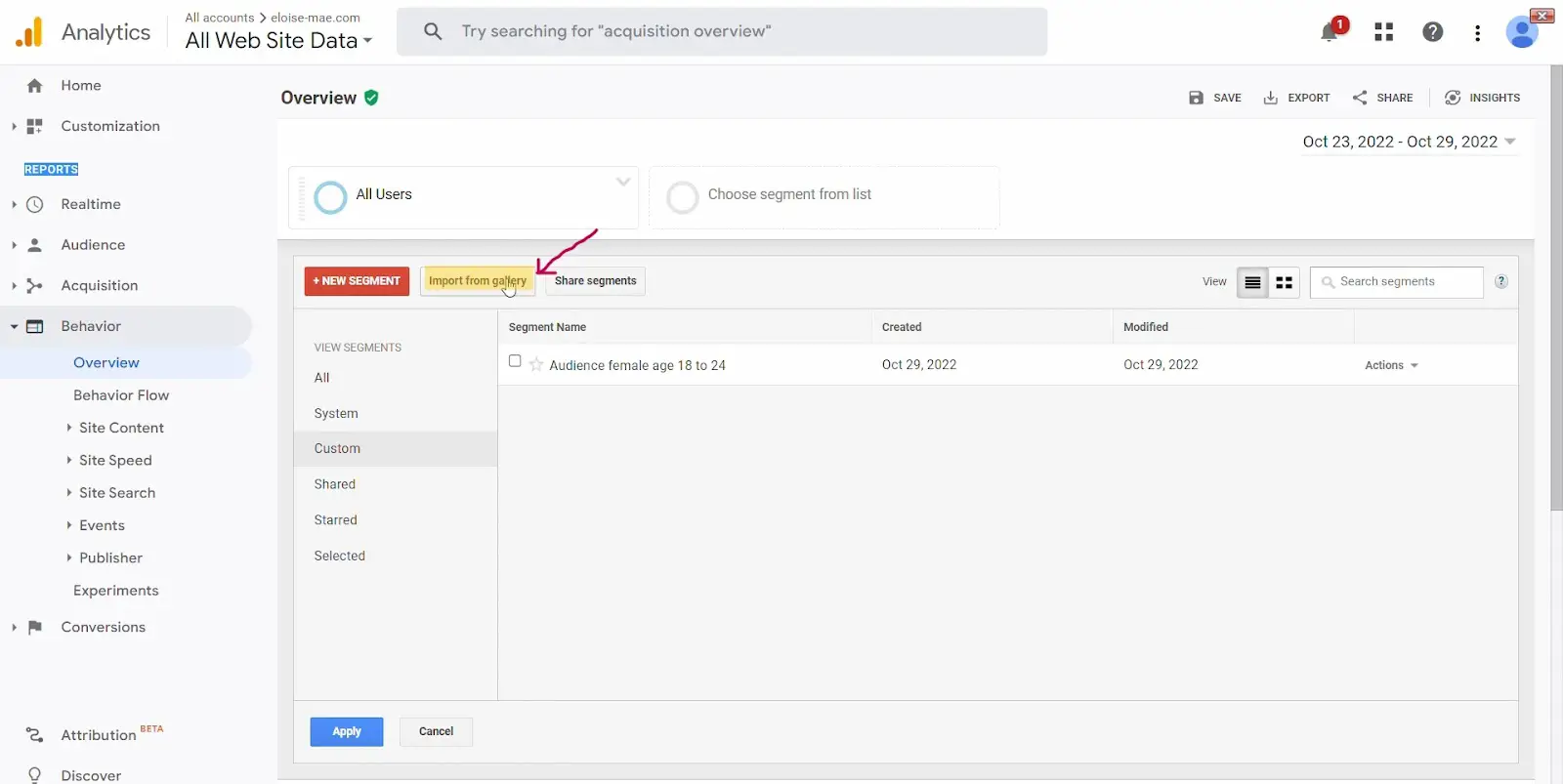
画像ソース
ステップ 5: ポップアップ ボックスに表示されるオプションからセグメントを選択します。
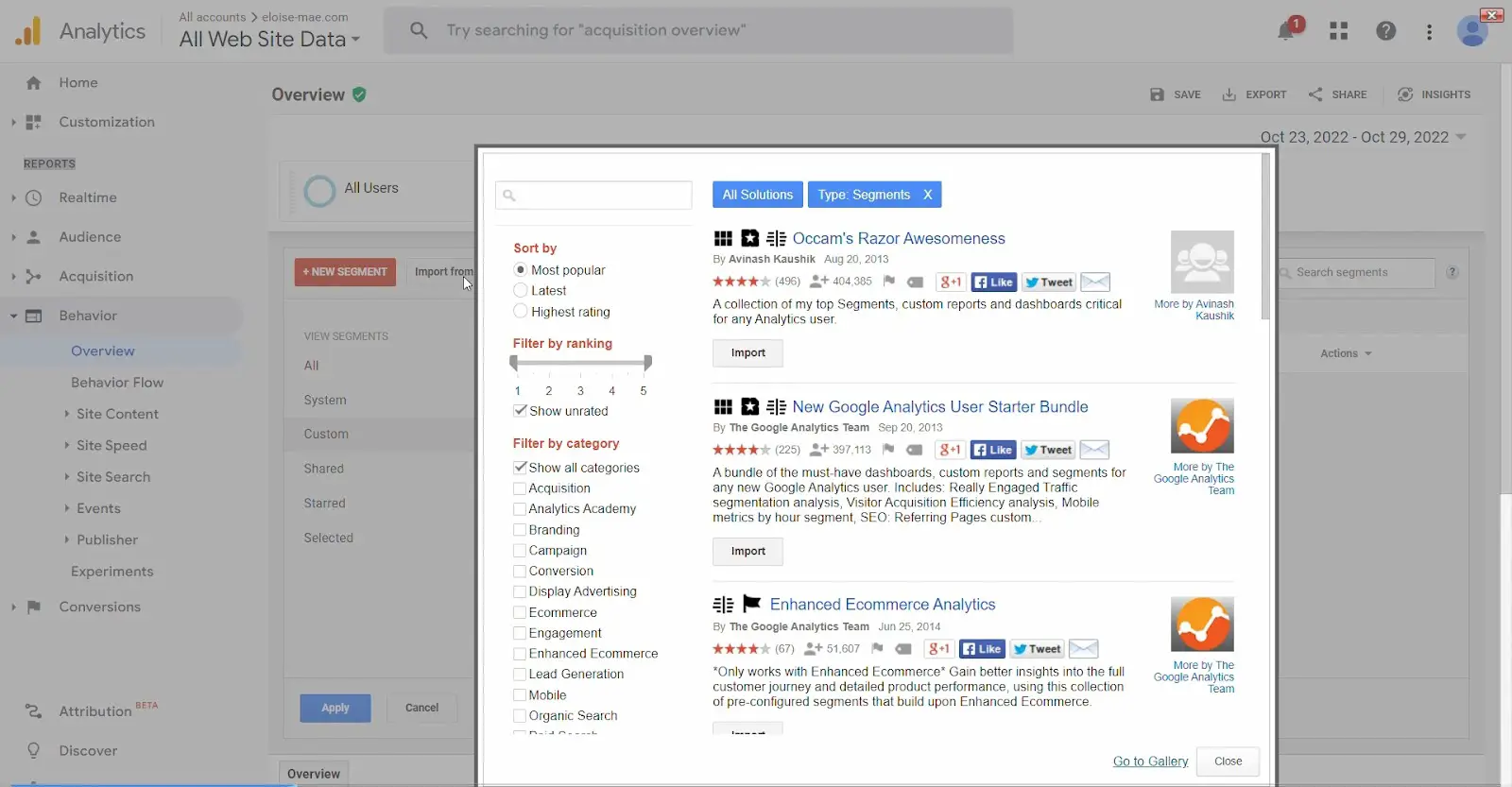
画像ソース
あなたもすることができます:
- 最も人気のある、最新の、最高の評価でセグメントを並べ替えます。
- セグメントをランキング (1 ~ 5) で並べ替えます。
- カテゴリ (獲得、ブランディング、コンバージョンなど) ごとにセグメントをフィルターします。
ステップ 6: ユースケースに適したセグメントを見つけたら、「インポート」をクリックします。
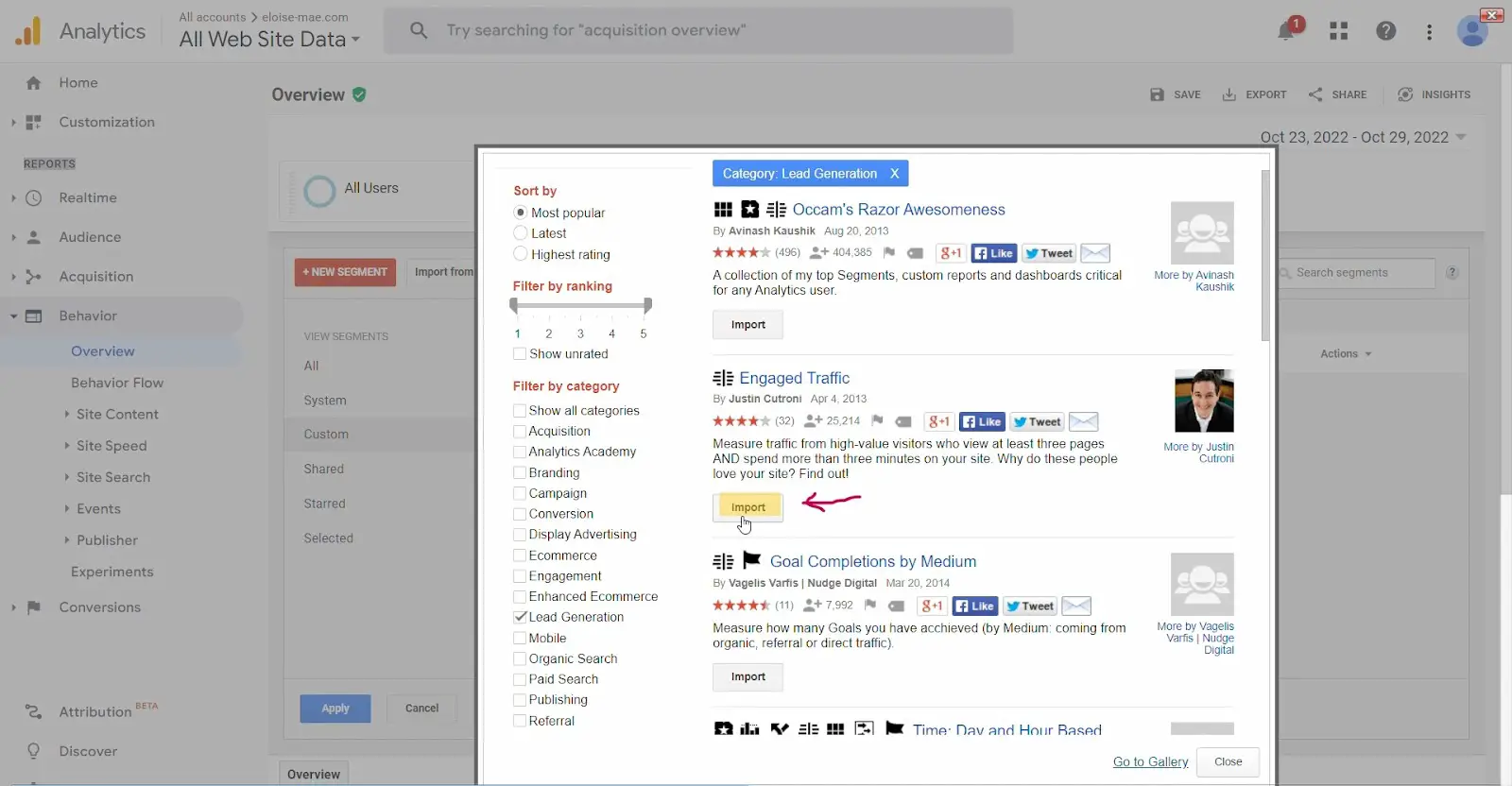
画像ソース
ステップ 7: 次に、構成をインポートするビューを選択し、「作成」を選択します。
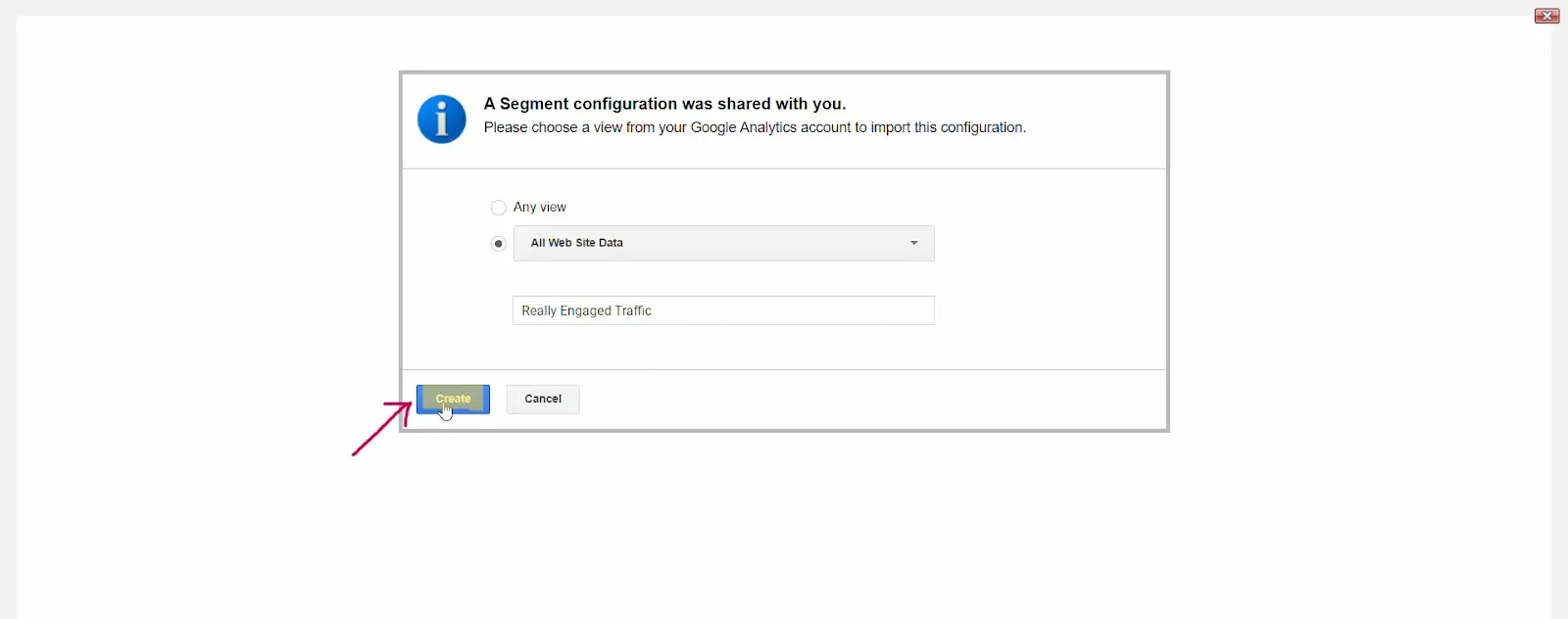
画像ソース
ステップ 8: 以上です。 Google Analytics にセグメントをインポートしました。 あとは「保存」をクリックするだけです。
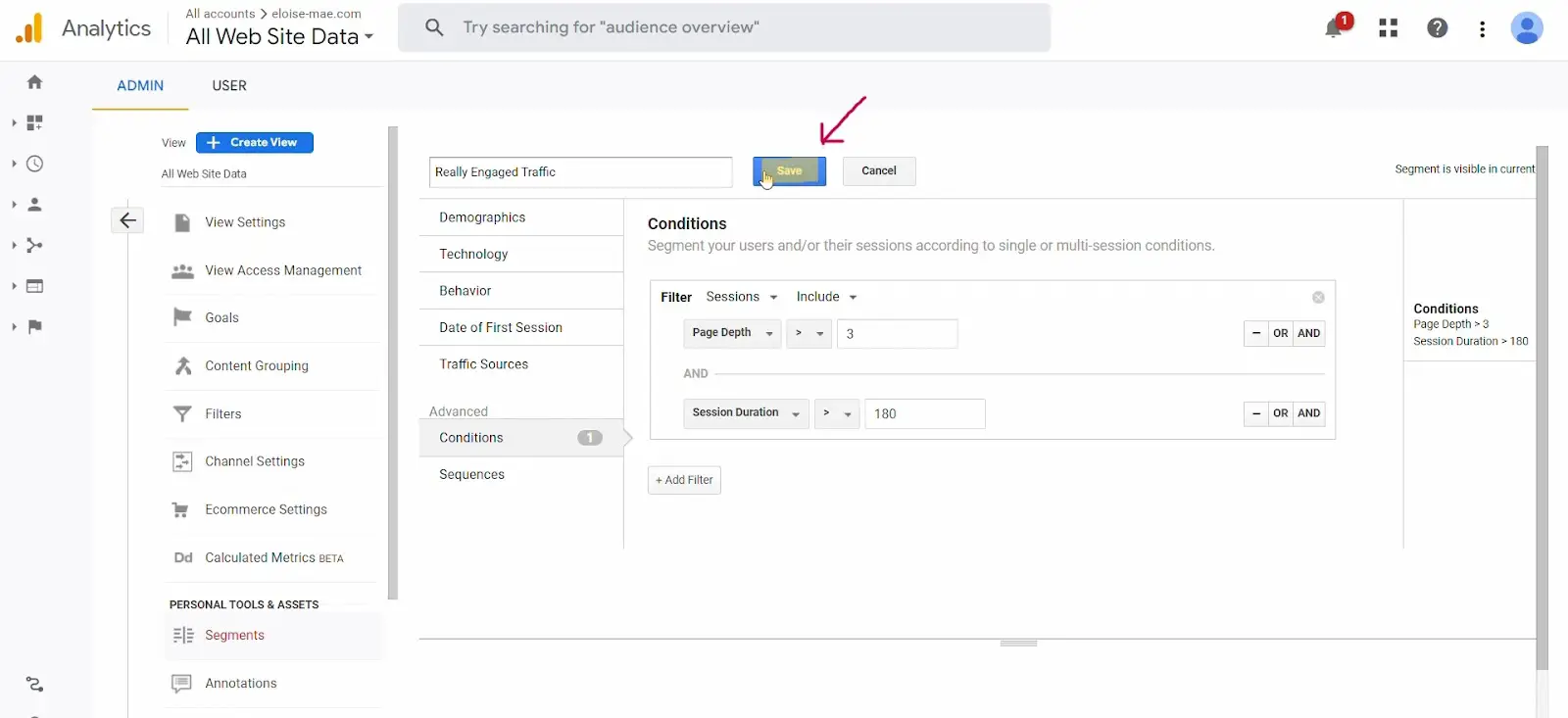
画像ソース
新しくインポートしたセグメントも「セグメントの追加」ページに表示されます。
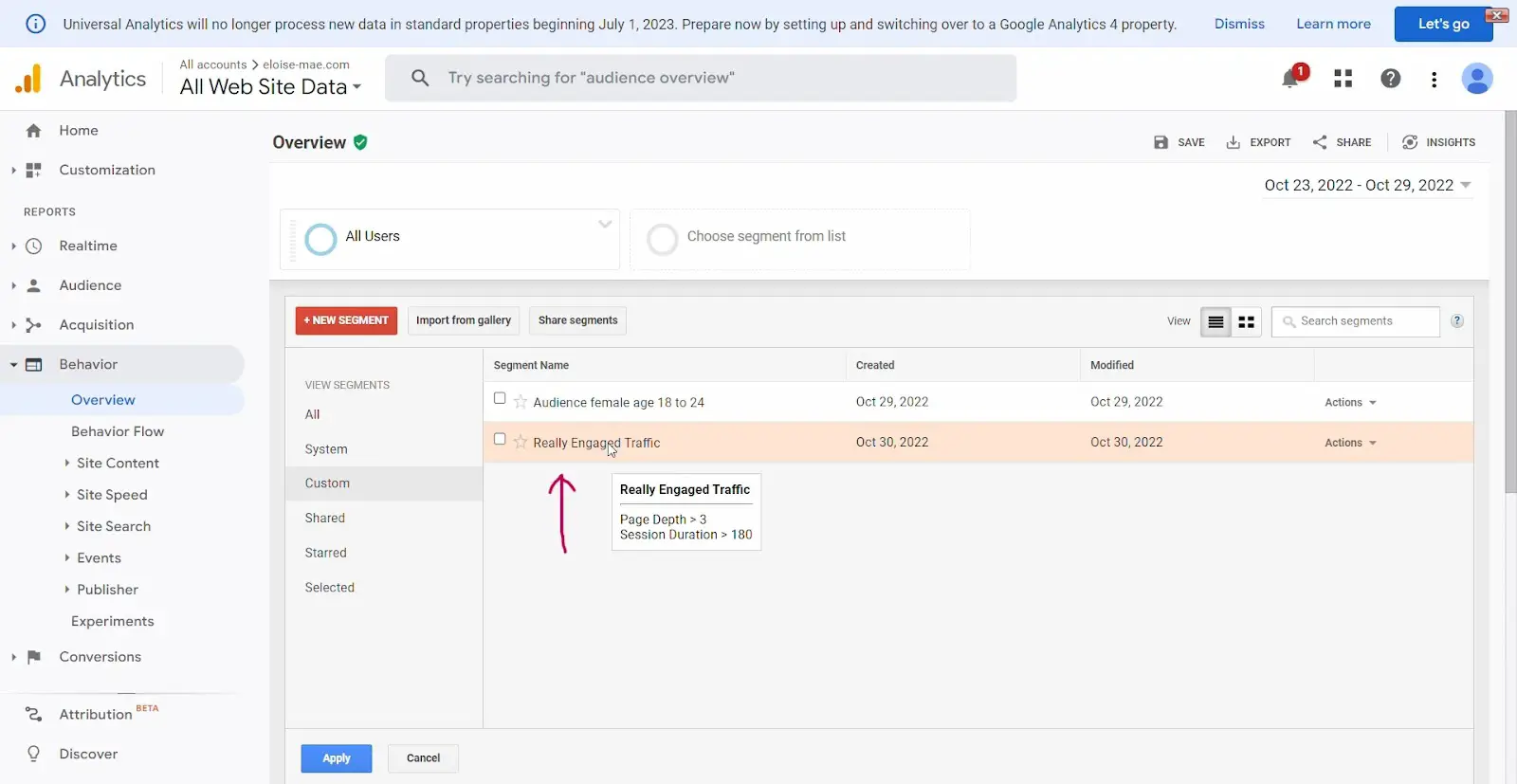
画像ソース
データをドリルダウンする時間です
Google Analytics でセグメントを構築して適用すると、誰が Web サイトにアクセスしているのか、Web サイトにアクセスした後に何をしているのかをより正確かつ有用に把握できるようになります。
セグメンテーションは、一般化、推測、偏見を避けるのに役立ちます。 視聴者の行動に関するこれらの洞察は、データに基づいた意思決定を行うのに役立つ貴重なリソースです。