WordPressでビデオメンバーシップサイトを作成する方法
公開: 2022-01-05ビデオ会員サイトを作りたいですか?
ビデオメンバーシップWebサイトでは、ビデオコンテンツのサブスクリプションプランを作成できます。 広告に頼る代わりに、ユーザーに直接支払いをして動画コンテンツを視聴させることができます。
この記事では、WordPressでビデオメンバーシップサイトを作成する方法を手順を追って説明します。
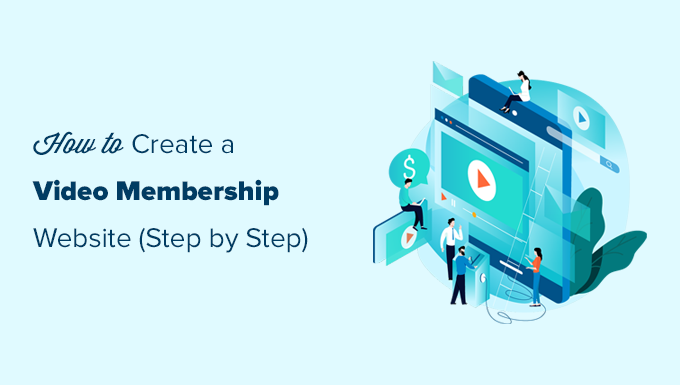
ビデオメンバーシップWebサイトを開始するには何が必要ですか?
最近のビデオメンバーシップのウェブサイトを作るのはとても簡単です。
WordPressをWebサイトのプラットフォームとして使用すると、カスタムビデオメンバーシップWebサイトを作成するために必要なすべてのツールにアクセスできます。
開始するために必要なものは次のとおりです。
- ドメイン名。 これはあなたのウェブサイトのアドレスになります(例:wpbeginner.com)。
- ウェブサイトホスティングアカウント。 これは、すべてのWebサイトファイルが保存される場所です。
- サブスクリプションプランを作成し、有料コンテンツへのアクセスを制限するためのメンバーシップアドオン。
- 有料のチャンネル登録者にのみ安全に動画を配信できる動画ホスティングプラットフォーム。
基本的に、60分以内に完全に機能するビデオメンバーシップWebサイトを作成でき、その過程のすべてのステップを順を追って説明します。
以下は、WordPressで強力なメンバーシップWebサイトを作成するためにカバーする手順です。
- ビデオメンバーシップWebサイトの使用を開始する
- ビデオメンバーシップアドオンの選択
- ビデオメンバーシップWebサイトのセットアップ
- お支払い方法の追加
- サブスクリプションプランの作成
- アクセスルールの作成
- メンバー限定コンテンツの作成
- メンバー限定の動画をアップロードする
- ビデオサブスクリプションの価格ページを作成する
- サインアップおよびログインフォームを作成する
- 送信メールテンプレートを編集する
- ビデオメンバーシップWebサイトをハッキングする成長
準備? 始めましょう。
ステップ1.ビデオメンバーシップWebサイトの使用を開始する
ビデオメンバーシップWebサイトを構築する最も簡単な方法は、WordPressを使用することです。 それは市場で最高のウェブサイトビルダーであり、あなたが想像できるあらゆる種類のウェブサイトを作成することを可能にします。
始める前に、正しいタイプのWordPressを使用していることを確認する必要があります。 市場には2種類のWordPressがあります。
まず、ウェブサイトホスティングサービスであるWordPress.comがあります。 次に、セルフホストのWordPressとしても知られているWordPress.orgがあります。 詳細については、WordPress.comとWordPress.orgの比較をご覧ください。
セルフホストのWordPress.orgを使用します。これにより、WordPressのすべての機能に完全に自由にアクセスできます。
セルフホストのWordPressWebサイトの場合、ドメイン名とWebサイトホスティングアカウントが必要です。
ドメイン名は通常、年間約14.99ドルで、ウェブホスティングプランは月額7.99ドルから始まります。
始めたばかりの場合は、ビジネスを損なうことなく、可能な限りコストを削減する必要があります。
幸いなことに、Bluehostは、WPBeginnerユーザーに無料ドメインでのホスティングに寛大な割引を提供することに同意しました。 基本的に、月額$2.75で始めることができます。
Bluehostは、市場で最大のホスティング会社の1つであり、公式に推奨されているWordPressホスティングプロバイダーです。
ホスティングアカウントにサインアップすると、Bluehostが自動的にWordPressをインストールします。 ホスティングアカウントから直接WordPressダッシュボードにログインするだけです。
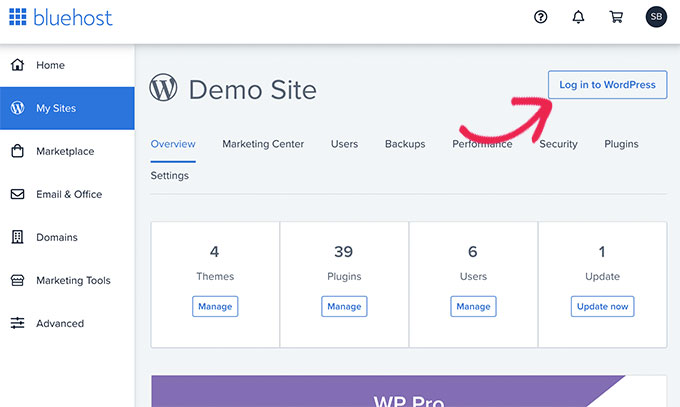
さらにヘルプが必要な場合は、WordPressのインストールチュートリアルを参照するか、ブログの開始方法に関するステップバイステップガイドに従ってください。
ステップ2.WordPressビデオメンバーシップアドオンの選択
メンバーシップWebサイトを作成できるWordPressメンバーシップアドオンがいくつかあります。 ただし、それぞれに長所と短所があります。
詳細については、最高のWordPressメンバーシッププラグインの完全な比較を参照してください。
メンバーシップアドオンを選択する前に、まず、作成するビデオメンバーシップサイトの種類を選択する必要があります。
たとえば、ユーザーに登録していくつかの小さなビデオをダウンロードできるようにしたい場合は、WPFormsを使用してそれを行うことができます。 PayPalやStripeなどの一般的な支払いゲートウェイのサポートが付属しています。
さらに、ユーザーがフォームを送信したら、ファイルまたは任意のURLにダウンロードするようにユーザーをリダイレクトできます。
ただし、適切なアクセス制御、サブスクリプションプラン、マルチレベルサブスクリプションなどが必要な場合は、MemberPressのような完全なWordPressビデオメンバーシップアドオンが必要になります。
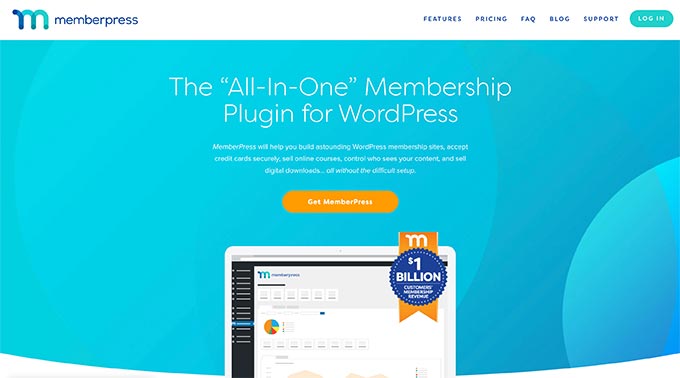
MemberPressは、市場で最高のWordPressメンバーシッププラグインです。 それはあなたが支払いを受け入れること、会員レベルを作成すること、レベルに基づいてビデオページへのアクセスを制限することなどを可能にします。
オンラインでコースを販売するためにも使用できます。 さらに、AWSでビデオをホストすることを選択した場合(これについては後で詳しく説明します)、MemberPressには、クラウドでビデオファイルをホストするための拡張機能が付属しています。
基本的に、それはあなたがビデオ会員ウェブサイトを運営するのに必要なすべての機能を持っており、あなたがあなたのビジネスを成長させるために使用したいと思うかもしれないすべてのツールと統合します。
ステップ3.WordPressビデオメンバーシップWebサイトを設定する
MemberPressを使用して、WordPressでビデオメンバーシップWebサイトをセットアップします。
まず、MemberPressプラグインをインストールしてアクティブ化する必要があります。 詳細については、WordPressプラグインのインストール方法に関するステップバイステップガイドを参照してください。
アクティベーション時に、 MemberPress»設定ページにアクセスしてプラグイン設定を構成する必要があります。
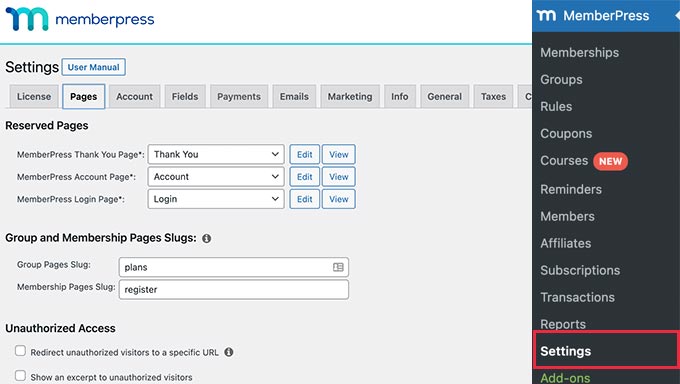
次のいくつかの手順で、構成する最も重要な設定について説明します。
ステップ4.支払い方法の追加
設定ページはさまざまなタブに分かれています。 最初に設定する必要があるのは、メンバーシップサイトで支払いを受け入れることができるため、支払いゲートウェイです。
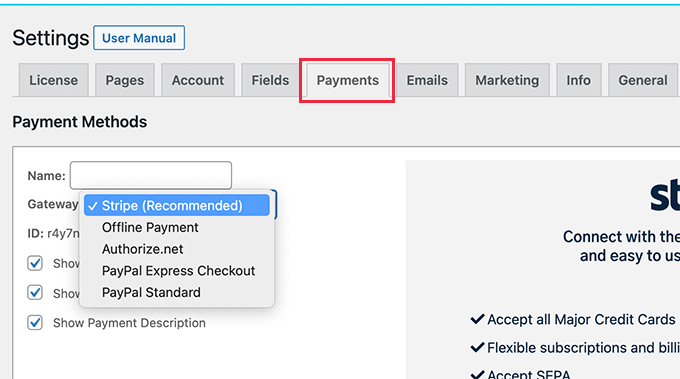
箱から出して、MemberPressはPayPal(Standard、Express、およびPro)、Stripe、およびAuthorize.netをサポートします。 設定する支払い方法を選択し、必要な資格情報を提供するだけです。
オプションで、複数のお支払い方法を追加することもできます。 たとえば、Stripeを追加してから、クレジットカードの詳細を共有したくないユーザーのためにPayPalを追加できます。
お支払い方法を追加したら、次の手順に進む前に、[オプションの更新]ボタンをクリックして設定を保存することを忘れないでください。
ステップ5.ビデオメンバーシップサイトのサブスクリプションプランを作成する
次に、ユーザーがサブスクライブできるさまざまなサブスクリプションレベルを作成する必要があります。
たとえば、さまざまな特典、アクセスレベル、機能を備えたプランを作成できます。 ユーザーがデモビデオを視聴したり、無料のコンテンツにアクセスしたりできる無料のメンバーシッププランを作成することもできます。
新しいメンバーシッププランを作成するには、 MemberPress»メンバーシップページに移動し、上部にある[新規追加]ボタンをクリックします。
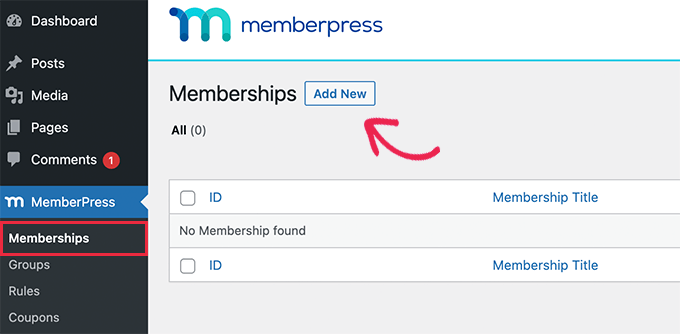
次の画面で、メンバーシッププランのタイトルを入力してから、投稿エディターで詳細を追加する必要があります。
次に、右側の列の[メンバーシップ条件]セクションで、このプランの価格、請求の種類、間隔、有効期限を設定する必要があります。
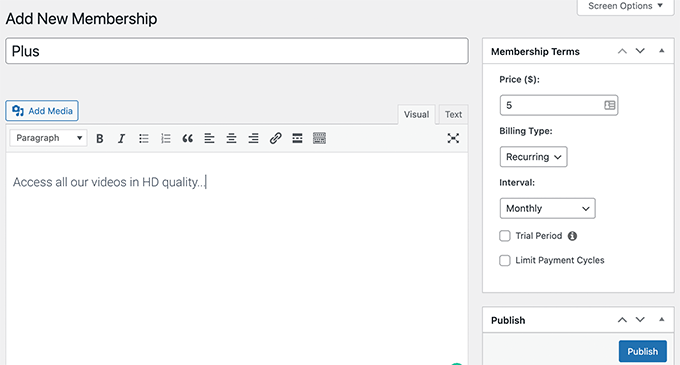
たとえば、上のスクリーンショットでは、毎月の支払いを定期的に行うビデオメンバーシッププランを作成しました。
次に、エディターの下にある[メンバーシップオプション]ボックスまで下にスクロールする必要があります。 ここから、プランの権限とメンバーシップオプションをカスタマイズできます。
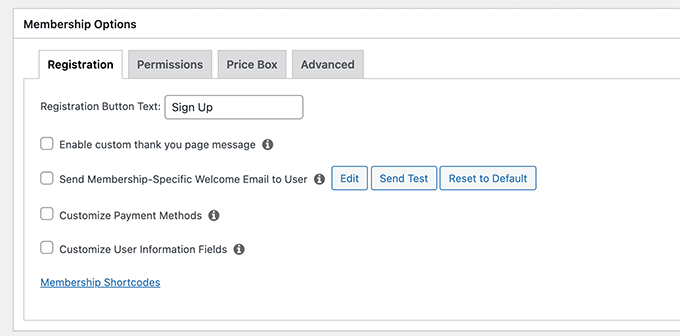
計画に満足したら、先に進んで公開できます。
より多くのメンバーシップレベルを作成する場合は、プロセスを繰り返して、必要に応じて他のメンバーシッププランを作成します。
ステップ6.ビデオメンバーシッププランのアクセスルールを作成する
メンバーシップレベルを設定したので、次のステップはアクセスルールを設定することです。
MemberPressには強力なアクセス制御ルールが付属しており、ユーザーのメンバーシッププランに基づいてWebサイト上のコンテンツへのアクセスを制限できます。
ルールを設定するには、 MemberPress»ルールページに移動し、[新規追加]ボタンをクリックして新しいルールを作成します。
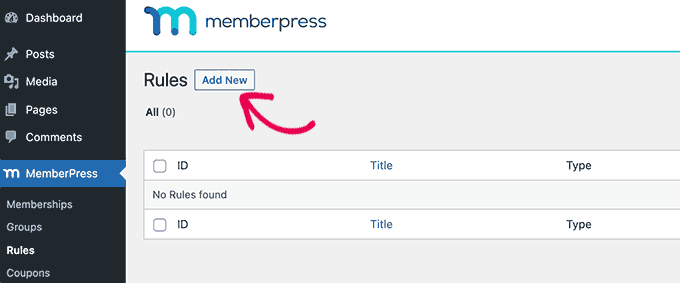
ルール編集ページでは、さまざまな条件を選択して、それらを任意のメンバーシッププランに関連付けることができます。
たとえば、特定のタグまたはカテゴリに一致するすべてのコンテンツを選択して、Plusプランのメンバーのみが利用できるようにすることができます。
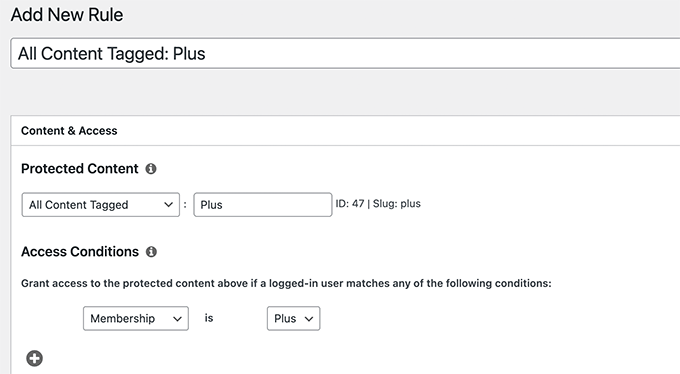
特定の投稿やページ、特定のURLなどをターゲットにすることもできます。
ドリップコンテンツルールの設定
MemberPressには、ドリップコンテンツ機能も付属しています。 これにより、ユーザーがサインアップするとすぐにすべてのプレミアムコンテンツにアクセスできるようにするのではなく、スケジュールに従ってユーザーが自動的に動画にアクセスできるようになります。
ドリップコンテンツ機能を使用すると、ユーザーのエンゲージメントを長く維持できます。これにより、より多くの製品をアップセルしたり、単にユーザーにより良いエクスペリエンスを提供したりする機会が得られます。
たとえば、ユーザーが登録してから1週間後に利用できるように、特定のタグが付いた投稿に対して個別のルールを作成できます。
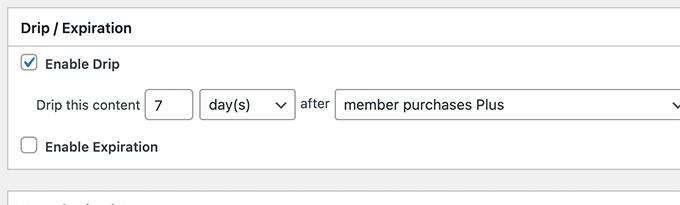
ルールの設定に問題がなければ、先に進んで[ルールの保存]ボタンをクリックして適用できます。
必要に応じて、ビデオメンバーシッププランのルールを自由に作成してください。
ステップ7.MemberPressにメンバー専用コンテンツを追加する
MemberPressを使用すると、メンバー専用のコンテンツをWebサイトに簡単に追加できます。
まず、動画を追加する投稿またはページを作成し、必要に応じてそのページへのアクセスを制限する必要があります。
その後、メンバー限定の動画をプライバシーとセキュリティで埋め込んで、ウェブサイトから簡単に盗まれないようにする方法を説明します。
開始するには、WordPressで新しい投稿またはページを作成し、ステップ6でルールとして以前に追加したタグまたはカテゴリを追加するだけです。
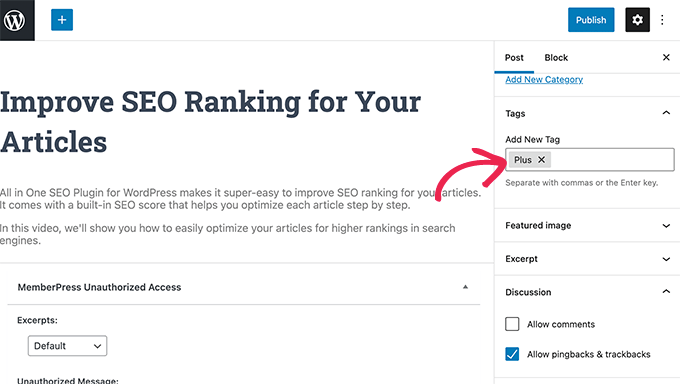
準備ができたら、制限された投稿またはページを公開するだけです。
ステップ8.MemberPressでのメンバー限定ビデオのアップロード
ビデオサブスクリプションWebサイトが直面する主な課題の1つは、有料ビデオにアクセスできるユーザーを完全に制御して、最高の視聴体験を提供する方法です。
WordPressメディアライブラリに動画をアップロードして、投稿やページに追加するだけではないことを強くお勧めします。
まず、それは安全でもプライベートでもありません。 次に、ビデオファイルは多くの帯域幅、ストレージ、およびサーバーリソースを消費するため、Webサイトの速度が低下したり、クラッシュしたりする可能性があります。
このトピックの詳細については、WordPressで動画をアップロードしない理由に関する記事を参照してください。
ビデオメンバーシップのウェブサイトで確実に機能する2つのソリューション、VimeoまたはAWSをお勧めします。
方法1.Vimeoを介したメンバー専用ビデオの埋め込み
最初のものはVimeoです。 彼らの有料プランでは、メンバーシップWebサイトにビデオを簡単に埋め込むためのプライバシー管理が強化されています。
Vimeo Plusを使用すると、次のことができます。
- 動画を非公開にする
- Vimeo自体でビデオを利用できないようにします。 Vimeoダッシュボードから動画をアップロードして管理することはできますが、他の人はVimeoで動画を表示できません。
- ドメインレベルの制限を設定して、メンバー限定の動画を自分のWebサイトにのみ埋め込んで再生できるようにします。
- パスワード保護ビデオ
- もっと。
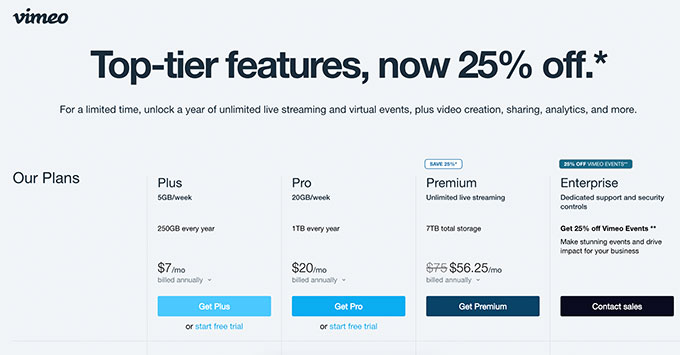
プライバシーとセキュリティ機能とは別に、Vimeoはユーザーにはるかに優れたストリーミング体験を提供します。
メンバー限定のウェブサイトにVimeoビデオを埋め込むのはとても簡単です。 ビデオのURLをコピーしてコンテンツに貼り付けるだけで、WordPressが自動的に取得して埋め込みます。
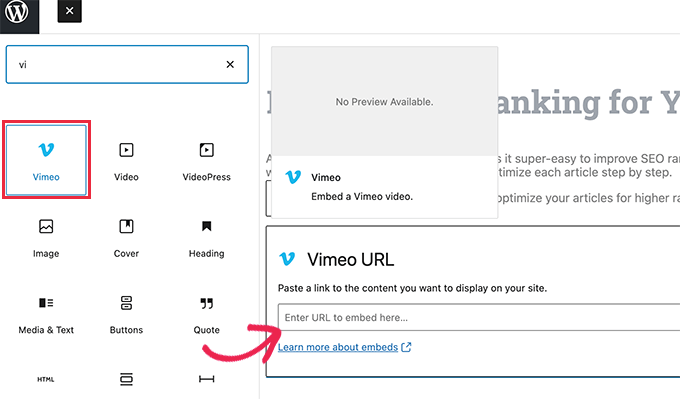
方法2.AWS経由でメンバー限定のビデオをアップロードする
この方法では、AmazonのAWSプラットフォームで動画をホストします。 これにより、Amazonクラウドサーバーに保存されているビデオファイルへのアクセスをMemberPressにプログラムでのみ許可できます。

注:アマゾンウェブサービスは従量制のサービスです。 無料利用枠には制限があり、その後は、動画で使用されている帯域幅とストレージの料金が請求されます。
まず、アマゾンウェブサービス(AWS)のWebサイトにアクセスして、アカウントにサインアップする必要があります。
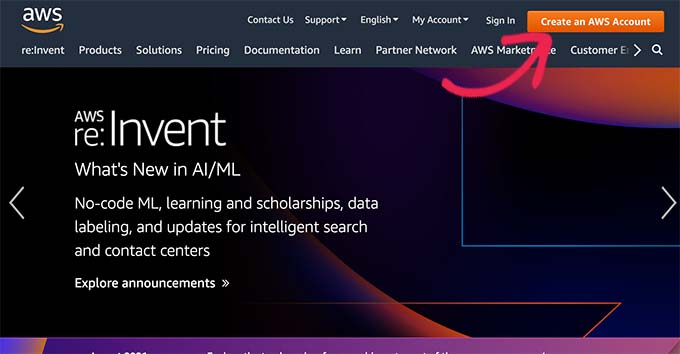
AWSには、使用できるクラウドサービスが多数付属しています。 ビデオメンバーシップのWebサイトでは、AmazonS3クラウドストレージを使用してビデオファイルをホストします。
上部の[サービス]メニューをクリックして、S3を探します。
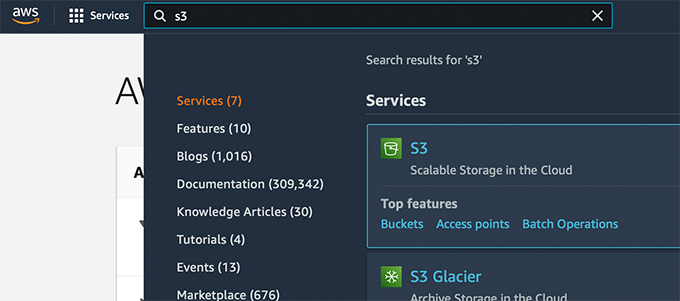
これにより、S3クラウドストレージダッシュボードが表示されます。 S3クラウドストレージはバケットに編成されています。 Webサイトまたはプロジェクトごとに複数のバケットを作成できます。
メンバー専用のビデオファイルを保存するバケットを作成しましょう。
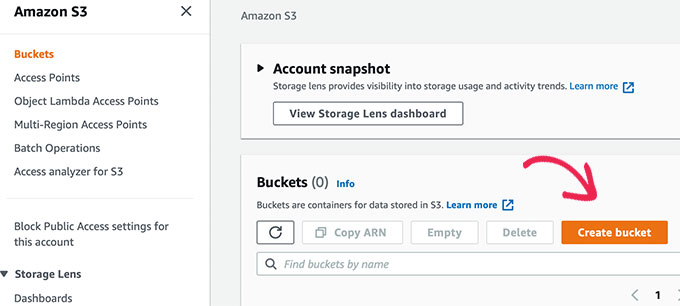
次の画面で、バケットの名前を入力し、地域を選択する必要があります。
バケット名が小文字のみであり、ほとんどのユーザーに近い地域を使用していることを確認してください。
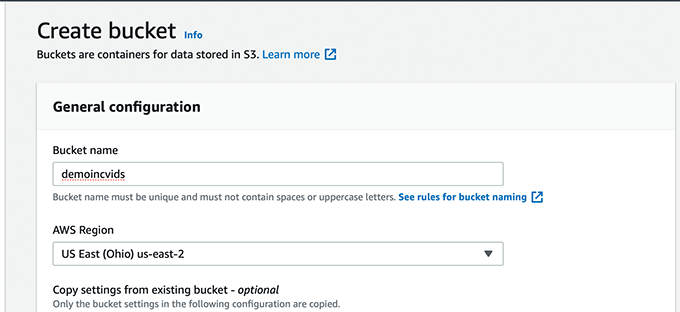
残りの設定はそのままにして、[バケットの作成]ボタンをクリックして続行できます。
AWSは、ファイルをアップロードできるバケットを作成します。 バケット名をクリックして開き、[アップロード]ボタンをクリックして最初の動画を追加します。
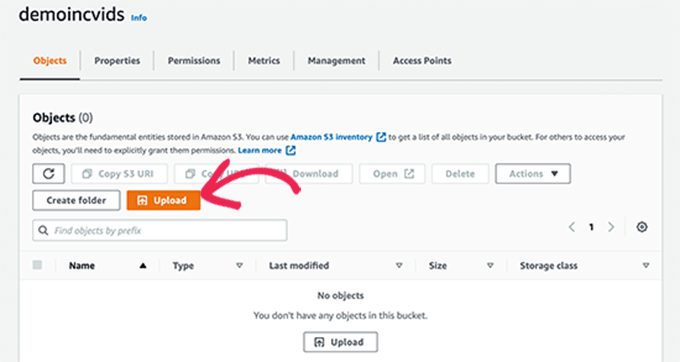
現在または将来さらにファイルをアップロードする必要がある場合は、このプロセスを繰り返します。
AWSにビデオファイルをアップロードすると、それらは公開されなくなります。 そのためには、最初にセキュリティクレデンシャルを生成する必要があります。
画面の右上隅にあるアカウントのタイトルをクリックし、[セキュリティの資格情報]を選択するだけです。
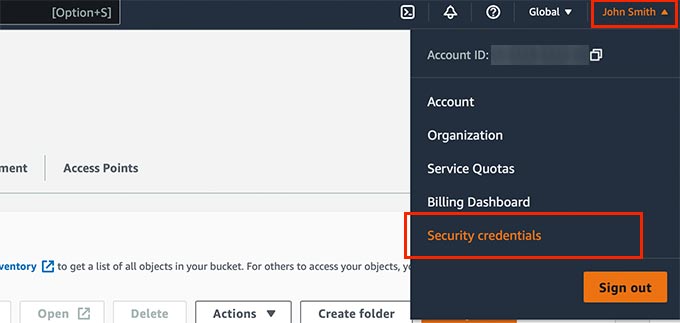
次の画面で、[アクセスキー]タブをクリックして展開します。 ここから、[新しいアクセスキーの作成]ボタンをクリックして、新しいキーを生成する必要があります。
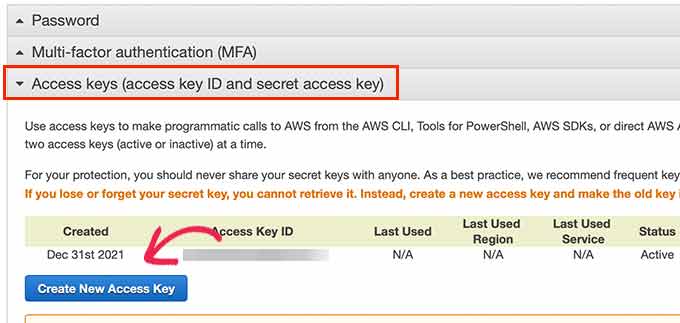
これにより、[アクセスキーの表示]リンクをクリックしてから、アクセスキーIDとシークレットアクセスキーをコピーする必要があるポップアップが表示されます。
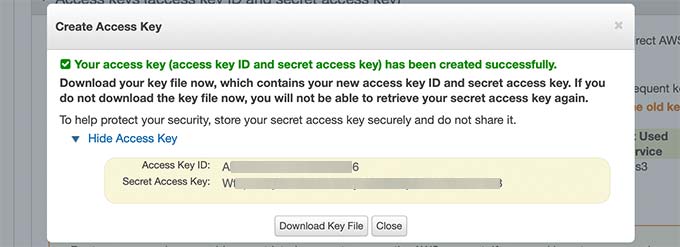
後で必要になるので、両方のキーをコピーしてテキストファイルに貼り付けます。
次に、WordPress Webサイトの管理領域に切り替えて、 MemberPress»アドオンページに移動します。
ここから、アマゾンウェブサービス(AWS)までスクロールダウンし、[アドオンのインストール]ボタンをクリックする必要があります。
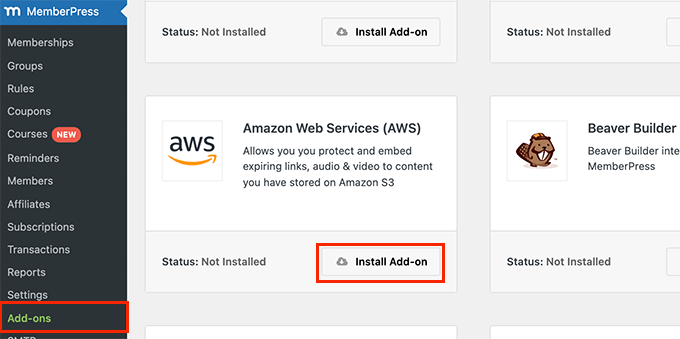
その後、MemberPressをAWSアカウントに接続する必要があります。
MemberPress»設定ページに移動し、AWSタブに切り替えるだけです。
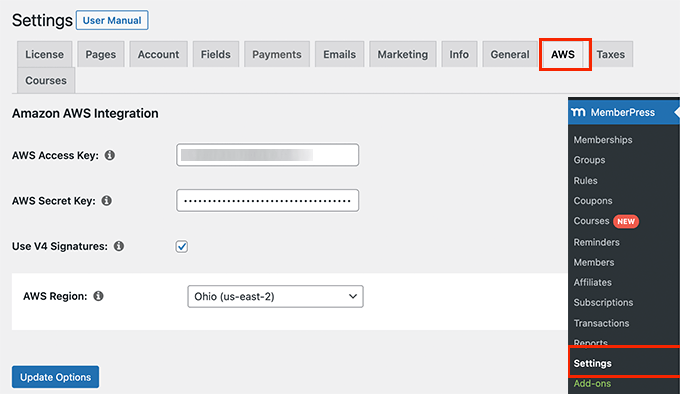
ここでは、前にコピーしたアクセスキーとシークレットキーをコピーして貼り付ける必要があります。
その下で、[V4署名]オプションの横にあるチェックボックスをオンにして、AWSリージョンを選択します。 これは、S3バケットを設定するときに選択するのと同じリージョンです。
設定を保存するには、[オプションの更新]ボタンをクリックすることを忘れないでください。
AWSがホストするビデオをWordPressサイトに追加する
MemberPressをAWSアカウントに接続したので、先に進んで、メンバー専用の投稿とページにビデオを追加できます。
次のようなショートコードを使用してビデオを埋め込む必要があります。
[mepr-s3-video src =” demoincvids / video-tutorial-001.mp4”]
ビデオの場所である引用符で囲まれた部分を置き換える必要があります。
ビデオの場所は、AmazonAWSアカウントのS3ダッシュボードで確認できます。 バケットをクリックしてからファイル名をクリックするだけで、ファイルの場所が表示されます。
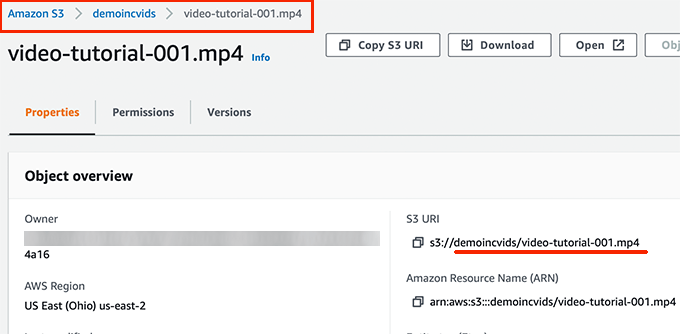
ショートコードを追加したら、投稿またはページを保存してプレビューし、動画が実際に埋め込まれていることを確認できます。
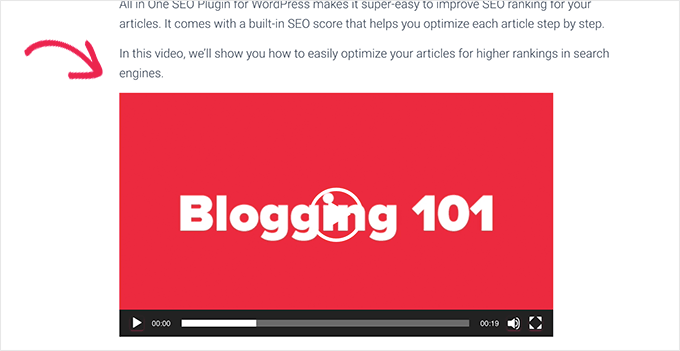
このプロセスを繰り返して、メンバー限定のビデオをWebサイトに追加します。
ステップ9.メンバーシッププランの価格ページを作成する
複数のプランがある場合は、ユーザーがプランを比較して選択できる価格設定ページを作成することをお勧めします。
あなたのウェブサイトの制限されたまたは有料のエリアにアクセスしようとするユーザーもあなたの価格設定ページにリダイレクトされます。
これを構成するには、 MemberPress»グループページに移動し、上部にある[新規追加]ボタンをクリックします。
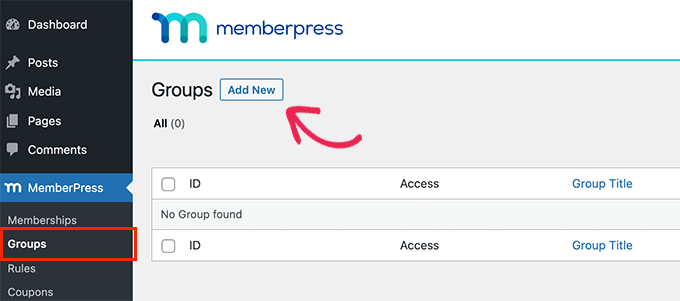
次の画面で、価格設定ページのタイトルを指定する必要があります。 グループ価格設定ページのURLでも使用されます。
その下で、含めるプランを選択する必要があります。
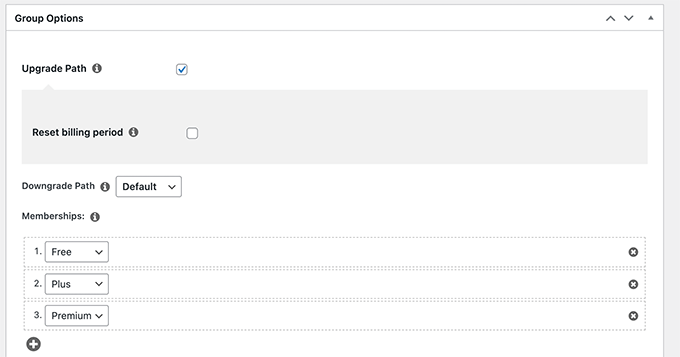
価格表のテーマを選択することもできます。 MemberPressには、そのための既製のテンプレートがいくつか付属しています。
満足したら、[公開]ボタンをクリックして、計画を公開します。
価格設定ページをプレビューするには、公開後に[グループの表示]リンクをクリックします。
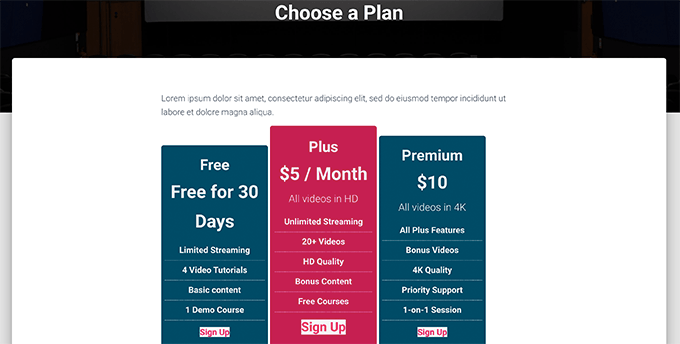
メンバーシッププランページへのユーザーの再利用
価格設定ページを作成したので、プランを比較して購入するようにユーザーを自動的にリダイレクトする必要があります。
これを行うには、最初にMemberPress»グループページにアクセスし、前に作成したグループの横にあるURLをコピーする必要があります。
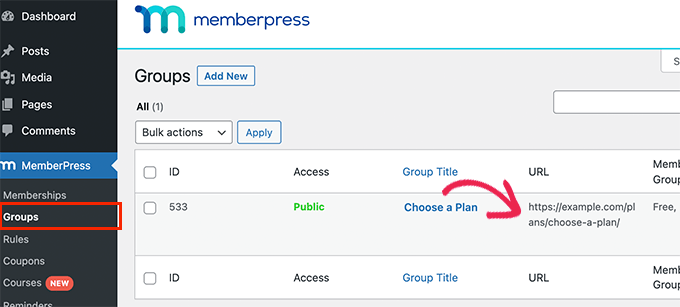
その後、 MemberPress»設定ページに移動し、[ページ]タブに切り替えます。 ここから、[不正アクセス]セクションまで下にスクロールする必要があります。
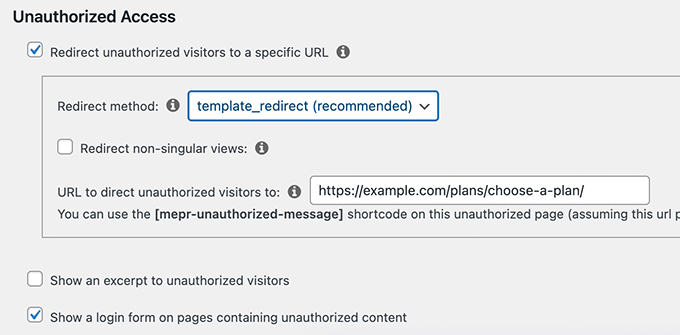
[許可されていない訪問者を特定のURLにリダイレクトする]オプションの横にあるチェックボックスをオンにしてから、前にコピーしたグループURLを貼り付ける必要があります。
設定を保存するには、[オプションの更新]ボタンをクリックすることを忘れないでください。
これで、許可されていないユーザーがメンバー限定のコンテンツまたはビデオにアクセスしようとすると、料金プランページにリダイレクトされます。
ステップ10.ビデオメンバーシップサイトのログインフォームとサインアップフォームを作成します
すべての設定が完了したので、ユーザーが自分のアカウントに簡単にログインしたり、サインアップしたりできるようにしましょう。
MemberPressを使用すると、Webサイトにログインフォームを非常に簡単に追加できます。 [外観]»[ウィジェット]ページに移動し、[MemberPressログイン]ウィジェットをサイドバーに追加するだけです。
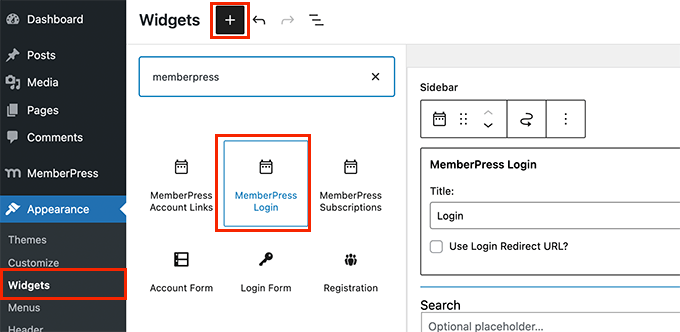
ウィジェットの設定を保存するには、[更新]ボタンをクリックすることを忘れないでください。
次に、価格設定ページへのリンクをWebサイトのナビゲーションメニューに追加しましょう。
[外観]»[メニュー]ページに移動し、[グループ]タブをクリックして展開します。 以前に作成した料金プラングループを選択し、[メニューに追加]ボタンをクリックします。
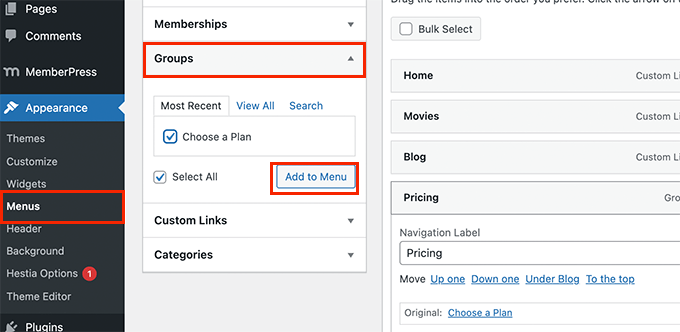
変更を保存するには、[保存]ボタンをクリックすることを忘れないでください。
これで、管理エリアからログアウトし、Webサイトにアクセスして、すべての動作を確認できます。
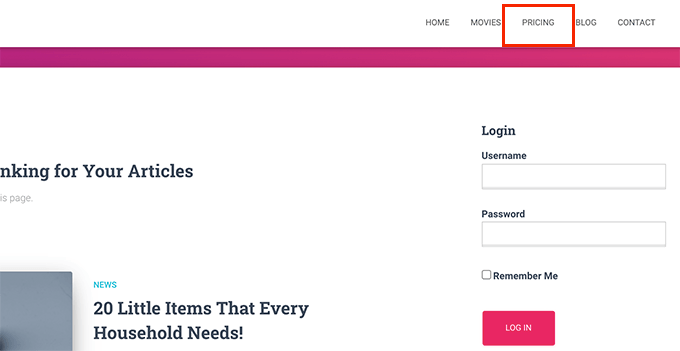
ステップ11.メンバーシップサイトの電子メールテンプレートをカスタマイズする
ビデオメンバーシップのWebサイトは、ユーザーがサインアップしたとき、またはパスワードを忘れたとき、メンバーシップの有効期限が近づいたときなどに、ユーザーに電子メールを送信します。
これらのメールテンプレートは、MemberPressでカスタマイズできます。
MemberPress»設定ページに移動し、[メール]タブに切り替えます。 ここから、ビデオメンバーシップサイトが送信する電子メールのリストが表示され、それらのいずれかを編集できます。
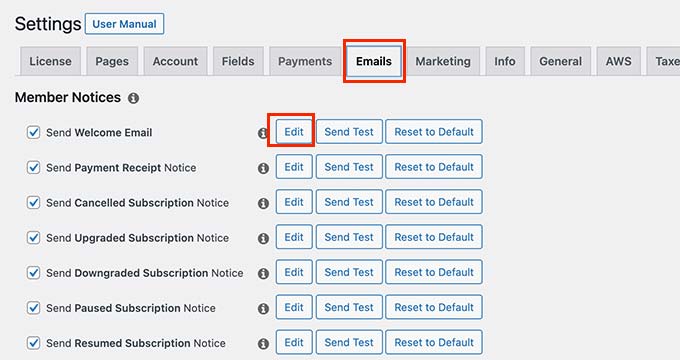
これにより、メールテンプレートがプレーンテキストエディタで開きます。 以下のスマートタグを使用して、メッセージをパーソナライズし、独自のブランドのトーンやメッセージに一致させることができます。
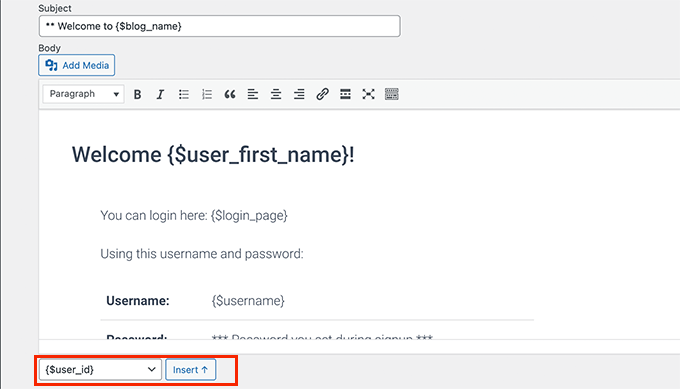
ステップ12.ビデオメンバーシップWebサイトを成長させる
ビデオメンバーシップサイトの準備ができたので、より多くのユーザーにWebサイトにアクセスしてサインアップさせる方法について説明しましょう。
幸い、MemberPressとWordPressを使用すると、ビジネスを成長させるための非常に強力なツールにアクセスできます。
- OptinMonster –市場で最高のリード生成および変換最適化ツールであり、Webサイトの訪問者を有料のサブスクライバーに簡単に変換できます。
- オールインワンSEO–これは最高のWordPress SEOプラグインであり、技術的なスキルがなくても、検索エンジン向けにビデオとWebサイト全体を最適化できます。
- SeedProd –ビデオメンバーシップWebサイト用の美しいカスタムランディングページを簡単に作成するための最高のWordPressページビルダープラグイン。
- WPForms –市場で最高のWordPressフォームビルダーであり、連絡先フォームの作成、ログインおよびサインアップフォーム、ユーザー登録フォームなどを使用できます。
- MonsterInsights –GoogleAnalyticsを使用してWebサイトのパフォーマンスを簡単に追跡できます。 初心者向けのレポートが表示され、上位のコンテンツを確認し、コンバージョンを追跡して売り上げを伸ばすことができます。
さらに推奨事項が必要ですか? すべてのウェブサイトに必須のWordPressプラグインのリストをご覧ください。
この記事がWordPressでビデオメンバーシップWebサイトを構築するのに役立つことを願っています。 また、WordPressの速度を向上させるためのこれらのヒントと、オンラインビジネスを成長させるためのテスト済みのハックもご覧ください。
この記事が気に入った場合は、WordPressビデオチュートリアルのYouTubeチャンネルに登録してください。 TwitterやFacebookでも私たちを見つけることができます。
