WordPressのバックアップを作成する方法
公開: 2022-10-19WordPress のバックアップを作成する場合は、最初に FTP クライアントを使用して WordPress サイトに接続する必要があります。 接続したら、WordPress サイトのコピーをダウンロードする必要があります。 WordPress サイトのコピーをダウンロードしたら、wp-config.php というファイルを作成する必要があります。 wp-config.php ファイルでは、WordPress データベースの詳細を入力する必要があります。 WordPress データベースの詳細を入力したら、wp-config.php ファイルを保存する必要があります。 wp-config.php ファイルを保存したら、そのファイルを WordPress サイトにアップロードする必要があります。 wp-config.php ファイルがアップロードされたら、WordPress 管理パネルにアクセスする必要があります。 WordPress 管理パネルで、[ツール] メニューをクリックする必要があります。 [ツール] メニューで、[エクスポート] メニューをクリックする必要があります。 [エクスポート] メニューで、[WordPress] オプションをクリックする必要があります。 WordPress オプションをクリックした後、[エクスポート] ボタンをクリックする必要があります。 [エクスポート] ボタンをクリックした後、WordPress バックアップのファイル形式を選択する必要があります。 WordPress バックアップのファイル形式を選択したら、[エクスポート ファイルの生成] ボタンをクリックする必要があります。 [エクスポート ファイルの生成] ボタンをクリックした後、WordPress バックアップ ファイルをダウンロードする必要があります。
WordPress テーマに大幅な変更を加えるには、 WordPress テーマのバックアップを作成しておくことが重要です。 期待どおりに動作しない場合、テーマを単純に再ダウンロードすることはできません。 完全にやり直す場合は、最初からやり直す必要があります。 FireFTP と gFTP に加えて、いくつかの ftp クライアントが利用可能です。 FileZilla および他の同様のプログラムを使用できます。 UpdraftPlus を使用して、バックアップを Dropbox、Google ドライブ、Amazon S3、およびその他のクラウド ストレージ サービスに直接アップロードできます。 このプラグインは 200 万回以上インストールされており、WordPress の最新バージョンと互換性があります。 WordPressエディターを使用してアクティブ化されたテーマをバックアップし、インストールされたテーマをバックアップします。 上記の方法は、他の方法よりもはるかに時間がかかり、信頼性も大幅に低下します。
WordPress からテーマをエクスポートできますか?
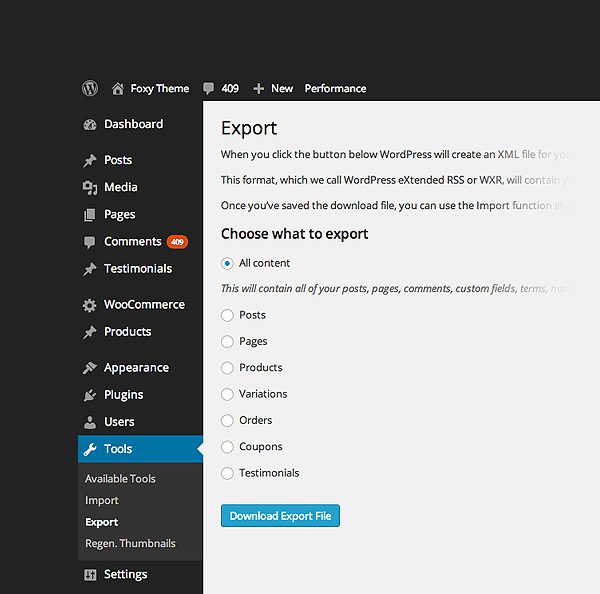
最初のステップは、WordPress ダッシュボードを起動し、[ツール] > [エクスポート] > [サブタブ] に移動して、このオプションを選択することです。 2 番目のステップは、エクスポートするものを選択することです。 このページのすべてのコンテンツをエクスポートする場合は、[すべてのコンテンツ] オプションに移動します。 ファイルをエクスポートする前に、[エクスポート ファイルのダウンロード] ボタンを 3 回クリックする必要があります。
WordPress テーマをエクスポートすることで、多くの時間とフラストレーションを節約できます。 ほとんどの初心者は、WordPress ダッシュボードを介したエクスポートが最も効果的な方法であると考えています。 このガイドに含まれているWordPress エクスポート テーマ プラグインを使用すると、すべての恐怖をスキップできます。 WordPress 管理ダッシュボードで、[プラグイン] タブに移動し、[新規追加] ボタンをクリックします。 このページの右上隅にある [テーマのエクスポート] を選択して、エクスポートするプラグインを検索します。 さらに多くのテーマをエクスポートする場合は、最初から手順に従ってください。
WordPress サイト全体をバックアップするにはどうすればよいですか?
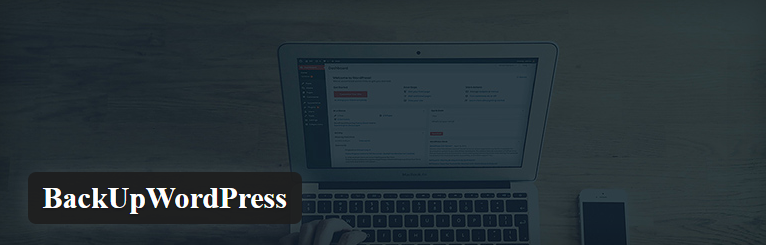
WordPress サイトを無料でバックアップするには、UpdraftPlus プラグインをインストールする必要があります。 これを行うには、WordPress ダッシュボードを開き、[プラグイン] メニュー項目を選択します。 検索バーで UpdraftPlus を選択します。 [プラグインの追加] メニューからUpdraftPlus WordPress バックアップ プラグインを選択します。
WordPress サイトは、プラグインを使用して手動または自動でバックアップできます。 これは、エラーが原因で使用できない場合に復元できる Web サイトの単なるコピーです。 この予防措置は、不必要なストレスからあなたを守るため、非常に効果的です。 WordPress サイトを簡単にバックアップできます。 WP Engine Managed WordPress ホスティングを使用すると、 WordPress ファイル、テーマ、プラグイン、およびデータベース (すべてのメディアを含む) の毎日のバックアップにいつでもアクセスできます。 時々ログインし、独自の zip ファイルのコピーをダウンロードして、ホスティング プロバイダーが管理するバックアップを活用してください。 WordPress サイトを SFTP にダウンロードしてバックアップする必要があります。

最も人気のあるファイル マネージャーの 2 つである FileZilla または Transmit は、優れた選択肢です。 vDeck、Plesk などの別のコントロール パネルで Web サイトをホストしている場合は、File Manager を見つけるだけです。 WordPress データベースを復元することは非常に重要です。 サイトをバックアップする必要があるときはいつでも、それを実行するだけでよいので、非常に簡単です。 ホストが cPanel 経由で WordPress バックアップを提供していない場合は、Codex にアクセスしてください。 最も包括的なバックアップ、移行、ステージング、および復元プラグインのクラウド ストレージ統合を提供します。 このバックアップ プラグインには、バックアップの作成とスケジュール設定、選択したクラウド ストレージ (Dropbox、Google ドライブ、Amazon S3 など) へのバックアップの保存に使用できる強力な機能が含まれています。
バックアップをバックアップ サーバーに送信します。 Duplicator バックアップ プラグインは、100 万を超えるアクティブなインストールがあり、市場で最も人気のあるプラグインの 1 つです。 データベースを SQL ファイルにコピーし、WordPress ファイルと一緒に ZIP アーカイブに保存します。 BackWPup は、サイトの完全なバックアップを作成できる WordPress のプラグインです。 WordPress ベースのビジネスの成功には、信頼できるバックアップ ソリューションを用意することが不可欠です。 UpdraftPlus は、Amazon S3、Google ドライブ、FTP、Dropbox、電子メールやその他のストレージ オプションへのバックアップ、クイック リストア、スケジューリング、サイト デュプリケータなど、多くの便利な機能も提供します。 より多くの機能が必要な場合は、アプリケーションのプロ バージョンも購入できます。
WordPress ウェブサイト全体をコピーできますか?
デュプリケータを使用して、 WordPress Web サイトをコピーできます。 デュプリケーターを使用して、WordPress Web サイトの複製を作成し、それらを別の WordPress Web サイトに転送できます。 選択するプラグインの種類に関係なく、複製プロセスは危険であり、元のサイトをバックアップする必要があることに留意することが重要です.
WordPress のバックアップが非常に大きいのはなぜですか?
Web サイトの大部分は、サーバー上のメディア ファイルに含まれている可能性が高くなります。 WordPress は、同じファイルの複数のコピーを作成し、メディア フォルダーを本来の 2 倍または 3 倍のサイズにプッシュすることで有名です。
WordPress にはバックアップがありますか?
はい、WordPress にはバックアップがあります。 WordPress ダッシュボードの [ツール] > [エクスポート] に移動して、WordPress サイトのバックアップを作成できます。 これにより、ダウンロードしてコンピューターに保存できる XML ファイルが作成されます。
WordPress データベースには、すべての投稿、コメント、およびリンクが含まれています。 データベースが破損または消去されると、これまでの努力がすべて失われる可能性があります。 WordPress データベースとファイルのバックアップを使用して、WordPress データベースとファイルを元の状態にすばやく復元できます。 データベースを常に最新の状態に保つだけでなく、データベースを定期的にバックアップする必要があります。 データベースを含むWordPress サイト全体のバックアップは必須です。 データベースのバックアップを定期的に作成し、移動またはアップグレードする前に最新の状態に保ちます。 これらのプログラムを使用して、コンピューターから FTP クライアントまたは UNIX シェル スキルにファイルをコピーできます。
データベースのバックアップの記事に、より詳細な情報が記載されています。 WordPress データベースのスケジュールされた自動バックアップは、さまざまなプラグインを通じて利用できます。 自動バックアップは、WordPress 管理画面または WordPress プラグイン ディレクトリにあります。
このオープンソース プラットフォームは、Web 開発を含む幅広い目的に使用できます。 そのため、緊急時に備えてデータをバックアップしておく必要があります。 Web サイトのバックアップがあれば、すぐに復元して実行できると確信できます。
WordPressサイトをバックアップする方法
WordPress に標準装備されている自動バックアップ システムはありませんが、プラグインをインストールするか、サードパーティ ツールを使用してバックアップをスケジュールすることができます。 サイトのルートにある「バックアップ」フォルダーには、サイトのすべてのバックアップが含まれています。 BackWPUp – バックアップもこの場所にあります。
WordPressテーマのバックアップ
バックアップ WordPress テーマは、現在のテーマが破損または破損した場合に WordPress サイトを復元するために使用できる予備のテーマです。 サイトを稼働状態にすばやく復元する必要がある場合に備えて、バックアップ テーマを手元に用意しておくことが重要です。
次のプラグ アンド プレイ スニペットは、この機能を含まないテーマのバックアップ/バックアップ テーマ オプション ページを表示します。 子テーマでうまく機能するバックアップ/復元スクリプトがありますが、子テーマで使用するにはいくつかの構成が必要です。 子供向けのバージョンでは、Old Castle Web が子供向けのテーマを作成しました。
