カスタム投稿タイプ用の WordPress 検索フォームを作成する方法
公開: 2023-08-18WordPress でカスタム投稿タイプ用の高度な検索フォームを作成したいですか?
カスタム投稿タイプを使用する場合は、訪問者がそのコンテンツのみを検索できるフォームを作成するとよいでしょう。 これにより、人々が探しているものを見つけ、サイトに長く留まることができます。
この記事では、WordPress でカスタム投稿タイプの高度な検索フォームを作成する方法をステップごとに説明します。
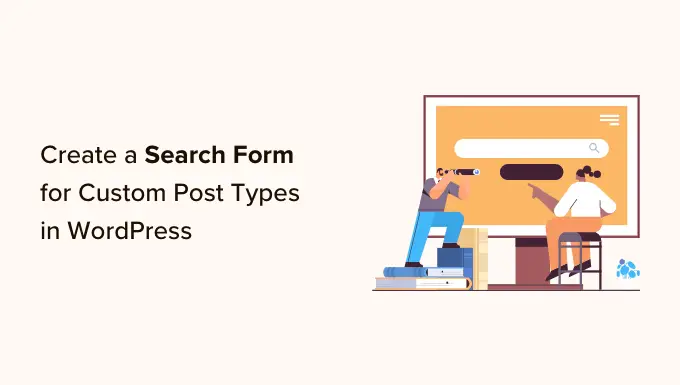
カスタム投稿タイプの詳細検索フォームを作成する理由
カスタム投稿タイプを使用すると、投稿やページを超えて、Web サイトにさまざまなコンテンツ タイプを作成できます。 たとえば、WPBeginner ではカスタム投稿タイプを使用して、取引と用語集のセクションを整理しています。
ただし、WordPress のデフォルトでは、検索結果にカスタム投稿タイプは含まれません。 その結果、訪問者は重要なコンテンツを見逃す可能性があり、あなたはページビューを逃すことになります。
ありがたいことに、WordPress 検索プラグインを使用すると、検索結果にカスタム投稿タイプを含めることができます。 さらに一歩進んで、カスタム投稿タイプのみを検索する高度なフォームを作成することもできます。
たとえば、WPBeginner では、取引ページと用語集ページにカスタムの投稿タイプの検索フォームを作成しました。
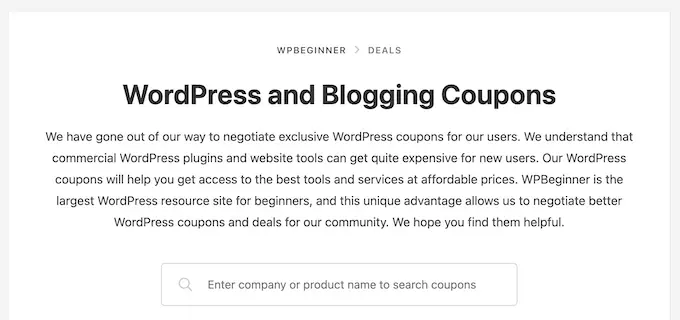
多くの場合、この種の高度な検索フォームは、訪問者が探しているものをより早く見つけるのに役立ち、訪問者のエクスペリエンスが向上し、直帰率が減少します。
まず、WordPress でカスタム投稿タイプを作成する方法に関するガイドをご覧ください。 次に、カスタム投稿タイプ用の高度な WordPress 検索フォームを作成する方法に関するチュートリアルに進むことができます。
WordPress プラグインを使用して新しい WordPress 検索アルゴリズムを作成する
カスタム投稿タイプの高度な検索フォームを作成する最も簡単な方法は、SearchWP プラグインを使用することです。 これは最高の検索プラグインであり、WordPress がデフォルトで無視するコンテンツを検索できます。
たとえば、ブログのコメントを検索可能にし、PDF のインデックス作成と検索を Web サイトに追加できます。
SearchWPのセットアップ方法
最初に行う必要があるのは、SearchWP プラグインをインストールしてアクティブ化することです。 詳細については、WordPress プラグインのインストール方法に関するステップバイステップガイドを参照してください。
アクティブ化したら、 SearchWP » 設定に移動し、「全般」タブをクリックする必要があります。
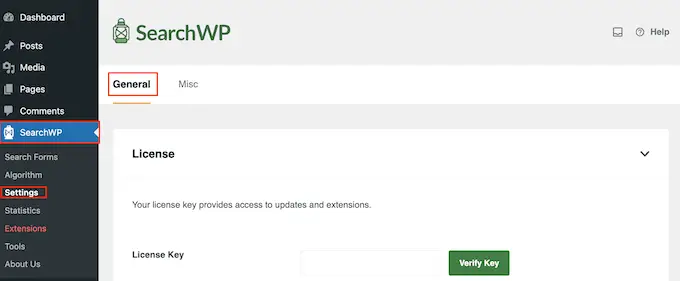
ここで、「ライセンス キー」ボックスにライセンスを入力する必要があります。 この情報は、SearchWP サイトのアカウントで見つけることができます。
完了したら、必ず「キーを検証」ボタンをクリックしてください。
カスタム検索アルゴリズムの作成
次のタスクは、カスタム検索アルゴリズムを作成することです。 ページ、投稿、メディア、カスタム投稿タイプなど、SearchWP の検索結果に含めるコンテンツを指定できます。
始めるには、WordPress 管理ダッシュボードでSearchWP »アルゴリズムに移動する必要があります。
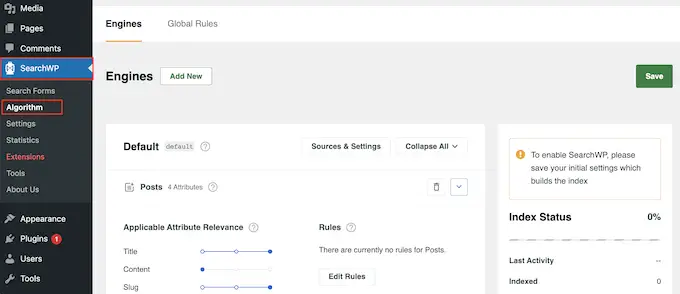
ここには、SearchWP の検索結果に含まれるすべてのコンテンツ タイプのセクションが表示されます。
カスタム投稿タイプを追加するには、[ソースと設定] ボタンをクリックするだけです。
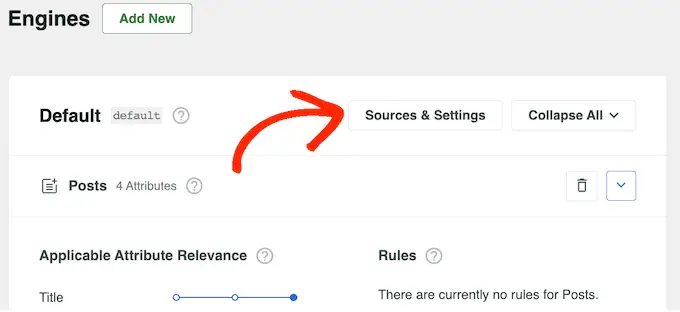
表示されるポップアップで、検索結果に含める各カスタム投稿タイプの横にあるチェックボックスをオンにします。
その後、「完了」をクリックします。
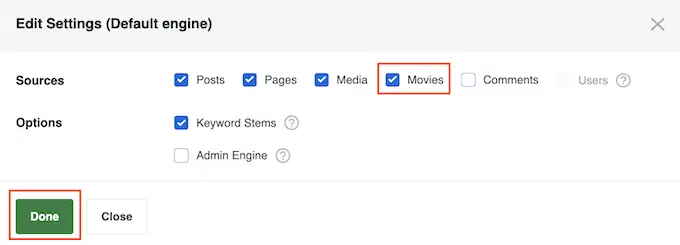
SearchWP は、カスタム投稿タイプごとに新しいセクションを追加します。 各セクションには、タイトル、スラッグ、抜粋など、SearchWP が検索に含めるすべての属性が表示されます。
属性を追加または削除したい場合は、「属性の追加/削除」をクリックするだけです。
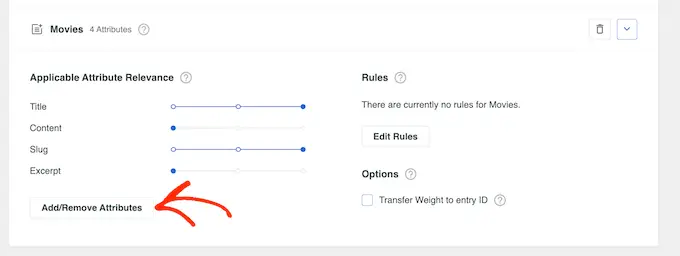
ポップアップで、検索結果に含める各属性の横にあるボックスをチェックします。
属性を削除するには、代わりにそのボックスのチェックを外します。
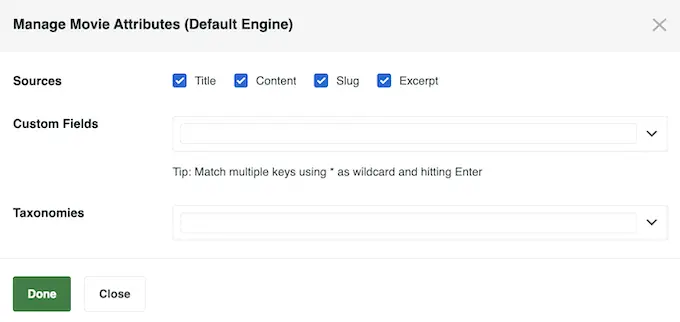
このポップアップでは、WordPress でカスタムフィールドを検索可能にすることもできます。
加えた変更に満足したら、「完了」をクリックしてください。
各属性には、アプリケーション属性の関連性スライダーもあることに気づくでしょう。 これは、WordPress で検索結果ページを構築するときに SearchWP がコンテンツをランク付けする方法を制御します。
属性の関連性が高い場合、検索結果に大きな影響を与えます。 対照的に、関連性の低い属性に一致するコンテンツは、検索結果で下位に表示されます。
たとえば、[タイトル] スライダーを右に移動し、[コンテンツ] スライダーを左に移動すると、投稿のタイトルがコンテンツよりも重要になります。
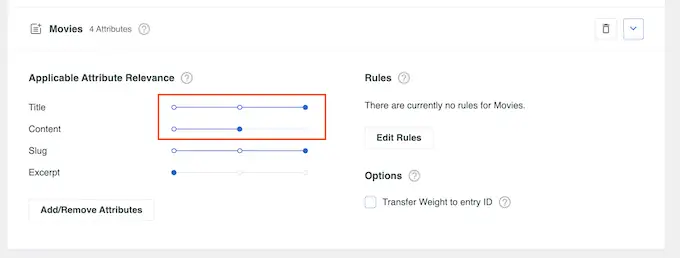
すべての WordPress Web サイトは独自であるため、さまざまな関連性設定を試して、最も正確で役立つ検索結果が得られる設定を確認することをお勧めします。
たとえば、オンライン ストア用に「顧客レビュー」カスタム投稿タイプを作成した場合、これは重要なコンテンツであるため、関連性を高くすることができます。
検索機能の設定に満足したら、画面の一番上までスクロールして [保存] ボタンをクリックします。
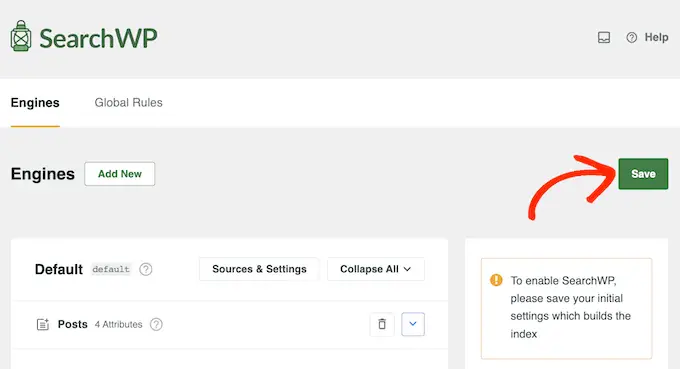
SearchWP はインデックスを自動的に再構築するようになりました。 インターネット接続の速度と WordPress ホスティング プロバイダーによっては、これには数分かかる場合があります。
「インデックスステータス 100%」が表示されるとすぐに、SearchWP がカスタム投稿タイプを検索インデックスに追加したことがわかります。
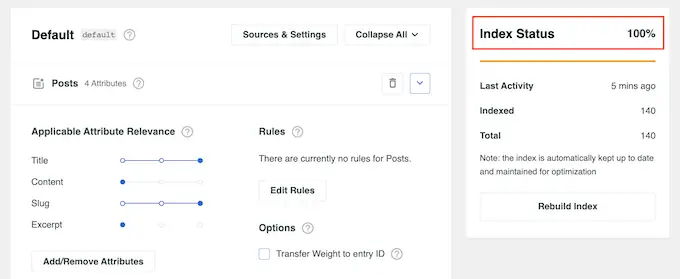
WordPress ブログ、Web サイト、またはオンライン マーケットプレイスの検索結果にカスタム投稿タイプが含まれるようになります。
カスタム投稿タイプの詳細検索フォームを作成する
これが完了すると、カスタム投稿タイプのみを検索する高度なフォームを作成する準備が整います。
まず、 SearchWP »検索フォームに移動し、「新規追加」ボタンをクリックします。

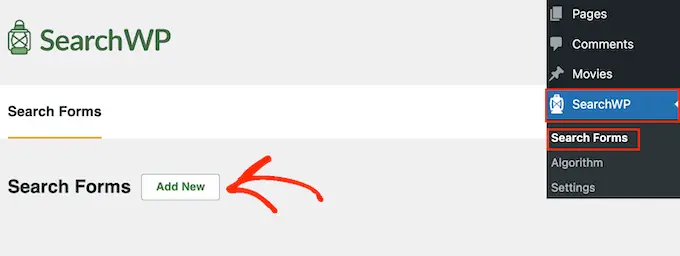
これにより、新しいフォームが作成され、カスタマイズできるようになります。
このフォームに一意の名前を付けるには、「検索フォーム 1」の横にある小さな鉛筆アイコンをクリックします。
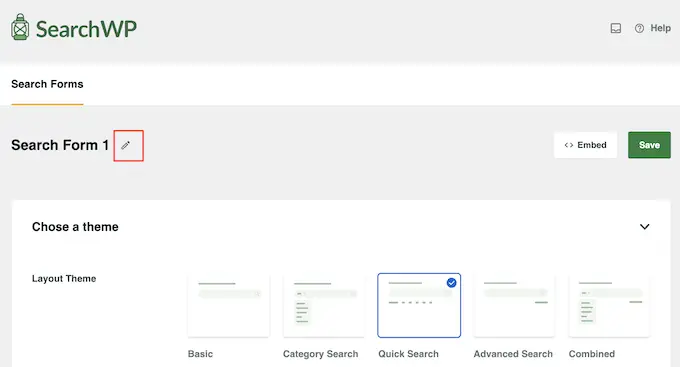
カスタム検索フォームの名前を入力できるようになりました。
これは単なる参照用なので、WordPress ダッシュボードでフォームを識別するのに役立つものであれば何でも使用できます。 これは、WordPress で複数の検索フォームを作成する予定がある場合に特に重要です。
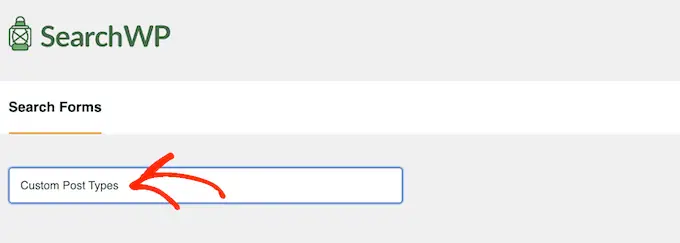
その後、「レイアウト テーマ」のサムネイルを使用して、使用するレイアウトを選択できます。
さまざまなテーマをクリックするだけで、このスタイルが WordPress Web サイトでどのように表示されるかをプレビューできます。
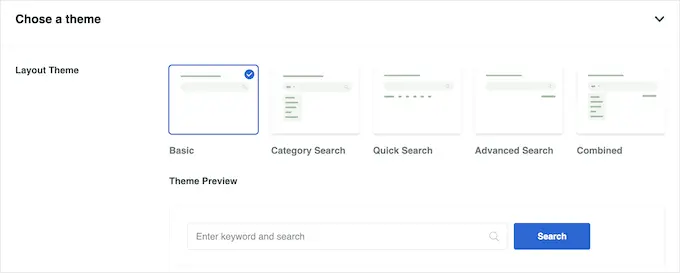
カスタム投稿タイプの検索フォームを作成するには、通常、「基本」または「クイック検索」のいずれかを使用します。
これらのスタイルでは、訪問者がカテゴリ別に検索することはできないため、訪問者はカスタム投稿タイプに集中し続けることができます。
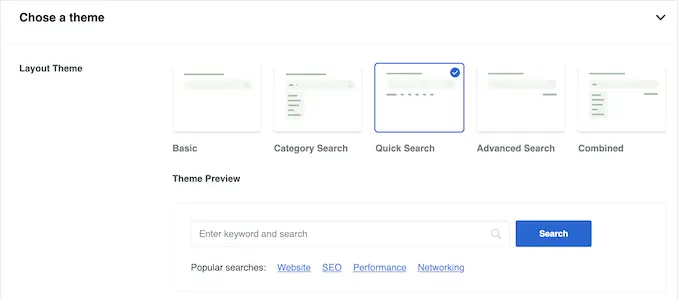
決定したら、「カスタム スタイリング」セクションまでスクロールします。
表示される設定はテーマのレイアウトによって異なる場合があります。 たとえば、「クイック検索」を選択した場合、「クイック検索」設定はデフォルトで有効になります。
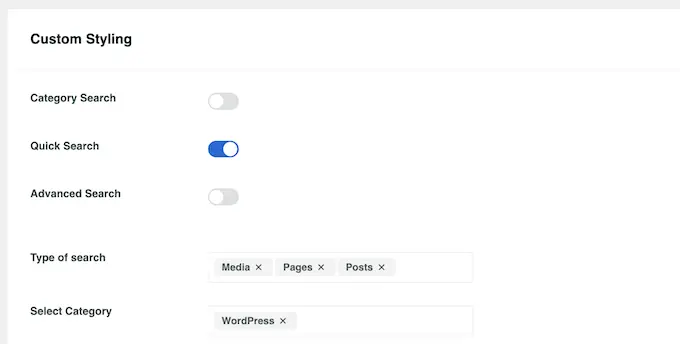
トグルを使用して、さまざまなオプションを無効または有効にできます。
ライブ プレビューは変更を加えると自動的に更新されるため、さまざまな設定を試して最適な設定を確認できます。
デフォルトでは、フォームはメディア、ページ、投稿を検索し、カスタム投稿タイプを無視します。 カスタム投稿タイプを含めるには、「検索の種類」フィールドを見つけてクリックする必要があります。
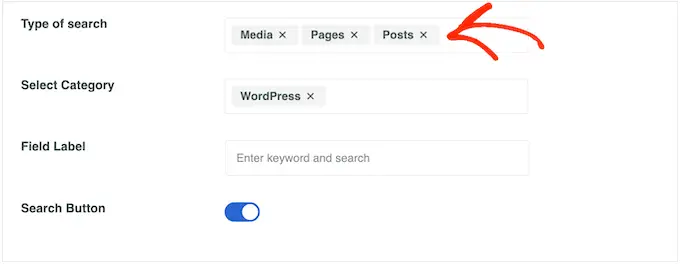
各カスタム投稿タイプの名前を入力できるようになりました。
適切な投稿タイプが表示されたら、クリックして検索に追加します。
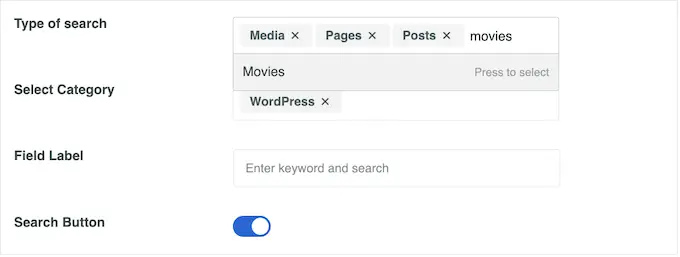
カスタム投稿タイプのみを検索し、他のコンテンツはすべて無視しますか?
次に、「メディア」、「ページ」、「投稿」の横にある小さな「X」をクリックするだけです。
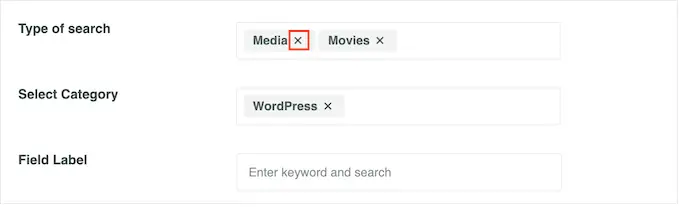
これを完了すると、フォームはカスタム投稿タイプのみを検索します。
フォームの設定に問題がなければ、「フォーム スタイル」セクションまでスクロールします。 ここでは、さまざまなフォーム スタイルの選択、境界線の追加、フォント サイズの変更などを行うことができます。
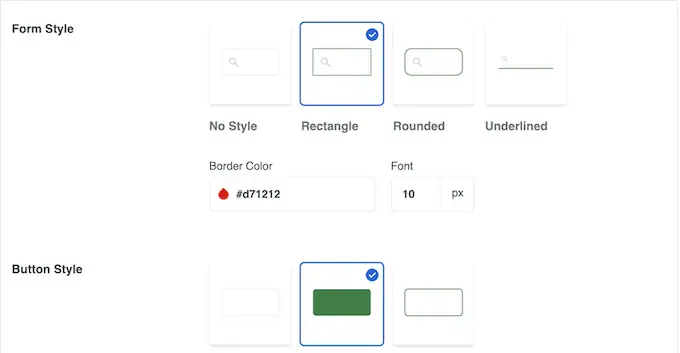
[ボタン スタイル] で、フォームに表示される [検索] ボタンをカスタマイズできます。
フォームの設定に問題がなければ、画面の一番上までスクロールし、[保存] をクリックして設定を保存します。
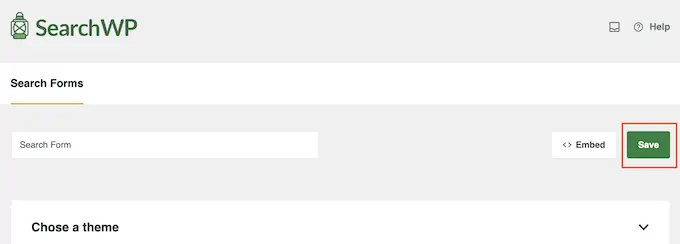
WordPress にカスタム投稿タイプを追加する方法
これで、ショートコードまたはブロックを使用して検索フォームを WordPress に追加する準備が整いました。
最も簡単な方法はブロックを使用することなので、カスタム投稿タイプ フォームを追加するページまたは投稿に移動します。
次に、「+」アイコンをクリックして「検索フォーム」と入力します。
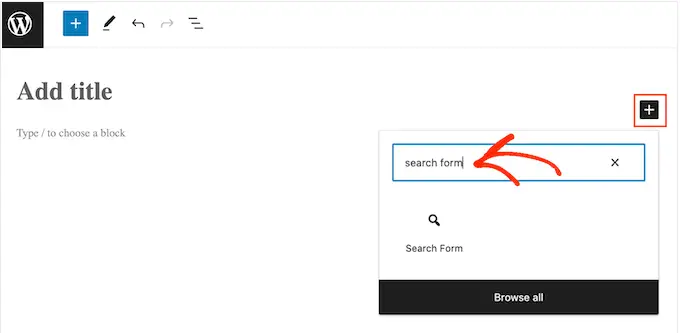
右側のブロックが表示されたら、クリックします。
次に、[フォームの選択] ドロップダウン メニューを開き、このチュートリアルで作成した検索フォームを選択します。
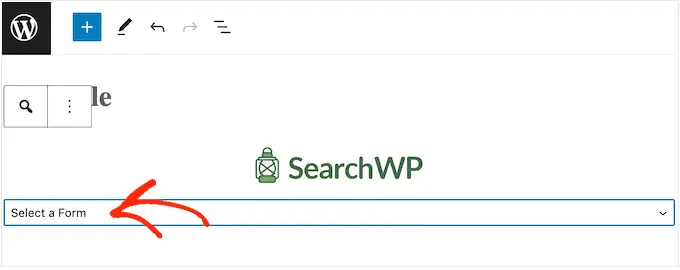
検索フォームを公開する準備ができたら、[更新] または [公開] をクリックするだけです。 これで、Web サイトにアクセスして、検索フォームが動作していることを確認できるようになりました。
もう 1 つのオプションは、ショートコードを使用して検索フォームを追加することです。
ショートコードを取得するには、 SearchWP »検索フォームに移動する必要があります。 ここで、表示したい検索フォームを見つけて、「ショートコード」列の値をコピーします。
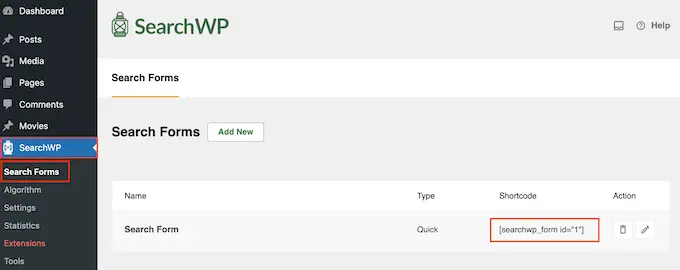
これで、任意のページ、投稿、またはウィジェット対応領域にショートコードを追加できるようになりました。 これを行うための詳しい手順については、WordPress にショートコードを追加する方法に関するガイドを参照してください。
この記事が、WordPress でカスタム投稿タイプ用の高度な検索フォームを作成する方法を学ぶのに役立つことを願っています。 また、カスタム投稿タイプのチュートリアルや、ウェブサイトの成長に最適な WordPress プラグインを専門家が厳選した記事もご覧ください。
この記事が気に入ったら、WordPress ビデオチュートリアルの YouTube チャンネルに登録してください。 Twitter や Facebook でもご覧いただけます。
