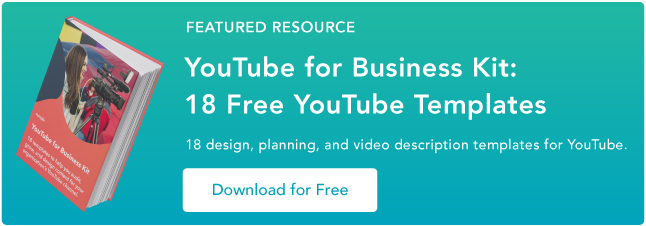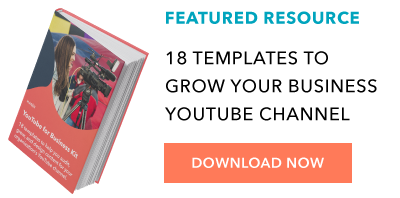YouTube チャンネルを段階的に作成する方法
公開: 2022-09-28動画コンテンツはオンライン トラフィック全体の 82% 以上を占めており、YouTube は 20 億人以上のアクティブ ユーザーを抱える最も人気のある動画プラットフォームです。
動画はマーケティング担当者にとって不可欠なチャネルであるため、YouTube をビジネスに活用する方法を知っておくことが重要です。
![→ 無料テンプレート: YouTube for Business の使い方 [今すぐダウンロード]](/uploads/article/12044/pIBCG9tl4Wom9mIh.png)
この記事では、YouTube チャンネルの作成について知っておく必要があるすべてのことを説明します。これにより、独自の動画をアップロードして視聴者を今日から増やすことができます。
YouTube チャンネルの作り方
- Google アカウントにサインインします (または、持っていない場合は登録してサインインします)。
- Google アカウントを使用して新しい YouTube チャンネルを作成します。
- [チャネルのカスタマイズ] ページに移動します。
- 見つけやすくするために、チャンネルに基本情報を追加します。
- ブランド要素をチャンネルにアップロードします。
- より高度なレイアウト オプションをカスタマイズします。
- 動画を追加して、検索用に最適化します。
新しいチャンネルを作成できませんか?
チャンネルを作成しようとしたときに「この操作は許可されていません」というメッセージが表示される場合は、古いバージョンの YouTube アプリを使用している可能性があります。
先に進むためのオプションは次のとおりです。
- デバイスの YouTube アプリを更新します。
- コンピューターのブラウザーを使用して YouTube チャンネルを作成します (以下で詳しく説明する手順に従います)。
YouTube チャンネルの作成方法
一貫したコンテンツで適切に管理された YouTube チャンネルを作成することは、ビジネスの成長に役立ちますが、それを正しく行うことも同様に重要です。 手順を追って説明します。
1. Google アカウントにサインインします。
YouTube コンテンツを視聴、共有、作成、コメントするには、Google アカウントが必要です。 youtube.com にアクセスし、右上隅にある [サインイン] をクリックします。 そこから、Google サインイン ページに移動します。
- Google アカウントをお持ちの場合は、サインインするよう求められます。
- 複数の Google アカウントをお持ちの場合は、YouTube チャンネルに関連付けるアカウントを必ず選択してください。
- Google アカウントをお持ちでない場合は、[アカウントの作成] をクリックし、プロンプトに従ってアカウントを登録してください。
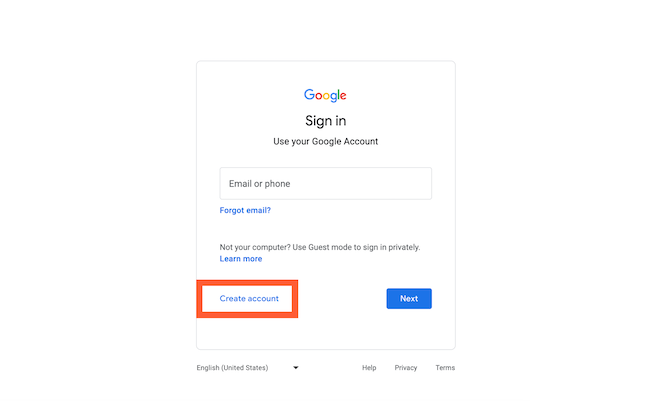 2. Google アカウントを使用して新しい YouTube チャンネルを作成します。
2. Google アカウントを使用して新しい YouTube チャンネルを作成します。
Google アカウントの設定とサインインが完了したら、チャンネルを作成します。 右上隅にあるユーザー アイコンをクリックします。 これは、Google アカウントと YouTube アカウントの両方を表します (YouTube は Google が所有しているため)。 ドロップダウン メニューが表示されるので、[設定] をクリックします。
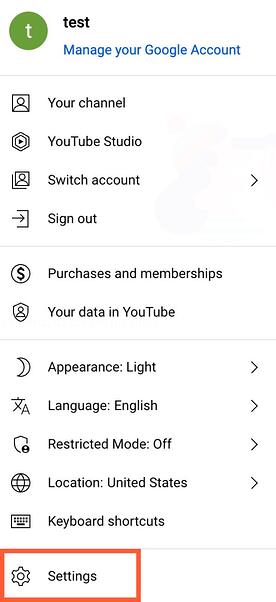 そこから、アカウントの概要に移動します。 [あなたのチャンネル] の下にある [新しいチャンネルを作成] をクリックします。
そこから、アカウントの概要に移動します。 [あなたのチャンネル] の下にある [新しいチャンネルを作成] をクリックします。
![YouTube チャンネルの作成方法 ステップ 3: [新しいチャンネルを作成] をクリックします。](/uploads/article/12044/gnznrKOmlk9vUZYh.png)
最初のステップは、新しいチャンネル名を作成することです。 Google アカウントの作成に使用した名前と同じである必要はありませんが、YouTube チャンネルが表すブランドを反映する名前にすることをお勧めします。
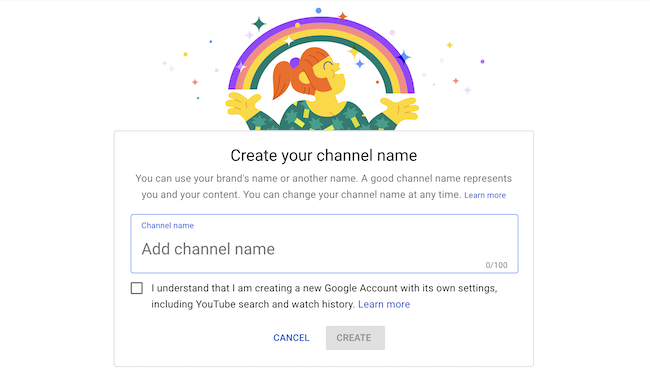 チャンネル名を入力すると、テキスト メッセージまたは音声通話でアカウントを確認するよう求められる場合があります。 その場合は、選択したオプションから受け取ったコードを入力してください。
チャンネル名を入力すると、テキスト メッセージまたは音声通話でアカウントを確認するよう求められる場合があります。 その場合は、選択したオプションから受け取ったコードを入力してください。
アカウントの確認が完了すると、チャンネルのダッシュボードが表示されます。 いよいよカスタム開始です。
3. [チャンネルのカスタマイズ] ページに移動します。
まず、チャンネルの基本的な詳細について説明します。 チャンネル ダッシュボードから、[チャンネルをカスタマイズ] をクリックします。
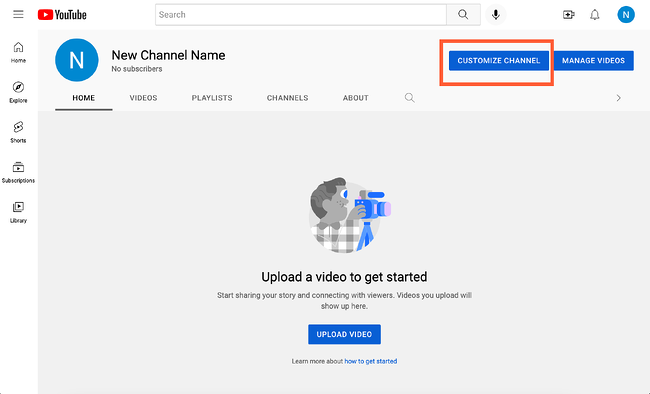 そこから、チャンネルのカスタマイズ ページに移動します。
そこから、チャンネルのカスタマイズ ページに移動します。
「レイアウト」、「ブランディング」、「基本情報」の 3 つのタブがあります。 これら 3 つのタブは、視聴者向けにチャンネルを最適化するのに役立ちます。
4. 見つけやすくするために、チャンネルに基本情報を追加します。
「基本情報」をクリックして開始します。
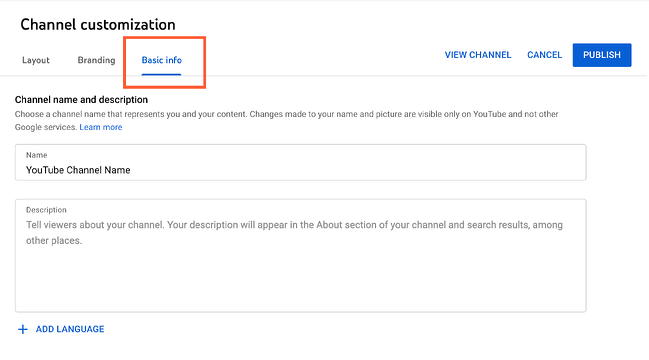 ここでは、チャンネルに関する基本的な情報を入力します。たとえば、動画の言語や、探している動画を説明する検索語句を入力したときにチャンネルを見つけるのに役立つ説明を入力します。 これらのキーワードには、チャンネルの内容、解決に役立つ問題、紹介されている人物や製品、業界などを含めることができます。
ここでは、チャンネルに関する基本的な情報を入力します。たとえば、動画の言語や、探している動画を説明する検索語句を入力したときにチャンネルを見つけるのに役立つ説明を入力します。 これらのキーワードには、チャンネルの内容、解決に役立つ問題、紹介されている人物や製品、業界などを含めることができます。
閲覧者と共有したいサイトへのリンクを追加することもできます。 これらのリンクは、次のようにバナー画像 (詳細は後述) の上に表示されます。
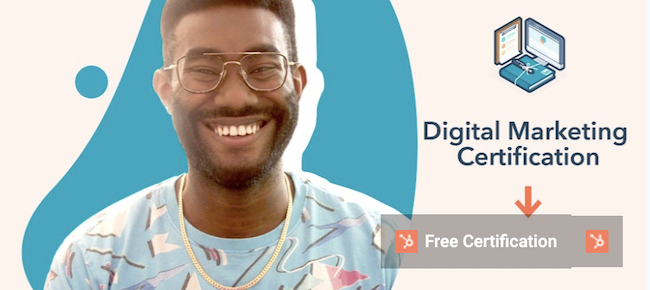 5. ブランド要素をチャンネルにアップロードします。
5. ブランド要素をチャンネルにアップロードします。
追加した説明の詳細に加えて、新しい YouTube チャンネルのカスタマイズには別の要素があります。ビジュアルです。

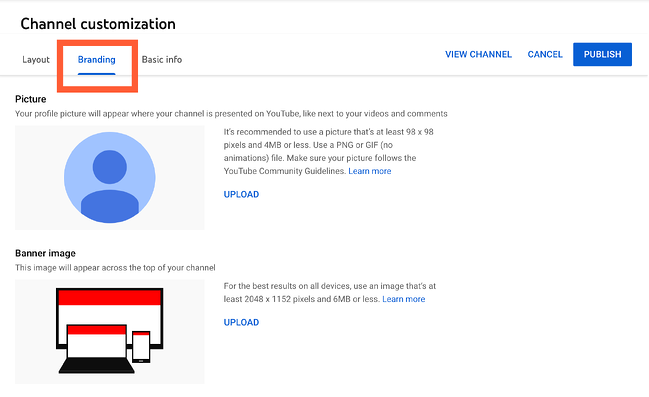 [ブランディング] タブでは、プロフィール写真、バナー画像、動画の透かしを追加できます。
[ブランディング] タブでは、プロフィール写真、バナー画像、動画の透かしを追加できます。
プロフィールの写真
プロフィール写真は、YouTube ユーザーが動画コンテンツを閲覧するときに動画の作成者を識別するのに役立ちます。 以下に示すように、再生ページの YouTube 動画の下にこの画像が表示されます。 YouTube では、98 x 98 ピクセル以上のサイズの画像を使用することを推奨しています。
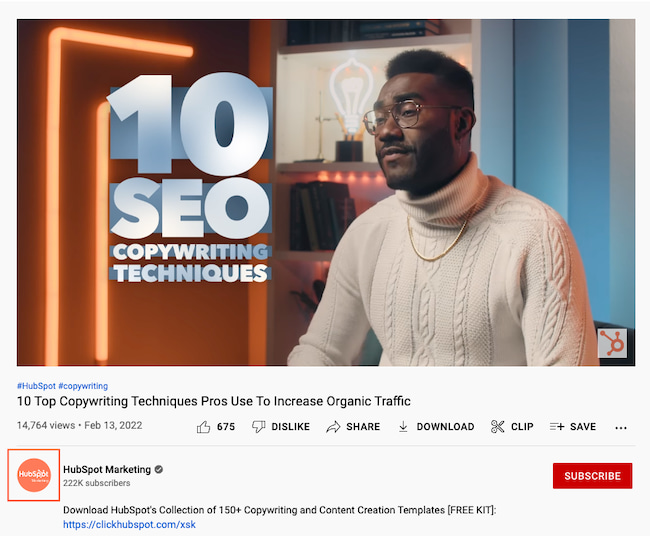 バナー画像
バナー画像
バナー画像は、チャンネル ページの上部に表示される大きなバナーで、ブランドを視聴者に伝える絶好の機会です。 YouTube では、2048 x 1152 ピクセル以上で 6MB 以下の画像を使用することを推奨しています。 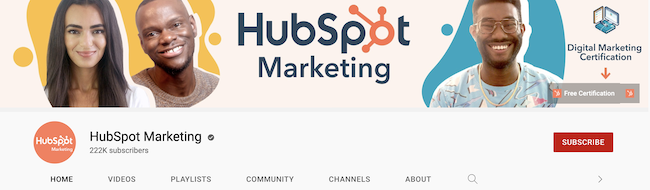
ビデオ透かし
動画の透かしは、投稿するすべての動画の右下に表示されます (以下を参照)。 サイズが 150 x 150 ピクセルのロゴを選択することをお勧めします。
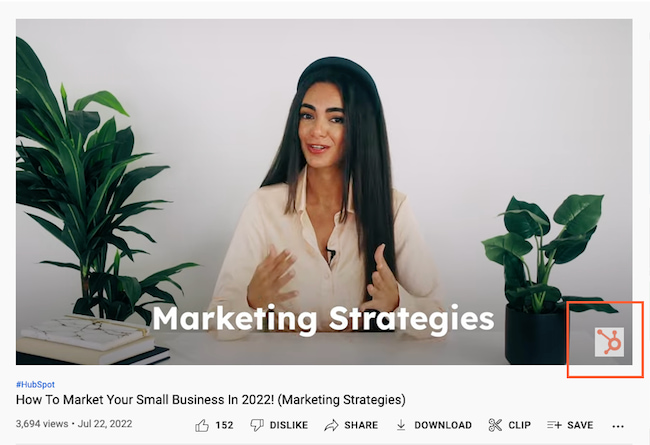 6. より高度なレイアウト オプションをカスタマイズします。
6. より高度なレイアウト オプションをカスタマイズします。
「レイアウト」タブをクリックします。
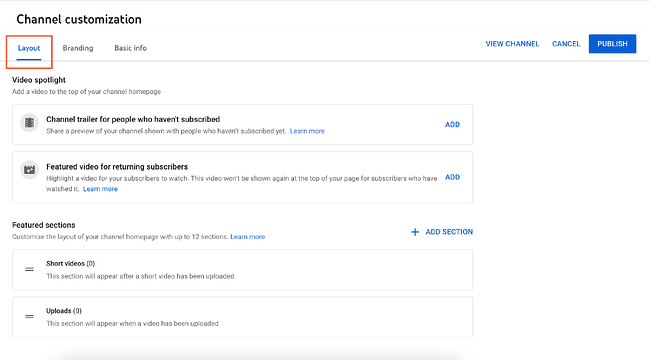
ここから、チャンネルのページでコンテンツをどのように表示するかについて、特定の詳細を指定できます。 ビデオ スポットライトを指定し、注目のセクションでチャンネル ページを整理するオプションがあります。
7. ビデオを追加し、検索用に最適化します。
最初の動画を YouTube にアップロードするには、右上隅にある [作成] ボタンをクリックし、プロンプトに従います。
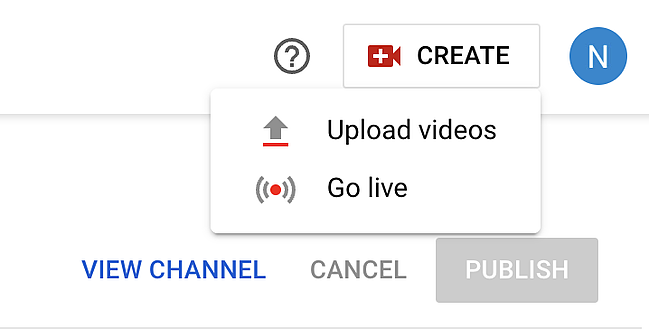
見つけやすいようにチャンネルを最適化することは、ほんの始まりに過ぎません。 動画の追加を開始したら、検索用に最適化する必要があります。これにより、ユーザーがあなたの動画を見つけやすくなります。
しかし、これはビデオに正確、明確、簡潔なタイトルを付けるだけではありません — それは重要ですが. 以下では、YouTube で最適化するために最も重要なことをいくつか説明します。
題名
動画を検索するとき、最初に目を引くのはタイトルです。 視聴者が動画をクリックして視聴するかどうかは、多くの場合、これによって決まります。そのため、タイトルは説得力があるだけでなく、明確で簡潔でなければなりません。
説明
これは 1,000 文字に制限する必要があります。また、視聴者は多くのテキストを読むためではなく、ビデオを見るためにここに来たことに注意してください。 さらに、YouTube ではテキストの最初の 2 ~ 3 行しか表示されず、これは約 100 文字になります。そのため、最も重要な情報を最初に説明に入れます。
タグ
タグを使用すると、動画の内容を視聴者に知らせるだけでなく、YouTube が動画のコンテンツとコンテキストを理解するのにも役立ちます。 こうすることで、YouTube はあなたの動画を類似の動画と関連付け、コンテンツのリーチを広げることができます。 ただし、注意してアプローチしてください。タイトルと同様に、誤解を招くタグを使用しないでください。ビューが増える可能性があります。 実際、Google はあなたにペナルティを課すかもしれません。
カテゴリー
カテゴリを選択することは、YouTube で動画を類似のコンテンツとグループ化するもう 1 つの方法ですが、思ったほど簡単ではないかもしれません。 YouTube のクリエイター アカデミーは、マーケティング担当者が次のような質問に答えることで、検討している「各カテゴリで何がうまくいっているかを考える」ことを提案しています。
- カテゴリ内のトップ クリエイターは誰ですか? 彼らは何のために知られていますか、そして彼らは何をうまくやっていますか?
- 特定のカテゴリ内の同様のチャネルの視聴者間にパターンはありますか?
- 同様のカテゴリ内の動画は、制作価値、長さ、形式などの品質を共有していますか?
これで、YouTube チャンネルを正式に作成しただけでなく、コンテンツを最適化して見つけやすくする方法もわかりました。 YouTube をマーケティングに最大限に活用する方法の詳細については、リソースのコレクション全体を確認してください。
編集者注: この投稿はもともと 2019 年 11 月に公開されたもので、包括性を高めるために更新されています。