Mac でグリフを含む SVG ファイルを作成する方法
公開: 2023-02-12Mac でグリフを含む SVG ファイルを作成する場合、知っておくべきことがいくつかあります。 まず、Adobe Illustrator、Inkscape、Sketch などのベクター編集プログラムをインストールする必要があります。 このようなプログラムをインストールしたら、プログラムを開いて新しいドキュメントを作成します。 次に、グリフに使用するフォントを見つける必要があります。 フォントが見つかったら、テキスト レイヤーを作成し、使用するグリフを入力します。 テキストのサイズは、見やすい大きさに設定してください。 グリフを入力したら、それらを選択して、プログラムの「エクスポート」ボタンをクリックする必要があります。 これにより、ファイルを SVG として保存できます。 後で簡単に見つけられるように、ファイルに覚えやすい名前を付けてください。 SVG ファイルができたので、Notepad++ や Sublime Text などのテキスト エディターで開く必要があります。 ファイルを開いたら、「defs」というセクションを見つけて、その中のすべてを削除する必要があります。 次に、「グリフ」と書かれたセクションを見つけて、その中にあるものもすべて削除します。 あとは、ファイルを保存するだけで完了です。 ファイルを Web サイトにアップロードしたり、デザイン プログラムで使用したりできるようになりました。
グリフが 1 つしかない場合は、目的の場所にドラッグ アンド ドロップできます。 このコード ボックスは、コピーして SVG ファイルに直接貼り付けることができます。 インポート プロセスには時間がかかるため、続行する前にコードを再確認する必要があります。
Mac コンピュータにグリフを挿入するにはどうすればよいですか? Font Book は、Finder に移動し、[アプリケーション] をクリックしてスクロールすると、Finder で見つけることができます。 次に、Font Book アイコンをクリックして、適切なフォントを選択します。 次に、下にスクロールして、使用するグリフを表示します。
Cricut Mac にグリフを追加するにはどうすればよいですか?
Cricut Mac にグリフを追加する方法はいくつかあります。 1 つの方法は、 Character Viewerを使用することです。 これを行うには、System Preferences > Keyboard > Keyboards > Character Viewer に移動して Character Viewer を開きます。 次に、ウィンドウ上部のドロップダウン メニューから使用するフォントを選択します。 次に、「グリフ」タブをクリックします。 最後に、Cricut Mac に追加したいグリフをクリックします。 Cricut Mac にグリフを追加するもう 1 つの方法は、Font Book を使用することです。 これを行うには、Font Book を開き、左側のサイドバーから使用するフォントを選択します。 次に、「表示」メニューをクリックし、「グリフ」を選択します。
Cricut Design Space でグリフを使用して、デザインをさらにユニークにすることができます。 グリフという用語は、Cherryla フォントに見られるように、さまざまなスタイルで構成できる特定の種類の文字または数字を指します。 このチュートリアルの目的は、Mac と PC の両方でこれらの文字を使用する方法を説明することです。 Mac で、 FontBook アプリケーションを開き、必要なフォントを選択し、[保存] ボタンをクリックして保存します。 その後、Cricut Design Space でグリフを入力します (Cmd-V または Edit)。 キャンバス上の実際のグリフは小さなボックスとして表示されますが、画面に表示されるものと非常によく似ています。 この投稿では、ナンセンスが本物の言葉で書かれたかのように見せる方法について説明します。 Ungroup to Letters 機能を使用して、すべてのレターを 1 つの場所にグループ化できます。
Mac フォントに特殊文字を追加するにはどうすればよいですか?
Character Viewer を使用すると、数学記号や矢印などの特殊文字を追加できます。 Mac TextEdit アプリで挿入ポイントを選択すると、ドキュメントに文字を挿入できます。 絵文字を選択するには、[編集] をクリックします。
Glyph は Mac で動作しますか?
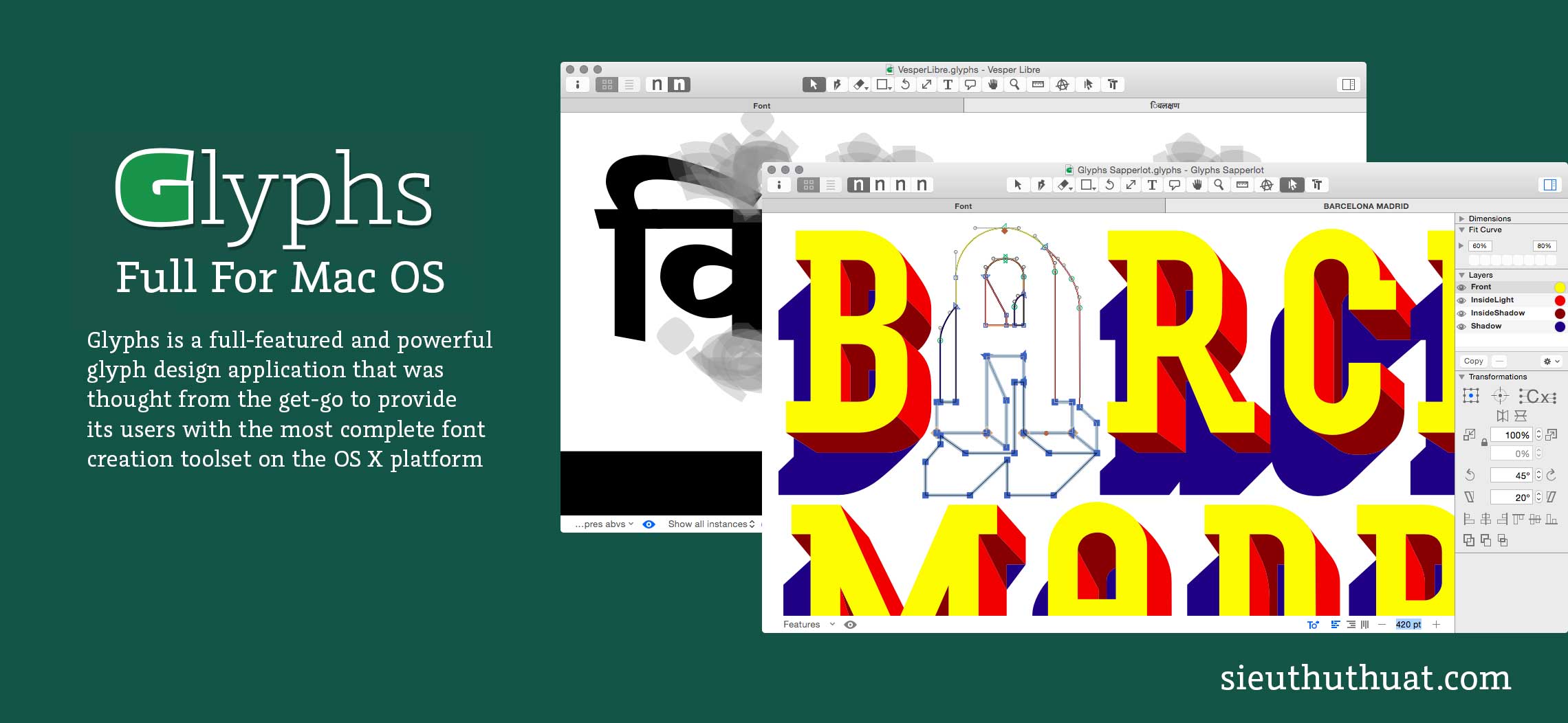
明確な答えはありません。一部のユーザーは問題なく動作すると報告していますが、他のユーザーは問題を抱えています. 使用している macOS の特定のバージョンに依存する場合があります。 一般的に、macOS の最新バージョンは Glyph との互換性が高いようです。

文字ビューアをキーボードに追加する方法
Character Viewer にアクセスするには、Keyboard タブの Keyboard System Preferences アイコンをクリックし、次に Keyboard System Preferences アイコンの Character Viewer アイコンを選択します。 キーボードで Character Viewer がまだ有効になっていない場合は、Fn キーを押してから C キーを押すと開くことができます。 キーボード ビュー オプションは、[システム キーボード設定] ウィンドウにあります。 クリックするだけです。 [キーボード] ボタンをクリックすると、[キーボード ビュー] ウィンドウに [キーボードの追加] ボタンが表示されます。 [キーボードの追加] ウィンドウの [文字ビューアーの追加] ボタンをクリックすると、文字ビューアーを追加できます。 Add Character Viewer ウィンドウに Add Glyph Viewer ウィンドウが表示されます。 [グリフ ビューアの追加] ウィンドウで、[キーボード レイアウトの追加] ボタンをクリックして、キーボード レイアウトを追加できます。 [Add Character Viewer] ボタンは、[Add Keyboard Layout] ウィンドウにあります。 [Add Character Viewer] ウィンドウが表示されます。ここで、英語 (米国) のキーボード レイアウトを選択し、[追加] ボタンをクリックして文字の追加を開始できます。 [キャラクター ビューアーの追加] ウィンドウで、[キャラクター ビューアー] チェック ボックスをオンにし、[OK] をクリックしてプロセスを完了します。 Fn キーを使用すると、特殊文字を入力し、その後に必要な文字を入力できます。
Mac でフォントグリフにアクセスする方法
Mac でフォント グリフにアクセスするには、「Font Book」アプリケーションを開く必要があります。 アプリケーションが開いたら、使用するフォントを見つける必要があります。 フォントが見つかったら、[ Show Fonts ] ボタンをクリックする必要があります。 これにより、そのフォントで使用可能なすべてのグリフを表示するウィンドウが開きます。
アクセント付きの文字や絵文字などの特殊文字を Mac に追加する方法を探している場合は、調査することをお勧めします。 Mac で特殊文字を入力するときは、最初に Character Viewer を起動する必要があります。 探しているものを見つけたい場合は、リストをスクロールするか、カテゴリを選択するか、検索バーを使用して検索してください。 Character Viewer は、Mac で特殊文字を入力するための非常に簡単な方法です。 パワー ユーザーの生産性は、使用する必要のあるすべての特殊文字のショートカットを習得することで向上させることができます。 キーボード ビューアは、キーボードで入力する必要があるキーと、入力する必要があるキーを教えてくれます。 これらのショートカットを使用すると、キーボード ショートカットのライブ ビューにアクセスできます。
このキーボードは、Shift キーと Option キーを押したままにしておく特殊文字のショートカットに応じて変化します。 キーボード ショートカットを使用すると、特殊文字を覚えていれば、Mac でより速く入力できます。 フォント ブックを開いて、フォントのすべての特殊文字を表示することもできます。
テキスト フィールドのグリフにアクセスする方法
ドロップダウン メニューから [タイプ] を選択します。 テキスト フィールドに戻り、文字を入力します。 テキスト フィールドから文字を選択したら、グリフ () ボタンをクリックします。 [グリフ] ボタンの右側にある矢印をクリックすると、ポップアップ メニューから文字を選択できます。 [グリフ] ボタンの右にある下向き矢印をクリックして、フォント名を選択します。 文字を選択するには、左側の [グリフ] ボタンの近くにある下向きの三角形をクリックし、ポップアップ メニューから選択します。
