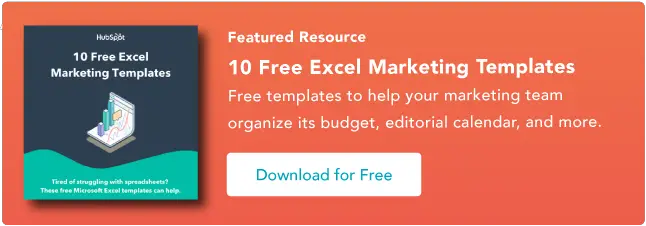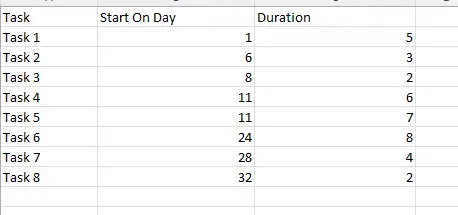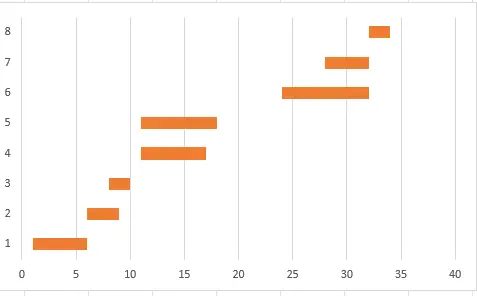Excel でガント チャートを作成する方法
公開: 2023-08-02Microsoft Excel は、多くの企業がデータ計算を実行し、結果に基づいてグラフを作成するための頼りになるオプションであり続けています。

ガント チャートは、Excel では本来利用できない便利なガイドです。 プロジェクト管理やマイルストーンの追跡に最適なガント チャートは、企業が業務をより適切に視覚化し、現在のプロセスを合理化するのに役立ちます。
この記事では、ガント チャートの基本を深く掘り下げてその利点を探り、Excel でガント チャートを作成するためのステップバイステップ ガイドをいくつかの役立つ例とともに提供します。 やがて、あなたも Excel をプロのように使えるようになります。
ガント チャートとは何ですか?
ガント チャートの利点
Excel でガント チャートを作成する方法
ガントチャートの例
![マーケティング担当者向けの 10 個の Excel テンプレートをダウンロード [無料キット]](/uploads/article/18595/4EltyyekFMudhr54.png)
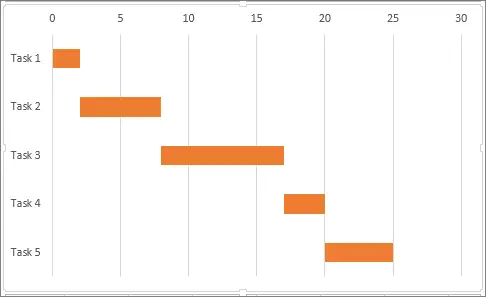 グラフの左側には、特定のアクティビティが Y 軸にリストされています。 グラフの上部の X 軸は時間を示します。
グラフの左側には、特定のアクティビティが Y 軸にリストされています。 グラフの上部の X 軸は時間を示します。
時間には固定された単位はありません。追跡しているタスクに応じて、週、日、時間、または分で測定できます。 Excel では、各タスクは独自の行を取得します。
Microsoft の上記の例でわかるように、タスク 1 は時間単位 0 で開始され、タスク 2 の直前まで実行され、タスク 3 が開始されるまで続行されます。
タスクは重複する可能性があることに注意してください。ガント チャートの目的は、タスクの順序を決定することではなく、何が、いつ、いくつのプロセスが同時に行われているかを簡単に確認する方法を提供することです。
ガント チャートの利点ガント チャートには、次のようないくつかの利点があります。
プロジェクトの進行状況の概要
ガント チャートを使用すると、プロジェクトがいつ開始され、どれだけ進んでいるのか、特定のマイルストーンに到達しているかどうか、他のプロジェクトと重複しているかどうかを確認できます。
これにより、プロセスにどれくらいの時間がかかるか、また、同時プロセスによって摩擦が生じる可能性があるかどうかをよりよく理解できるようになります。
実用的な洞察
これらのグラフは、プロジェクト管理スタッフに実用的な洞察も提供します。 チームはプロジェクトの開始日とタイムラインを一目で確認できるため、潜在的なボトルネックを特定して変更を加えることができます。
実際には、チームは 3 つのプロセスが同じ日に開始される予定であることに気づくかもしれません。 開始日をわずかにずらすことで、パフォーマンスの問題の可能性を回避できます。
時間管理の改善
同じ開始日とそれらを担当するチームが設定された複数のタスクを示すガント チャートを考えてみましょう。 このプロジェクト フレームワークを放っておくと、あるチームが過労になり、他のチームには十分な余裕がないため、時間を無駄にする可能性があります。
何が、いつ、そしてなぜ起こっているのかをより深く理解することは、企業の時間管理の改善に役立ちます。
リソース過負荷のリスクの軽減
プロジェクトは有限のリソースのプールを共有します。 同時に進行するプロジェクトが増えるほど、リソースの消耗が大きくなり、リソースが過負荷になるリスクが高まります。
ガント チャートは、プロセスのリソースのニーズを比較し、プロジェクトを順調に進めるために調整を行う方法を提供します。
ガント チャートはそれぞれ異なりますが、共通の機能には、タスク、タスクバー、マイルストーンの期日などがあります。 グラフにはサブタスクのバーを含めたり、バーの陰影を使用してタスクがどこまで進んでいるかを示すこともできます。
Excel でガント チャートを作成する方法ガント チャートは便利で広く普及しているにもかかわらず、Excel には組み込みのテンプレートがありません。 そのため、ユーザーは事前に構築されたガント チャートをダウンロードするか、独自のガント チャートを作成する必要があります。
ここでは、Excel でガント チャートを作成するためのステップバイステップのガイドを示します。
1. プロジェクト データを入力します。
ガント チャートを作成する最初のステップは、プロジェクト データを一般的な Excel スプレッドシートに入力することです。 この例では、タスク名、開始日、期間の 3 つのデータ列を入力します。 結果は次のようになります。
2. 積み上げ棒グラフを作成します。
次に、積み上げ棒グラフを作成します。 これを行うには、[開始日] 列 (ヘッダー付き) のデータを選択します。 次に、「挿入」で「棒グラフ」、「2-D 棒」、「積み上げ棒」の順に選択すると、これが得られます。
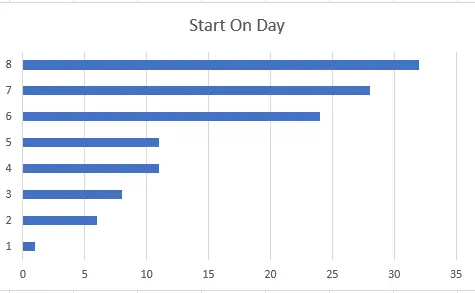
3. 期間データを入力します。
期間データを入力するには:
- まずチャートを右クリックします。
- 「データの選択」を選択します。 これにより、「Start on Day」シリーズを含む「データ ソースの選択」ウィンドウが開きます。
- 「凡例エントリ (シリーズ)」の下の「追加」ボタンをクリックし、新しいシリーズに「期間」という名前を付けます。
ここで、「系列値」と表示されている場所の横にあるアイコンをクリックすると、新しい「系列の編集」ウィンドウが開きます。
[期間] 列 (ヘッダーなし) と [開始日] 列からデータを選択し、[OK] をクリックしてウィンドウを閉じ、もう一度 [OK] をクリックして系列をグラフに追加します。
4. タスクの説明を追加します。
次に、タスクの説明を追加します。 これは、最後のステップと同じように開始します。グラフを右クリックして「データ ソースの選択」ウィンドウを開き、左側の「シリーズ」リストで「開始日」を選択します。
次に、右側の「カテゴリ」リストから「編集」を選択します。 「軸ラベル」ウィンドウが開きます。 [タスク] 列のセルを選択し、[軸ラベル] ウィンドウで [OK] をクリックし、次に [データ ソースの選択] ウィンドウで [OK] をクリックします。
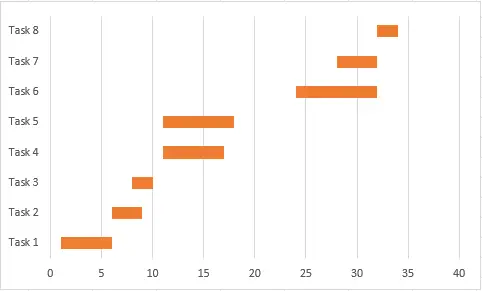
4. 順序を修正する
最後に、タスクの順序を修正します。 これを行うには、グラフの左側にあるタスクのリストを右クリックしてメニューを開き、「軸の書式設定」をクリックします。 このメニューの「軸の位置」で「カテゴリを逆順に」チェックボックスをオンにします。
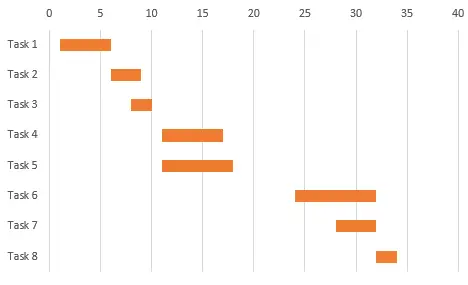 これで、Excel でカスタム構築されたガント チャートが完成しました。
これで、Excel でカスタム構築されたガント チャートが完成しました。
既存のテンプレートをダウンロードする場合は、Microsoft グラフ テンプレート データベースに複数のガント オプションがあります。 優れたガントの例には次のようなものがあります。
日付追跡ガント チャート
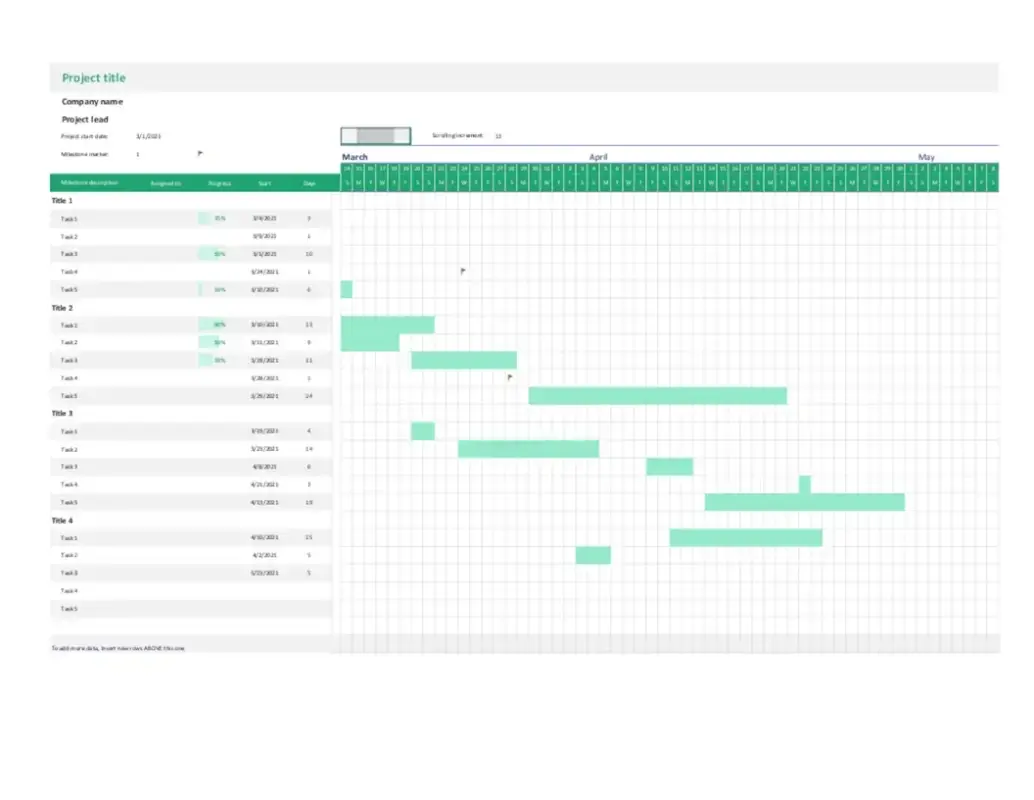 このデータ トラッキング ガント チャート テンプレートは、独自の画像、タイトル、テキストを使用して完全にカスタマイズできます。 ガント チャートを最初から作成しなくても、主要なタスクを追跡する簡単な方法を提供します。
このデータ トラッキング ガント チャート テンプレートは、独自の画像、タイトル、テキストを使用して完全にカスタマイズできます。 ガント チャートを最初から作成しなくても、主要なタスクを追跡する簡単な方法を提供します。
私たちが好きなもの: このガント チャートはシンプルで合理的です。 タスク、開始日、期間を入力するための十分なスペースがあり、タスクをより適切に管理できます。
シンプルなガントチャート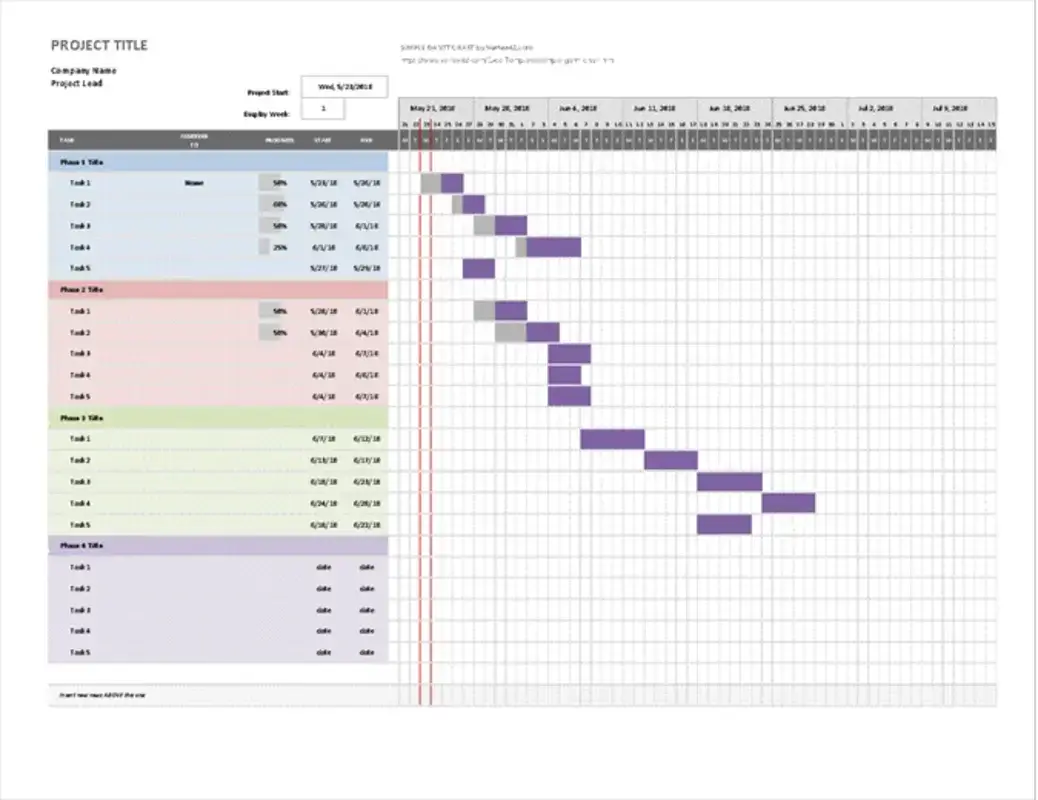 このシンプル ガント チャートは、まさに「シンプルで理解しやすい」というものです。 従業員、マネージャー、関係者など、さまざまなユーザー グループに合わせてカスタマイズすることもできます。 写真、グラフィック、または新しいフォントを含めることができます。
このシンプル ガント チャートは、まさに「シンプルで理解しやすい」というものです。 従業員、マネージャー、関係者など、さまざまなユーザー グループに合わせてカスタマイズすることもできます。 写真、グラフィック、または新しいフォントを含めることができます。
気に入った点:このチャートには、基本的なタスク情報に加えて、プロジェクトをフェーズ (異なる色のセクションで示されている) と各タスクの責任者ごとに分類する機能も追加されています。
アジャイルガントチャート
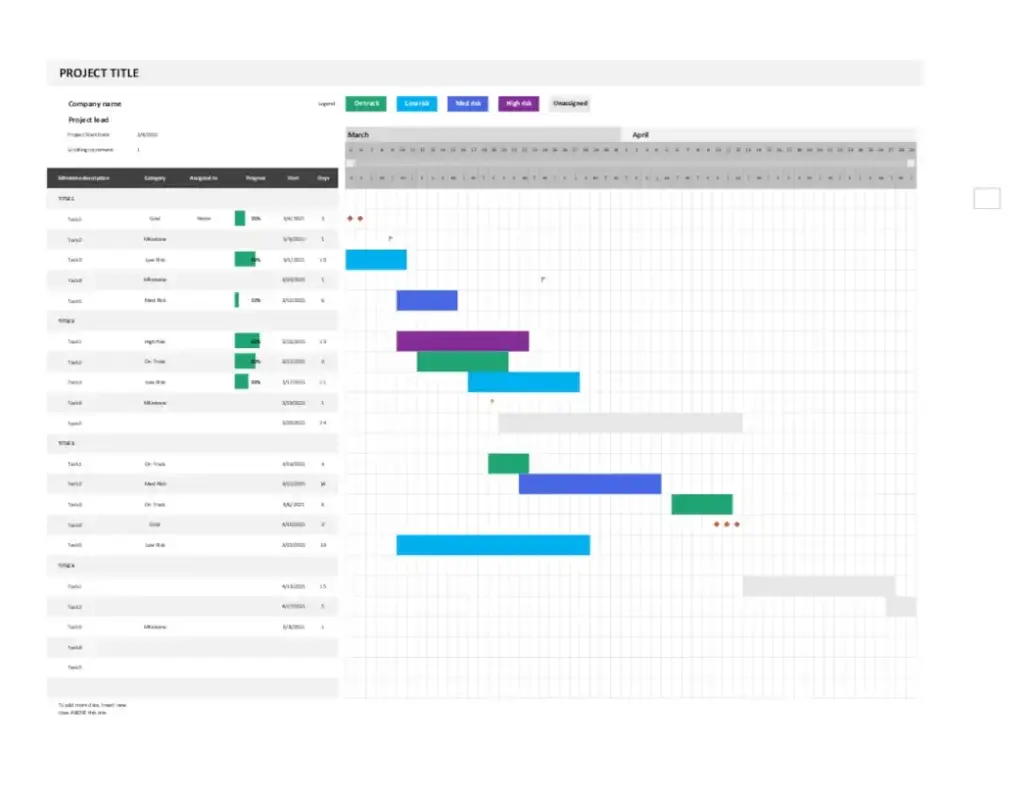 このアジャイル ガント チャートの例は、アジャイル チームが期限を守るのに役立つ色分けされたタスク カテゴリと視覚的なリマインダーを提供します。
このアジャイル ガント チャートの例は、アジャイル チームが期限を守るのに役立つ色分けされたタスク カテゴリと視覚的なリマインダーを提供します。
アジャイル手法を支える継続的なフィードバック ループを考慮すると、このようなガント チャートはタスクの追跡に役立ちます。
気に入っている点:色分けされたバーにより視覚的なフィードバックが即座に提供され、このグラフを Excel ですばやく公開して共有できるため、チームのコラボレーションが向上します。
ガントで遠くまで行く
ガント チャートは、プロジェクトのスケジュールを追跡し、重複が発生している箇所やスケジュールの変更が必要な箇所を一目で確認するのに最適な方法です。
Microsoft Excel にはガント ジェネレーターが組み込まれていませんが、ステップバイステップ ガイドに従ってゼロからガント チャートを作成するか、データと見出しをカスタマイズできる Excel テンプレートをダウンロードすることで、ガント チャートを最大限に活用できます。要求。