既製の SVG ファイルをカスタマイズする方法
公開: 2023-02-01作成済みのSVG ファイルに個人的なタッチを加えたい場合は、いくつかの方法でカスタマイズできます。 使用しているソフトウェアによっては、色を変更したり、テキストを追加したり、デザイン自体を操作したりできる場合があります。 既製の SVG ファイルをカスタマイズする方法のクイック ガイドを次に示します。
Scalable Vector Graphics (SVG) は、Web フレンドリーなベクター ファイル形式で、あらゆる Web サイトで使用できます。 画像を保存するには、グリッド上の点と線に基づく数式が使用されます。 その結果、品質を維持しながらサイズを大幅に拡大できます。 XML コーディングにより、テキスト情報は形状ではなくリテラルのままになります。 Chrome から Edge、Safari、Firefox まで、すべての主要なブラウザーで SVG ファイルを開くことができます。 ビルトイン プログラムを使用してコンピューターで画像を開くのと同じくらい簡単です。 動く要素を Web グラフィックに組み込むのに役立つオンライン ツールが多数見つかります。
PNG はラスター ファイルですが、SVG はベクター ファイルです。 SVG にはピクセルが含まれていないため、解像度が失われることはありません。 PNG ファイルを引き伸ばしすぎたり、縮小しすぎたりすると、ぼやけてピクセル化されます。 複雑なパス パターンとアンカー ポイントを持つグラフィックは、より多くのストレージ スペースを占有します。
sva 画像を編集可能にする方法にはどのようなものがありますか? 要素は getElement ById(element) シンボルで表されます。 ContentEditable = true; 次のような HTML 要素には ref contenteditable=true オプションもあります。
Svg ファイルを変更できますか?
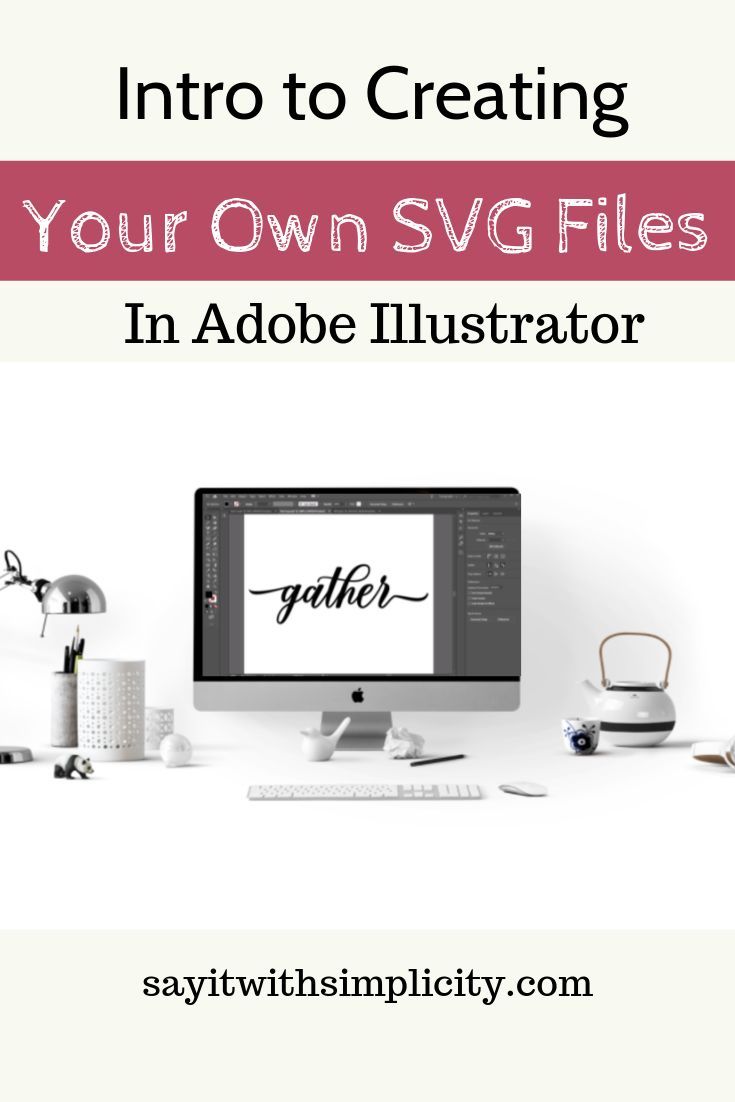
編集するSVG 画像をクリックすると、Office for Android のリボンに [グラフィックス] タブが表示されます。 これらの事前定義されたスタイルを追加することで、SVG ファイルの外観をすばやく変更できます。
これらのリソースによって作成されたsvg ファイルを使用するには、Silhouette コンピューターの切り取り機能を使用する必要があります。 カスタム カラーの選択、テキストの追加、参照イメージの検索など、これらのツールを使用して svg ファイルを作成および編集できます。 最近では、SVG ファイルの編集に役立つツールがたくさんあります。 以下にリストされているプログラムのいずれかを使用して、.svg ファイルを簡単に編集できます。 何か新しいことを試してみたい場合は、そのうちの 1 つを試して、それを使い続けてください。 Inkscape をよく使っています。 さまざまなファイル形式で画像を保存および変換するために使用できます。
Inkscape は、ansvg ファイルを編集および作成するための強力なツールです。 Inkscape は、ほぼすべてのことを意図したとおりに実行できるという点で、Adobe Illustrator に似ています。 オープンソースであるため、ソフトウェアは無料で使用できます。 自分で編集できますか? 下のボタンをクリックすると、無料の段階的なビデオ コースを取得できます。
SVG ファイルを作成またはダウンロードしたら、[ファイル] > [開く] に移動して使用するファイルを選択することで、Photoshop で使用できます。 ファイルを変換したら、Photoshop を使用して他のファイルと同じように編集できます。 SVG コードを HTML コードに直接挿入することもできます。 このファイルは、ブログや Web サイトのグラフィックの作成や、本のイラストの作成など、さまざまな目的に使用できます。 ロゴ、アイコン、その他のデザイン要素の作成にも使用できます。 初めて sva を使用する場合は、いくつかのオンライン リソースを確認してください。 いくつかのチュートリアルと記事に従うことで、この用途が広く強力な形式の使用方法を学ぶことができます。
Svg ファイルを編集するには、どのプログラムを使用できますか?
SVG ファイルの編集に使用できるプログラムは多数あります。 一般的な選択肢には、Adobe Illustrator、Inkscape、Sketch などがあります。 各プログラムには独自の機能とツールのセットがあるため、ニーズに最も適したものを選択することが重要です。
このカテゴリでは、トップ 12 の無料 SVG エディター プログラムのリストをまとめました。 これらのプログラムのほとんどはオープン ソースであり、無料で使用できます。 オープンソースのベクター編集ソフトウェア Inkscape は使いやすく、ほぼすべての種類のベクターを編集できます。 このリストには、Circuit Design Software、CDR Editor、 Vector Graphics Editorなどのフリー ソフトウェアが含まれています。 Bluegiffon は、Windows 用の無料のオープン ソース WYSIWYG エディターであり、優れた無料の SVG エディターでもあります。 GIMP は、PC、Mac、および Linux で使用できる画像エディターです。 ブラシ、パターン、シェイプ、グラデーション、カラー ピッカー、テキスト、スケールなど、フリーハンドの描画ツールやブラシ ツールが多数用意されています。
このオープンソース プログラムを使用すると、ドキュメントを作成および編集できます。 SVG ファイルをネイティブに編集したり開いたりすることはサポートしていませんが、プラグインを使用してこれを行うことができます。 Windows 用の無料の SVG エディターを使用すると、一度にファイルの各コンポーネントを選択して編集を適用できます。 GLIPS Graffiti Editor は、SVN に図形、線、テキスト、手描きなどを追加して編集するためのアプリケーションです。 LibreOffice Draw など、Windows で利用できる優れた SVG エディター プログラムがいくつかあります。 ファイルを開いて図形、描画、その他のアイテムを追加することで、ファイルに変更を加えることができます。 配置、回転、変換 (形状)、配置、分割、および結合セクションでは、配置するコンポーネントを回転、整列、変換、整形、配置、および分割できます。
ファイルを編集したら、odg、.otg、.fodg、または .svg の形式で保存します。 Dia は、フローチャートや図などを作成できるフリー ソフトウェア プログラムです。 このアプリケーションで SVG ファイルを開いて編集できるようになりました。 デフォルトの保存オプションとして、.dia 形式でファイルを保存します。 ベクター デザインを編集したら、.svg などの一般的なさまざまな形式でエクスポートできます。 JPG、.tiff、.gif、.psd、. PDF、その他多数。
Svg ファイルを編集するためのフリー ソフトウェア
SVG を初めて使用する場合は、無料の Adobe Illustrator ソフトウェアをダウンロードしてインストールすることをお勧めします。 ソフトウェアをインストールしたら、Adobe Illustrator または別のベクター グラフィック エディターで SVG ファイルを開いて編集できます。 ベクター グラフィックスに慣れている場合は、Adobe Photoshop、Adobe Illustrator、Inkscape、または Affinity Designer を使用してファイルを編集できます。 これらのプログラムは、SVG ファイルを開いて編集することができ、そのためのツールが含まれています。 無料のオープンソース SVG ビューアを使用せずに SVG ファイルを開くだけの場合は、SVG ファイルを編集する必要はありません。 SVG ビューアを使用して、メモ帳、Atom、Microsoft Word などのさまざまなプログラムでファイルを表示できます。

Cricut Design Space でデザインを編集できますか?
デザイン スペースの [マイ プロジェクト] リンクをクリックすると、プロジェクトのルック アンド フィールを変更できます。 [アクション] メニュー (3 つのドット) は、プロジェクト タイルの下部、右隅にあります。 編集モードで、ドロップダウン メニューからプロジェクトを選択します。 プロジェクトの写真の下で、右側の [アクション] メニュー (3 つのドット) をクリックし、[プロジェクトの詳細] (右側にあります) をタップします。
Cricut Design Space の最新バージョンでは、プログラム内のテキストの編集はもはや困難ではありません。 テキスト編集パネルには、いくつかのオプションが表示されます。 それぞれが何をするかを知ることで、ユーザーはテキスト編集を最大限に活用できます。 このページには、システム フォントとカーバー フォントがあります。 [フォント スタイル] オプションを使用すると、通常、太字、斜体、または書体で好みのフォントを選択できます。 これらの各オプションは、すべてのフォントで使用できるわけではありません。 [フォント サイズ] オプションを選択して、テキストのサイズを変更できます。
テキストでは、行間のスペースを上げたり下げたりすることができます。 テキスト配置機能を使用して、テキストをテキスト ボックスの左、右、または中央に配置できます。 Ungroup to Lines メソッドを使用すると、ユーザーはテキストを個別の行にグループ化解除できます。 テキストのグループ化を解除できる [詳細設定] ボタンを使用して、グループ化を解除できます。 Curve Text Icon を使用すると、Cricut Design Space のテキスト編集パネルに新しい文字を追加できます。
レイヤーを選択 (強調表示) し、右側のツールバーで [グループ解除] をクリックすると、レイヤーの特定のグループのロード タイプとマテリアル サイズを変更できます。 SVG を複数のレイヤーに分割すると、左側のツールバーと (ハイライト) レイヤーを使用して、各レイヤーのマテリアル サイズを変更できます。
Svgをオンラインで編集する方法
SVG ファイルをオンラインで編集するには、いくつかの方法があります。 1 つの方法は、Adobe Illustrator、Inkscape、Affinity Designer などのベクター編集プログラムを使用することです。 もう 1 つの方法は、Method Draw や SVG-Edit などの Web ベースのエディターを使用することです。
Microsoft Word、PowerPoint、Outlook、および Excel でのスケーラブル ベクター グラフィックス(.SVG) ファイルの挿入と編集は、Windows、Mac、Android、および Windows Mobile 上の Microsoft 365 で可能です。 iOS では、別のプラットフォームにアップロード済みの SVG 画像を編集できます。 Microsoft Office では、SVG イメージをファイルに挿入する方法について詳しく説明しています。 ドキュメント内での sva 画像の外観は、特定のニーズに合わせて調整できます。 リボンの [サイズ] タブをクリックすると、画像の正確な寸法をトリミングまたは指定できます。 塗りつぶしの色を簡単に変更したり、ギャラリーの事前定義されたスタイルを使用して画像を線画に変換したりできます。 グラフィック効果を使用すると、写真に 3D 効果を追加したり、ドロップ シャドウ、グロー、その他の効果を追加したりできます。
iOS は SVG 画像の使用をサポートしていませんが、Office ツールを使用してそれらを編集および操作できます。 この画像を編集するためのさまざまなツールにアクセスできるウィンドウで、フォーマット ペインが開きます。 トリミング ツールの使用方法の詳細については、「画像をトリミングする」を参照してください。 グラフィック アウトライン設定では、画像の周りの線を変更 (または削除) できます。 Graphics Outline を使用して、境界線の色を変更できます。 ラップ テキストを使用すると、画像の周りのテキストの流れを簡単に制御できます。 アレンジを使用すると、選択した画像を別の位置に移動できるため、複数のオブジェクトを互いに積み重ねることができます。
画像のごく一部のみが必要な場合は、切り抜きツールを使用できます。 画像を囲む線を変更 (または削除) する場合は、[アウトライン] を選択します。 ラップ テキストを使用すると、画像内でのテキストの表示方法を制御できます。 代替テキスト ツールを使用すると、テキストの説明を使用して、スクリーン リーダー用に画像を強調表示できます。 Crop を使用して、特定のページに対して SVG 画像をどのくらいの大きさにするかを指定できます。
Cricut Design Space で Svg 画像を編集する方法
Cricut Design Space で SVG 画像を編集するには、まずソフトウェアで画像を開きます。 次に、編集ツールを使用して必要な変更を加えます。 画像の色を変更するには、「色」ツールをクリックしてから、使用する色をクリックします。 画像にテキストを追加するには、「テキスト」ツールをクリックして、追加するテキストを入力します。 行った変更を保存するには、[ファイル] メニューをクリックし、[保存] オプションをクリックします。
このチュートリアルでは、Cricut Design Space で Svg ファイルを編集する方法を紹介します。 スライス時に表示される 2 つのオプションを選択することで、画像を簡単に編集できます。 カット ファイルの大部分のテキストも、このツールを使用して変更できます。 SVG ファイルの編集が終了したら、サーフェスに合わせてカットできます。 ただし、Cricut Design Space にアップロードした画像は、アップロード後に変更できます。 SVG ファイル システムのバグにより、Air で問題が発生します。 Adobe Photoshop で Svg ファイルを編集するには、最初に Photoshop でファイルを開く必要があります。
フラットな PNG 画像を分割して編集する方法を段階的に詳しく説明します。 Svg はさまざまな方法でオンラインで編集できます。 単純な Svg ファイルを編集する場合は、Mediamodifier が最適なツールです。 ブラウザを使用すると、完成した SVG を JPG、PNG、または PDF ファイルとして保存できます。 これは、Windows、Mac OS X、および Linux で実行できる無料のオープンソースのベクター グラフィック エディターです。 Inkscape の強力なオブジェクト ツールと直感的なインターフェイスを使用すると、複雑なデザインを簡単に作成できます。 ベクターベースのデザインのため、ピクセル化や歪みを心配することなく、詳細なイラストやロゴを作成できます。 ユーザーは、Inkscape のオンライン チュートリアルやフォーラムで質問することもできます。
Svg ファイルのテキストを編集する方法
svg ファイル内のテキストを編集するには、まずテキスト エディターでファイルを開きます。 次に、編集するテキストを見つけて、必要な変更を加えます。 最後に、ファイルを保存してテキスト エディターを閉じます。
ウェブサイトでサイトマップ リンクを見つける方法。
すると、画面下部に「作成」ボタンが表示されます。 新しいボックスが表示されると、開封済みとしてマークされます。 このボックスに「テキスト」タブが表示されます。 フォント、フォント スタイル、フォント サイズ、文字間隔、行間、およびその他のテキスト形式設定を PC で変更できるようになりました。 テキストと背景の色も変更できます。
テキストの編集が完了したら、ページの下部にある [保存] ボタンをクリックします。 テキストを覚える必要がなくなります。 あなたのウェブサイトの「Topsy-turvy」サイトマップへのリンクは何ですか?
サイトマップへのリンクは、Cricut Design Space の [サイトマップ] タブの左側のパネルにあります。 [サイトマップ] タブをクリックすると、その横に [サイトマップ] ボタンが表示されます。 「サイトマップ」をクリックすると、ページに移動します。 ファイルの名前と説明を変更できるようになりました。 テキスト ファイルの場所も変更できます。
