WordPress プラグインを無効にする方法: 3 つの簡単な方法
公開: 2023-09-12WordPress プラグインをもう使用していない場合は、無効にすることをお勧めします。 さらに、この方法は、WordPress の一般的なセキュリティ問題のトラブルシューティングやプラグインの競合の特定にも役立ちます。 ただし、 WordPress プラグインを無効にする方法がわからないかもしれません。
幸いなことに、プラグインを非アクティブ化する比較的簡単な方法が 3 つあります。 さらに良いことに、あらゆるスキル レベル、あらゆる状況に適した方法があります。 たとえば、ダッシュボードから実行できます。 ただし、管理画面にアクセスできない場合は、FTP または phpMyAdmin を使用してプラグインを無効にすることができます。
WordPress プラグインを無効にする場合
WordPress プラグインを無効化したい場合があります。 このプラグインはもう使用できない可能性があるため、再度必要になるまで無効にするのが合理的です。
ただし、ユーザーがプラグインを非アクティブ化する最も一般的な理由は、バグやその他のエラーを修正することです。 Web サイトで死のホワイト スクリーン (WSoD) などの問題が発生した場合、通常は問題のあるソフトウェアまたはソフトウェアの競合が原因です。
この場合、プラグインを 1 つずつ非アクティブ化して原因を特定することで、問題のトラブルシューティングを行うことができます。 このため、管理パネルにアクセスできない場合に WordPress プラグインを非アクティブ化する方法を知っておくと役立ちます。 この場合、FTP または phpMyAdmin を使用してタスクを完了できます。
ただし、プラグインを無効にしても、そのプラグインは Web サイトにインストールされたままであることを認識することが重要です。 プラグインのすべてのコードは引き続きデータベースに保存されるため、サイトが肥大化する可能性があります。
一方、プラグインを無効にしても、ハッカーやボットがサイトにアクセスするためのバックドアとして使用する可能性があります。 コードベースに脆弱性が存在する場合、非アクティブ化されたプラグインには攻撃者が悪用できるコードがまだ含まれている可能性があるためです。 したがって、プラグインを再度必要としないことが確実な場合は、プラグインを完全に削除することをお勧めします。
WordPress プラグインを無効にする方法
プラグインを非アクティブ化するのが適切な場合はわかったので、次は 3 つの異なる方法で WordPress プラグインを非アクティブ化する方法を説明します。
- WordPress ダッシュボードからプラグインを非アクティブ化する
- FTP経由でプラグインを無効化する
- phpMyAdminを使用してプラグインを非アクティブ化する
1. WordPress ダッシュボードからプラグインを無効化します。
プラグインを無効化する最も簡単な方法は、WordPress ダッシュボードから行うことです。 ただし、サイトが特定のエラーの影響を受けている場合、これは常に可能であるとは限りません。
管理パネルにアクセスできると仮定して、 「プラグイン」 → 「インストールされたプラグイン」に移動します。 次に、非アクティブ化するプラグインを見つけます。
ここでは、プラグイン名の下に「非アクティブ化」リンクが表示されます。
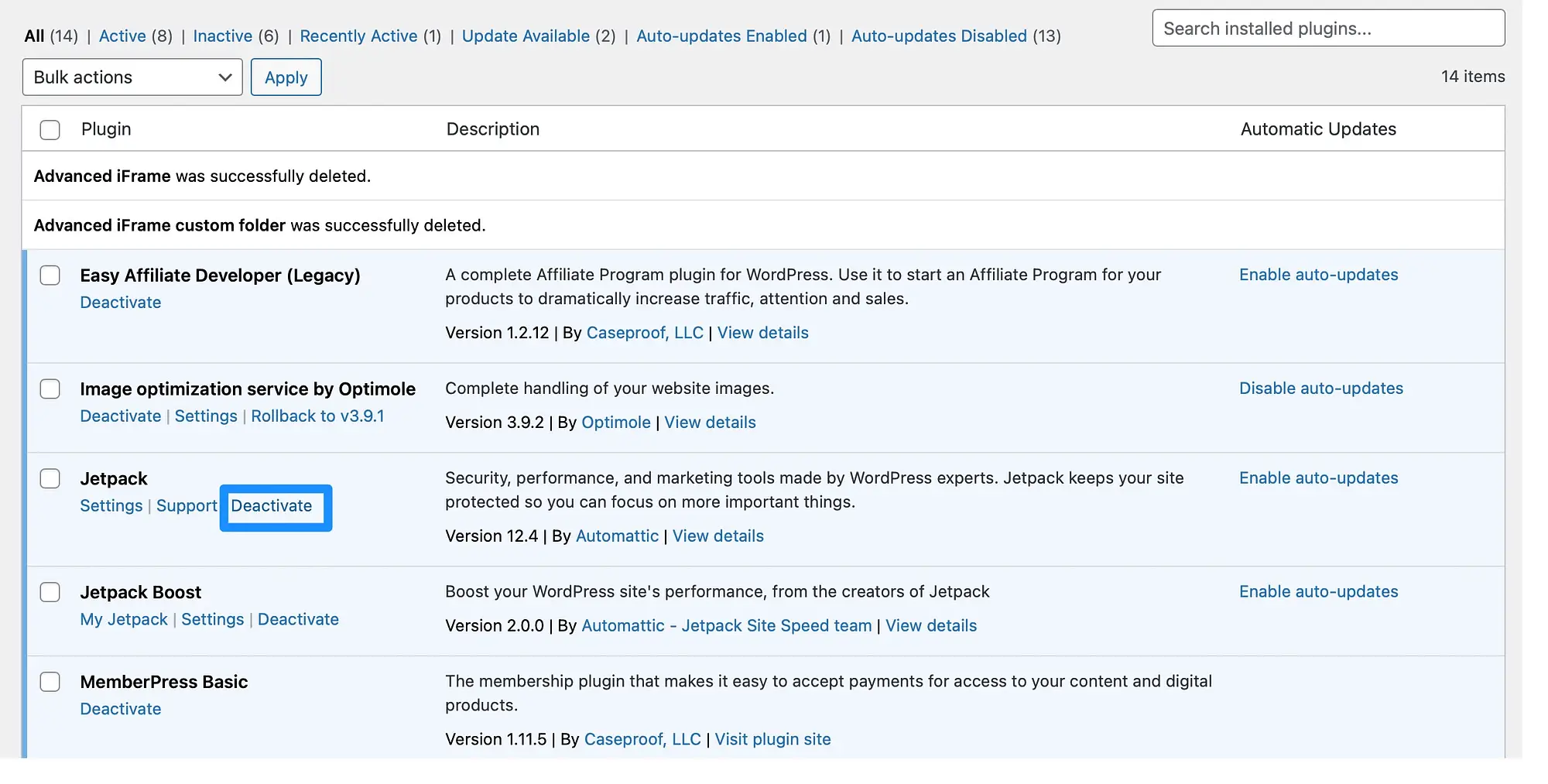
リンクをクリックすると、プラグインが即座に無効化されます。 その後、後で再度アクティブ化する必要がある場合は、このページに再度アクセスして[アクティブ化]をクリックします。
複数のプラグインを一度に非アクティブ化する場合は、 「一括アクション」ドロップダウンを使用できます。 無効にする必要があるのは、無効にする各プラグインの横にあるチェックボックスをオンにすることだけです。
次に、ドロップダウン メニューから[非アクティブ化]を選択します。

ここで、 「適用」をクリックします。 同様に、選択したすべてのプラグインが非アクティブになります。
2. FTP経由でプラグインを無効化する
ダッシュボードからロックアウトされている場合、管理パネルにアクセスせずに WordPress プラグインを非アクティブ化する方法を疑問に思うかもしれません。 この場合、ファイル転送プロトコル (FTP) を使用して Web サイトに接続できます。
FileZilla などの FTP クライアントをインストールする必要があります。 次に、FTP 資格情報を入力して接続を確立します。 これらは通常、Web ホスティング アカウント内で見つけることができます。
サイト ファイルを表示できるようになったら、サイトのルート フォルダー (通常はpublic_html ) をクリックします。 次に、 wp-contentを選択し、 pluginsフォルダーを開きます。

次に、無効にするプラグインを見つけます。 プラグインをアンインストールしたい場合は、削除できます。 ただし、プラグインを非アクティブ化するだけの場合は、フォルダーの名前を変更するだけで済みます。
そこで、プラグインを右クリックし、 「名前の変更」を選択します。

次に、新しいフォルダー名を入力します。これは、 plugin-oldまたはplugin-deactivatedのようなものです。 WordPress ダッシュボードにログインできると、非アクティブ化されたプラグインに関する通知が表示されるはずです。
3. phpMyAdminを使用してプラグインを非アクティブ化する
️ これは、データベース レコードの変更が必要な、より高度な方法です。 この種の作業に慣れている場合にのみ続行してください。
Web ホストが FTP アクセスを許可していない場合は、phpMyAdmin を使用してプラグインを無効にすることができます。 通常、ウェブホスティングアカウントを通じてアクセスできます。
アカウントにログインしたら、 「データベース」セクションに移動し、 「phpMyAdmin」をクリックします。

ここでデータベースのログイン詳細を入力する必要がある場合があります。 次に、phpMyAdmin インターフェイスが表示されるはずです。

まず、左側のメニューから WordPress データベースを選択します。 これで、右側の列にすべてのデータベース テーブルが表示されるようになります。
wp-optionsテーブルが見つかるまで下にスクロールします。 行の上にマウスを移動し、 「参照」をクリックします。

ここで、 active_pluginsテーブルを見つけて、 [編集]をクリックします。 phpMyAdmin により、編集する行が開きます。
したがって、プラグインを無効にするには、 option_valueボックスにa:0:と入力します。

次に、 「実行」をクリックします。
単に 1 つのプラグインを非アクティブ化したい場合、特にサイトに多数のプラグインがある場合、これは少し難しい場合があります。 これは、正しい値を見つけるには値を詳しく調べる必要があるためです。
したがって、phpMyAdmin を使用してすべてのプラグインを無効にする方が簡単になる傾向があります。 その後、WordPress ダッシュボードにアクセスできるようになると、 [インストールされたプラグイン]画面から特定のプラグインを再度有効にすることができます。
結論
プラグインが提供する機能が不要になった場合は、プラグインを非アクティブ化できます。 あるいは、バグやエラーのトラブルシューティングを行う場合は、問題を特定しやすくするためにプラグインを無効にすることをお勧めします。
要約すると、WordPress プラグインを無効にする方法は次のとおりです。
- WordPressダッシュボードからプラグインを非アクティブ化します。
- FTP経由でプラグインを非アクティブ化します。
- phpMyAdminを使用してプラグインを非アクティブ化します。
WordPress プラグインを無効にする方法についてご質問がありますか? 以下のコメント欄でお知らせください。
