WordPress テーマを非アクティブ化する方法: 初心者向けガイド
公開: 2023-09-18WordPress テーマを非アクティブ化する方法を学ぶのは簡単です。 WordPress プラットフォームでは、テーマを無効にする複数の方法にアクセスでき、数分で実行できます。 ただし、これを無効にすると、サイトのスタイルと機能に大きな影響を与える可能性があります。
WordPress テーマを安全に非アクティブ化する方法を知っておくことは、サイトを成長させるときに役立つスキルです。 テーマを何度も切り替える可能性が高いため、安全な方法論に従うことで、Web サイトの「破損」を回避できます。
この記事では、テーマの非アクティブ化とアンインストールの違いと、それを安全に行う方法について説明します。 次に、2 つの異なる方法で WordPress テーマを非アクティブ化する方法を説明します。 さあ、始めましょう!
テーマの非アクティブ化とアンインストールの違い
テーマの非アクティブ化とアンインストールは同じプロセスではありません。 テーマ (またはプラグイン) を非アクティブ化しても、そのファイルはサーバー上に残ります。 テーマがアクティブでない場合もありますが、再インストールしなくてもいつでも変更できます。
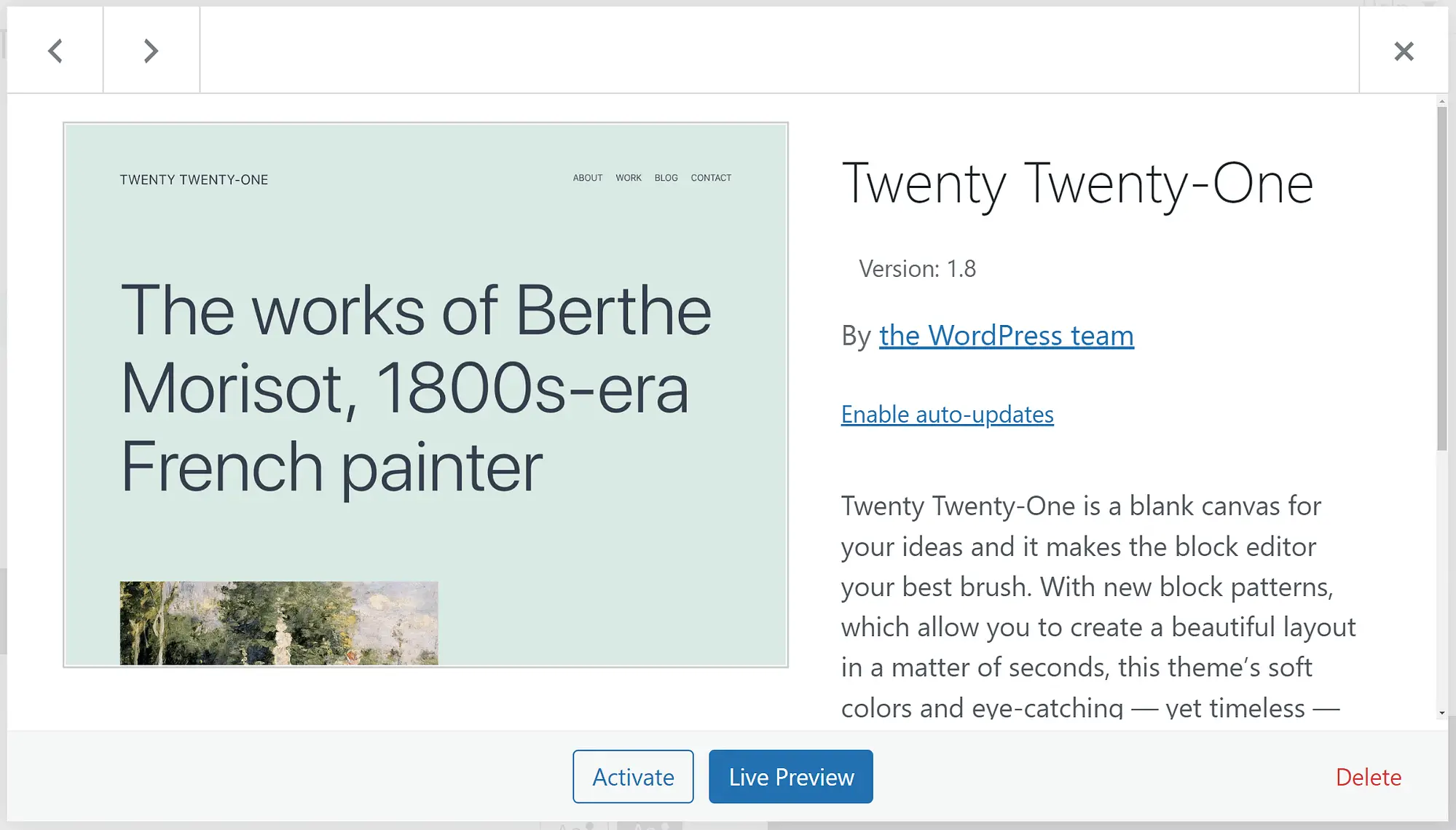
通常、今後使用する予定がないテーマはアンインストールします。 それは、それらが古いため、または新しいオプションを求めて WordPress テーマ ディレクトリを参照しているためである可能性があります。
同じ理由でテーマを非アクティブ化することもできますが、これは WordPress エラーのトラブルシューティングのために推奨されるプロセスでもあります。 一部のテーマでは、他の WordPress コンポーネントとの互換性の問題が発生する可能性があり、それらを簡単に非アクティブ化すると、問題の診断に役立ちます。
テーマを非アクティブ化する前(および非アクティブ化した後)に考慮すべきこと
WordPress テーマを非アクティブ化する方法を学ぶのは簡単ですが、これは Web サイトで技術的な問題につながる可能性のあるプロセスです。 最も直接的な問題は、テーマを非アクティブ化すると、WordPress がデフォルトで別のオプションを使用することになり、サイトのスタイルが大幅に変化することです。
以前のテーマに独自のセクション、ウィジェット、ページ ビルダーなどの機能も含まれていた場合、テーマを切り替えるとサイトの主要な機能の一部が使用できなくなる可能性があります。 それはやってはいけないということではなく、安全に行う必要があるということです。
サイトのテーマを変更する場合、または新しいオプションをテストする場合は、サイトへの悪影響を避けるために次の方法を実行します。
- 新しいテーマをテストする前に、Web サイトの完全なバックアップを作成してください。
- ステージング Web サイトを使用して、テーマを無効にしたり、新しいテーマを試したりするときにサイトがどのように表示され、機能するかをテストします。
これらは、WordPress ウェブサイトに大きな変更を加えることを計画するたびに講じるべきセキュリティ対策です。 これらは、サイトがユーザーにとって適切に機能しないにもかかわらず、慌ててサイトを修正するというシナリオを回避するのに役立ちます。
Web ホスト経由でステージング機能にアクセスできない場合は (アクセスする必要があります)、ローカルの WordPress サイトで変更をテストするか、ステージング プラグインを使用できます。 最後の 2 つのオプションはより複雑ですが、ライブ サイトを適切に動作し続けるという点では有益です。
WordPress テーマを無効にする方法
- ダッシュボードからテーマを非アクティブ化する
- FTP 経由でテーマを非アクティブ化する
WordPress でテーマを非アクティブ化するには 2 つの方法があります。 ダッシュボードにアクセスできる場合は、それが簡単なアプローチです。 ただし、何らかの理由でダッシュボードからロックアウトされている場合は、ファイル転送プロトコル (FTP) を介してテーマを無効にすることもできます。
1. ダッシュボードからテーマを非アクティブ化します ️
ダッシュボードからテーマを無効にするには、 「外観」 → 「テーマ」に移動します。 このページには、Web サイトにインストールされているすべてのテーマが表示され、どれがアクティブであるかが示されます。
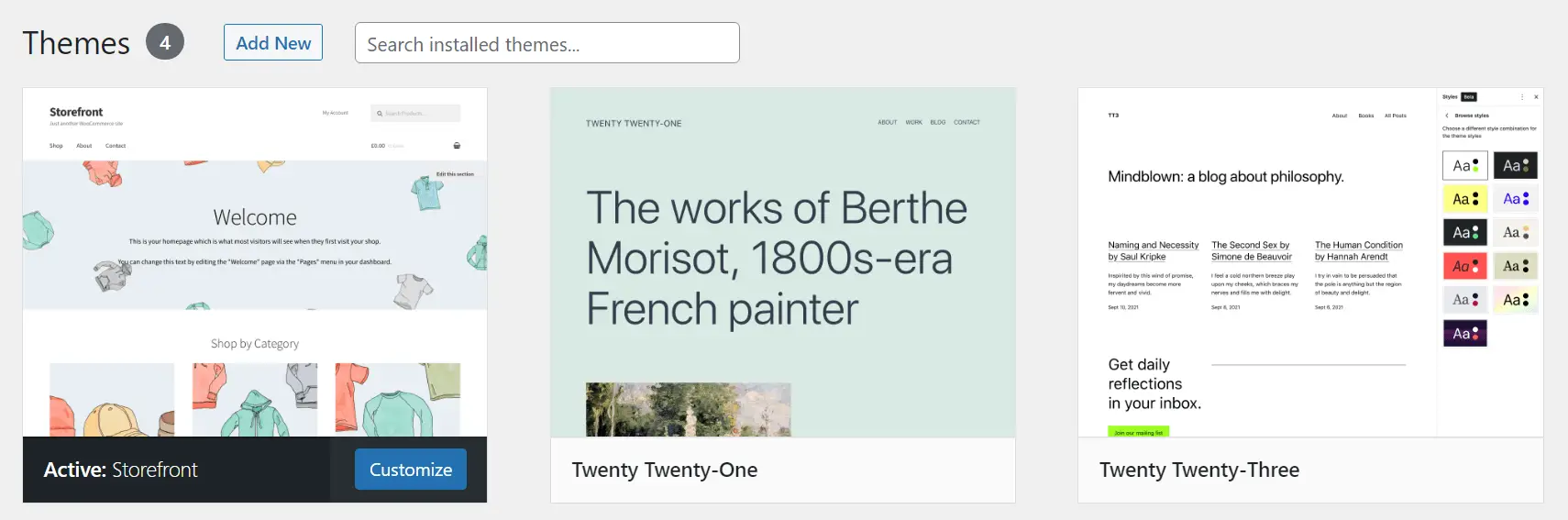
WordPress では常にアクティブなテーマが必要であるため、テーマを非アクティブ化するには、別のオプションに切り替える必要があります。 したがって、先に進んで代替品を選択してください。 準備ができたら、切り替えたいテーマの上にマウスを置き、 「ライブ プレビュー」オプションの横にある「アクティブ化」ボタンを探します。
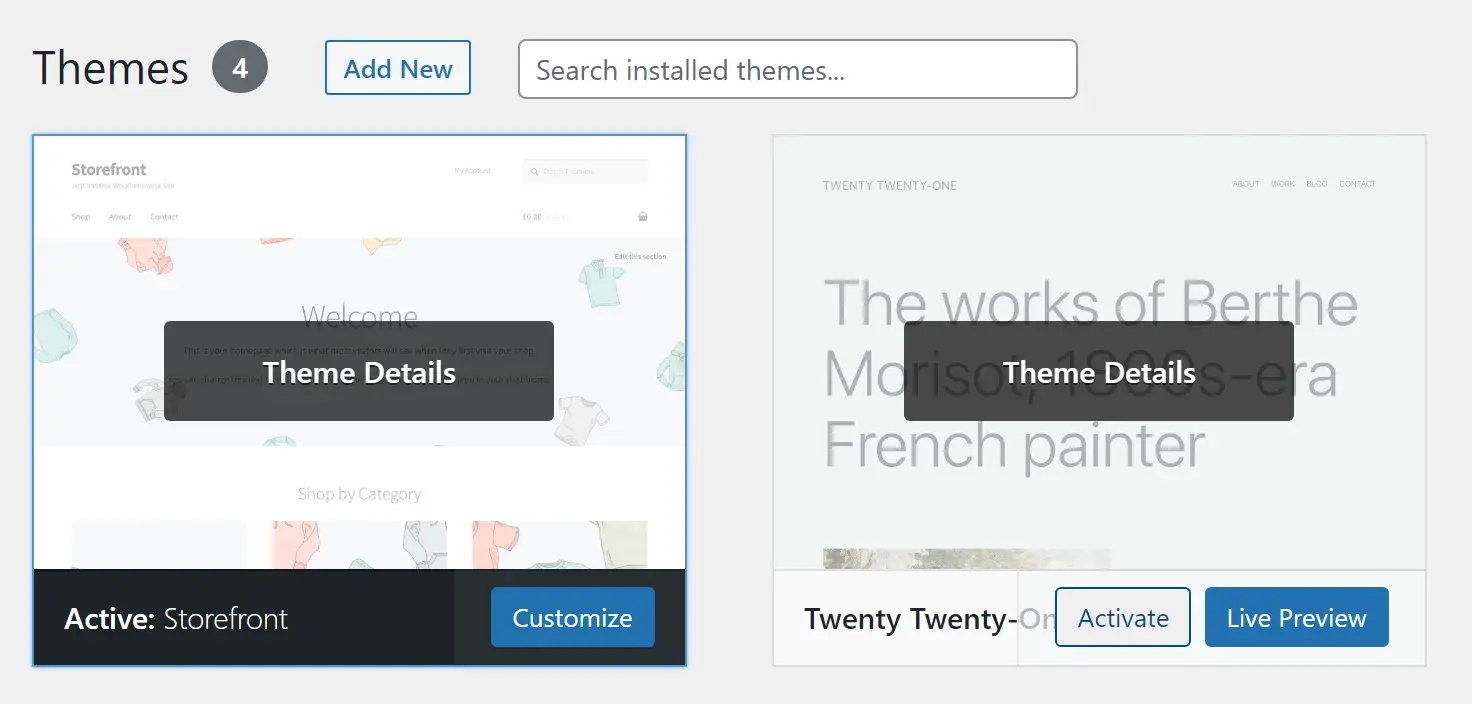
「有効化」をクリックすると、WordPress が新しいテーマに切り替わります。 これを行ったら、Web サイトにアクセスして、新しい選択でどのように表示されるかを確認し、すべてが正しく機能しているかどうかを確認してください。
しばらく同じものを使用している場合、新しいサイトに切り替えるとサイトの一部が「壊れる」のが普通です。 これは予想されることであり、そのため新しい WordPress テーマをステージング環境でテストすることをお勧めします。
2. FTP 経由でテーマを非アクティブ化する
WordPress のエラーによりダッシュボードにアクセスできない場合でも、FTP 経由でテーマを非アクティブ化できます。 これを行うには、FileZilla などの FTP クライアントを使用してサイトに接続し、WordPressルートディレクトリのwp-content/themesフォルダーに移動します。
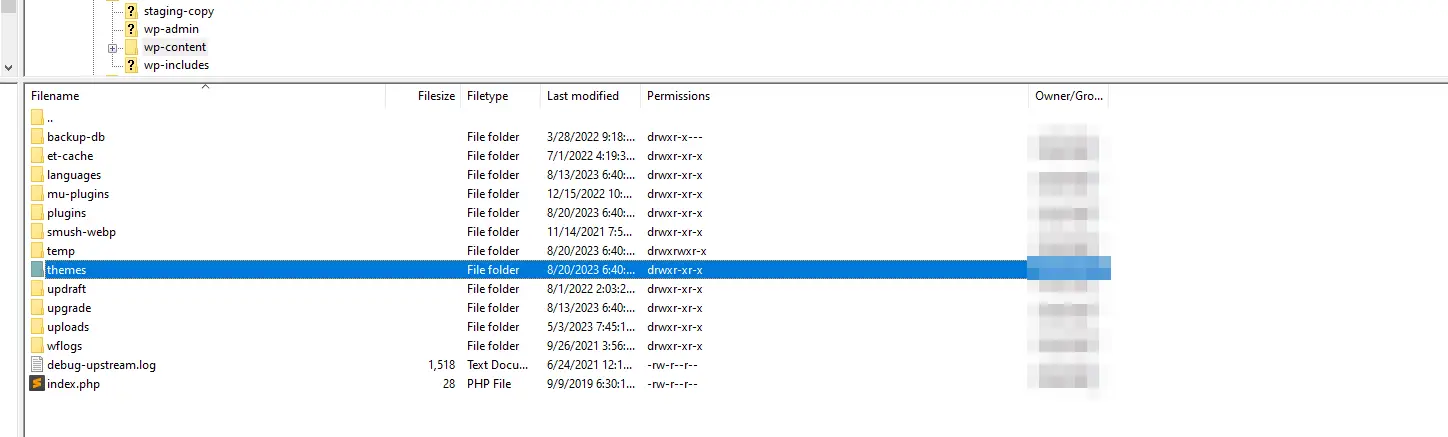
ディレクトリ内には、Web サイト上のテーマごとに個別のフォルダーがあります。 それらの名前は、ダッシュボードのテーマページに表示されるものとは若干異なる場合がありますが、簡単に認識できるはずです。

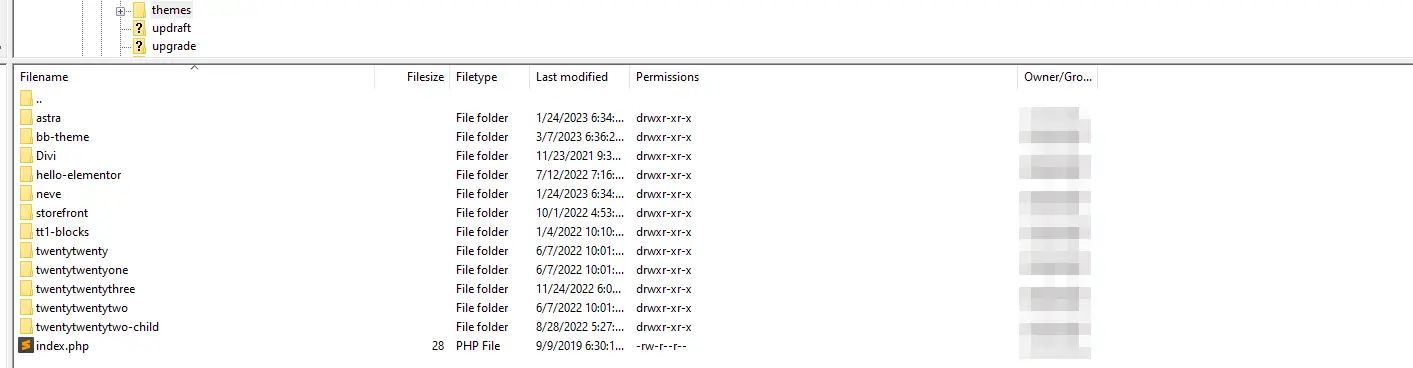
アクティブなテーマに対応するフォルダーを探します。 それを右クリックして、名前を変更するオプションを選択できます。 フォルダーの名前を別の名前に変更すると、WordPress はそれを認識できなくなり、自動的に別のアクティブなテーマに切り替わります。
そのテーマのフォルダーを削除することもできます。これは、テーマをアンインストールするのと同じです。 この場合、WordPress もデフォルトで別のオプションを使用します。
結論
WordPress テーマを非アクティブ化するのは簡単ですが、その前に留意すべき点があります。 サイトに対する他の大きな変更と同様に、完全なバックアップを作成し、ステージング環境を使用して、変更をコミットする前にテストすることをお勧めします。 こうすることで、ユーザーにとってサイトの機能が損なわれることを回避できます。
使用しているテーマを確実に非アクティブ化する場合は、2 つの方法があります。 1 つ目は、ダッシュボードにアクセスできない場合を除き、ほとんどの場合に使用する方法です。
- ダッシュボードからテーマを非アクティブ化します。
- FTP 経由でテーマを非アクティブ化します。
PS – 新しいテーマを探していて、気に入ったテーマが見つからない場合は、数分間かけて、質の高いテーマのセレクションを閲覧することをお勧めします。 当社の主力テーマである Neve には、1,000 件を超える 5 つ星のレビューがあり、300,000 を超える Web サイトでアクティブです。 あらゆる目的に対応する、事前に構築されたスターター サイトが多数含まれており、ブロック/FSE バージョンもあります。
WordPress テーマを非アクティブ化する方法についてご質問がありますか? 以下のコメントセクションでそれらについて話しましょう!
