WordPress でまとめ投稿を作成する方法 (簡単な方法)
公開: 2023-05-19WordPress ウェブログでまとめやショーケースを作成する簡単な方法をお探しですか?
まとめ記事を使用すると、既存の情報を再利用して、新しいブログ サイトの記事をすぐに作成できます。 この記録の書き込みにより、Web サイトの内部リンクと SEO を強化しながら、読者が Web サイト上の同様のコンテンツを簡単に見つけられるようになります。
この投稿では、WordPress で簡単にまとめ記事を作成する方法を説明します。
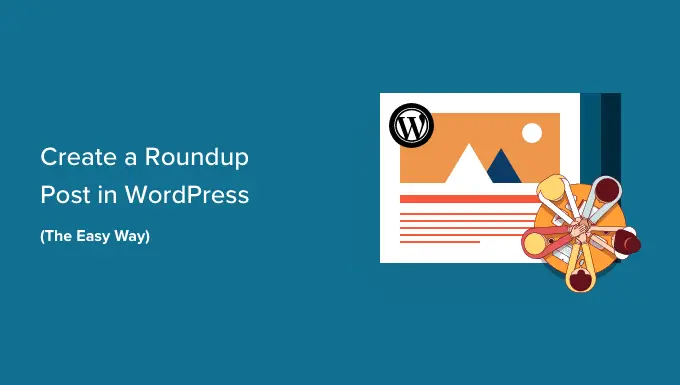
WordPress でラウンドアップ投稿を作成する理由
作成されたまとめまたはリストには、特定の主題に関する最も優れた記事コンテンツが掲載され、その問題の詳細な概要が示されます。 「リスト」として知られるこれらの投稿は、個別の問題または分野に関する有益な記事のセレクションを提供します。
たとえば、その暦年で最も気に入ったレシピ、小規模企業への最大のアドバイス、WordPress Web サイトでの最高の意見などを紹介する投稿を作成できます。
まとめ投稿は、古いコンテンツの記事を宣伝する素晴らしい方法です。 また、特定のクラスで最も効果的な製品やソリューション、または特定の問題に対する代替案を紹介することもできます。
さらに、これらのまとめやリストには、WordPress Web サイトに異なる報酬が与えられます。 これらは内部リンクを強化し、サイトの Web 最適化を促進します。
この説明はこのままにして、WordPress でまとめの記事を作成する方法を見てみましょう。
まとめを作成する方法 WordPress で簡単に送信する
最初に行う必要があるのは、WP Delicious Roundups プラグインを入れてアクティブにすることです。 さらに多くのデータについては、WordPress プラグインのセットアップ方法に関する移動ごとのガイドラインを参照してください。
WP Tasty Roundups は、現在の記事を、結果を求めてランク付けされる豪華なまとめ投稿に再利用するための最も複雑でない方法です。 このプラグインは食品のウェブログを念頭に置いて作成されていますが、ブログに特化したニッチまたは市場に適用できます。
アクティブ化したら、WordPress 管理ダッシュボードの[オプション] » [Tasty Roundups]に移動して、必須のライセンスを入力し、プラグインのデフォルト設定を構成します。
必要なライセンスをディスプレイの最上位にある分野に貼り付けるだけです。 プラグインの購入直後に送られたメールに記載されています。 その後、「ライセンス キーを保存」ボタンをクリックするだけです。
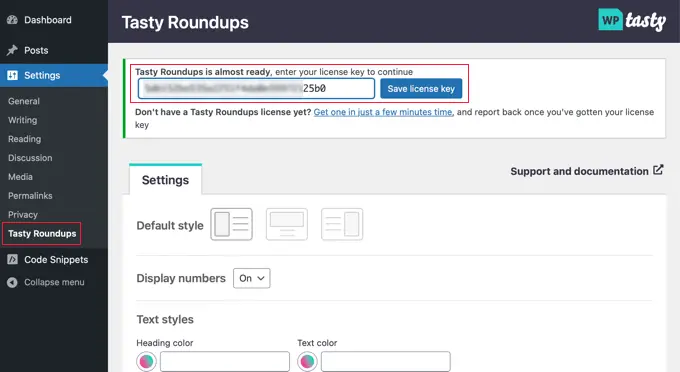
この Web ページにアクセスしていますが、リスティクルのデフォルトのファッションを設定することもできます。 たとえば、個々の書き込みの左側、主要な部分、または適切な部分に画面写真を表示し、リスト内のすべての投稿を金額に関係なく選択することができます。
デフォルトでは、ラウンドアップは適用している WordPress トピックの形式に従います。 それでも、テキストの内容、数量、ボタン、ブロックのバリエーションをカスタマイズできます。
プラグインを設定したら、Web ページの下部にある [変更を保存] ボタンをクリックするだけで、設定を保存できます。
まとめを掲載するには、新しいパブリッシュを作成するか、リストを増やしたい正確な場所で現在の投稿を開く必要があります。
その後、実際にモニターの上部にある「+」ボタンをクリックし、ウィジェット領域で「Tasty Roundup」を見つけます。 次に、プットアップ内に表示させたいブロックをドラッグします。
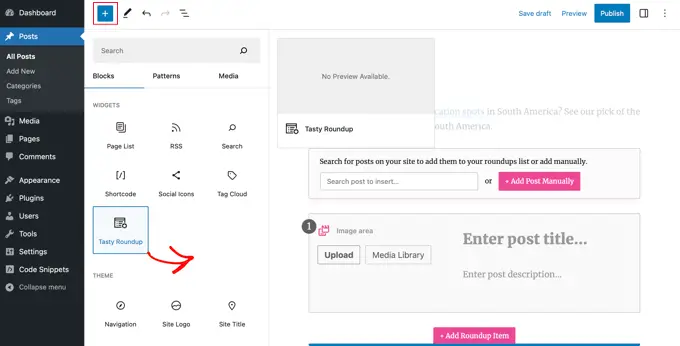
近々、ブロックを使用して、自分の Web サイトまたは他の Web ページからの投稿をまとめに組み込むことができるようになります。
どの投稿にも、わかりやすいレイアウト、信頼できる書式設定、ソース投稿への明らかなリンクが含まれています。 これにより、ユーザーは優れた知識を得ることができ、読者はコンテンツを簡単に閲覧できるようになります。
ウェブログからの投稿を含める
通常、リストの投稿には個々の WordPress サイトからの投稿が組み込まれますが、WP Delicious Roundups はこれを簡単にするのに役立ちます。 設計された検索特性に 1 つまたは 2 つの検索フレーズを入力するだけで、一致する投稿のリストがモニターに表示されます。
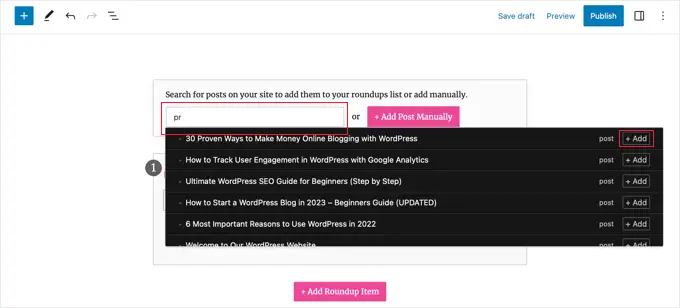
投稿の名前をクリックするか、投稿に表示される「+ 追加」ボタンをクリックするだけです。
提出された内容はすぐにまとめに含まれます。 プラグインは、ビジュアル、タイトル、説明、一方向リンクを送信内容から即座にまとめリストに取り込みます。 この投稿の後半では、この情報と事実をカスタマイズする方法を明確に示します。
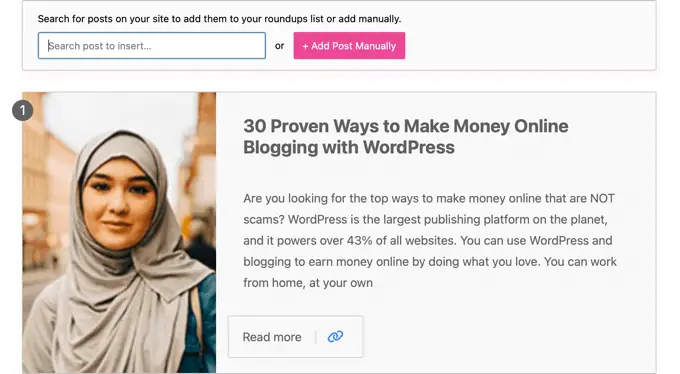
これらの方法を繰り返すことで、チェックリストの作成に追加のサイト投稿を含めることができます。

別のブログ サイトまたはサイトからの記事の紹介
他のウェブログやインターネット Web サイトからの投稿を追加することもできますが、少し手間がかかります。
「+ 書き込みを手動で組み込む」ボタンをクリックすると、デリシャス ラウンドアップ ブロックのベースに空のラウンドアップ製品が追加されます。
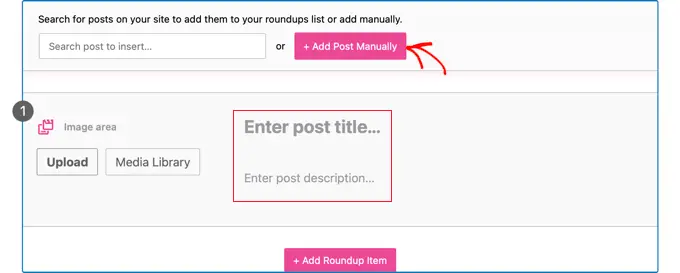
ここで、投稿されたタイトルと説明を手動で並べ替えたいとします。 グラフィック スポットのボタンを使用して、新しい画像を追加したり、メディア ライブラリから画像を増やしたりすることもできます。
それが完了したら、ツールバーの [リンクを追加] アイコンをクリックして記事の URL を含める必要があります。 基本的には、記事の URL をボックスに貼り付け、Enter キーを押すか、URL ボックスの右側にある [適用] アイコンをクリックします。
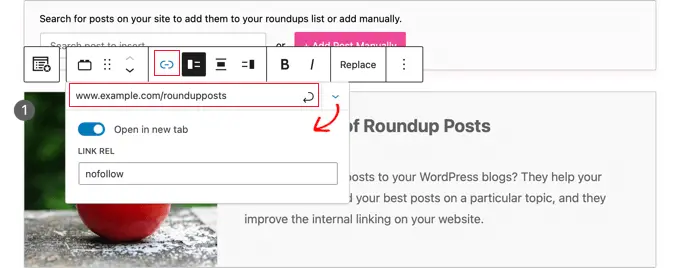
該当する「リンク設定」の下矢印アイコンをクリックすると、さらに多くの解決策が表示されます。 他のインターネット Web サイトへの一方向リンクの場合は、[新しいタブで開く] トグルを有効にすることをお勧めします。 また、「Link Rel」ボックスに「nofollow」を入力して、バックリンク権限を他のサイトに渡さないようにすることもできます。
詳細については、WordPress に nofollow 一方向リンクを含める方法に関する初心者ガイドを参照してください。
接続を追加した直後、レポートに「続きを読む」ボタンが表示されます。 この URL をクリックすると、読者が投稿に直接アクセスします。
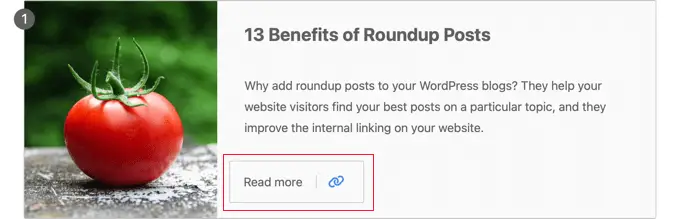
ラウンドアップをカスタマイズする
登録したレコードにすべての投稿を追加し終えたら、まとめをカスタマイズできるいくつかの戦略があります。
たとえば、投稿を決定し、ツールバーの [上に移動] または [下に移動] ボタンをクリックすることで、投稿の購入を変更できます。 ドラッグアンドフォールも使用できます。
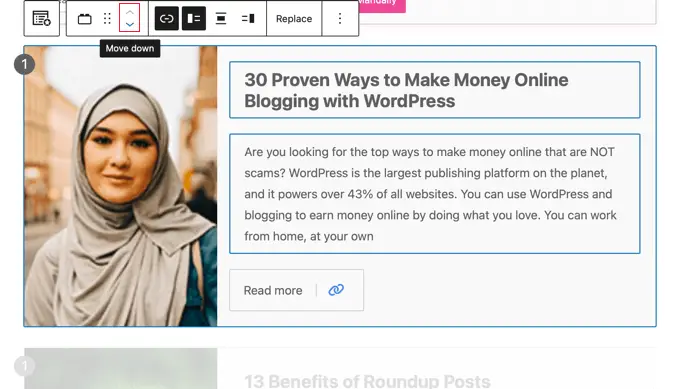
ラウンドアップ内の各投稿を個別にカスタマイズすることもできます。
たとえば、ツールバーのボタンを使用すると、画像が残り、メジャー、プロパーのいずれに表示されるかに関係なく変更できます。 右側に写真を載せた投稿と、左側に印象を載せた投稿があるとよいでしょう。
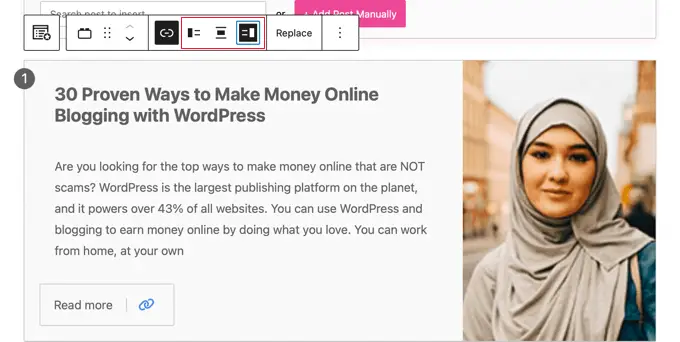
タイトルや抜粋の編集も可能です。 ツールバーの「太字」および「斜体」アイコンを使用して、このテキスト コンテンツを構成できます。 ボタンのテキストコンテンツを編集することもできます。
さらに、ツールバーの「置換」ボタンをクリックすると、まとめに表示されているグラフィックを変形できます。 これにより、新しいインプレッションをアップロードしたり、メディア ライブラリからインプレッションを選択したりできるようになります。
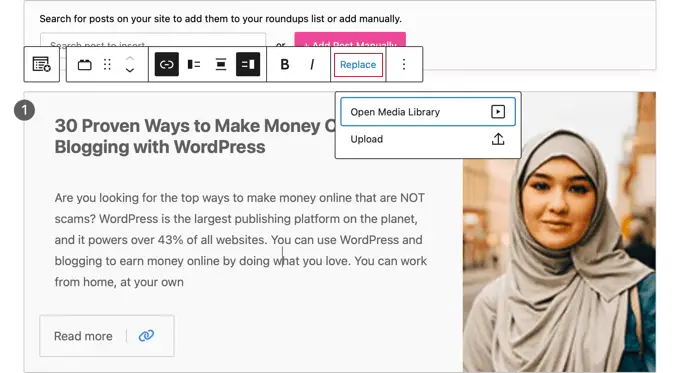
ラウンドアップ送信の作成とカスタマイズが完了したら、Web サイトのページの一番上にある [公開] または [更新] ボタンを使用して公開できます。
その直後に、Web サイトにアクセスして、まとめ記事やショーケースがどのように表示されるかを確認できます。 ここにサンプルのまとめのプレビューがあります。
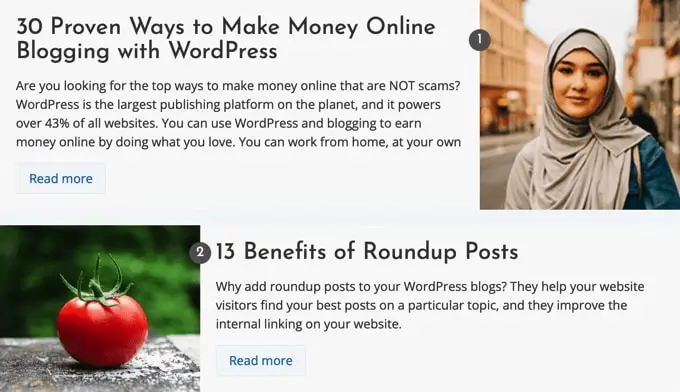
このチュートリアルが、WordPress でまとめ送信を迅速に作成する方法を発見するのに役立つことを願っています。 また、サイトの Web サイトのトラフィックを最大化する方法や、Web サイトを成熟させるために必須の WordPress プラグインに関する当社の熟練した選択に関する情報もご覧になりたいかもしれません。
この短い記事が気に入った場合は、WordPress ビデオ クリップ チュートリアルの YouTube チャンネルに必ず登録してください。 Twitter や Facebook で私たちを発見することもできます。
