WordPressプラグインをダウングレードまたはロールバックする方法
公開: 2022-09-28WordPress プラグインをダウングレードまたはロールバックする方法について紹介したいと仮定すると、WordPress は、ユーザーがシンプルなインターフェースから Web サイトまたはブログを作成できるようにするコンテンツ管理システム (CMS) です。 WordPress の利点の 1 つは、プラグインを簡単にインストールしてサイトに機能を追加できることです。 ただし、プラグインの更新によってサイトに問題が発生する場合があります。 このような場合は、プラグインを以前のバージョンにダウングレードまたはロールバックすることをお勧めします。 幸いなことに、WordPress プラグインのロールバックは比較的簡単です。 この記事では、WordPress プラグインをダウングレードまたはロールバックする方法を紹介します。
WordPress プラグインのアップグレードは危険であり、正しく行わないと Web サイトにさらなる損害を与える可能性があります。 プラグインをロールバックするには、最初にステージング サイトを構築し、プロセスをテストすることをお勧めします。 ダウングレード プロセスがステージング サイトで機能したことを確認したら、ライブ Web サイトに変更をレプリケートまたはマージできます。 プラグインの更新を取り消したい場合、ロールバック プラグインを使用する必要はありません。 いくつかのボタンをクリックするだけで、プロセスを簡単に自動化できます。 その結果、WordPress プラグインを自分でロールバックできます。 WordPress アカウントのファイルを変更する必要があるため、これは危険な方法です。
プラグインの更新をロールバックするためのステージング サイトを作成して、Web サイトがクラッシュしたり破損したりしないようにすることができます。 これは、更新を元に戻すための最も安全な方法です。 ステージング サイトは、ライブ Web サイトの複製として機能します。 テスト サイトとして使用すると、新しいプラグイン、テーマなどのテストを実行できます。 WP ロールバック プラグインを使用する前に、ステージング サイトでダウンロードしてアクティブ化する必要があります。 テーマまたはプラグインの下のロールバック メニューでテーマまたはプラグインをクリックすると、テーマまたはプラグインを復元できます。 ステップ 3 では、各プラグインに「ロールバック」オプションが含まれます。
その後、プラグインを有効にする必要があります。 知っておくべきことはこれだけです。 このエラーは解決されました。 次のステップに進むには、ステージング Web サイトのテストに進みます。 プラグインの更新をロールバックすることで、常に Web サイトの問題を解決できるとは限りません。 そのため、ステージング サイトに問題がある場合は、サイトを確認することをお勧めします。 WordPress ロールバック プラグインが成功した場合は、数分後にライブ Web サイトで同じ手順を再作成できます。
最初のステップで、ライブ Web サイトの FTP または SFTP 資格情報を入力する必要があります。 WordPress インストールをダウンロードするフォルダーを選択します。 ステップ 3 では、すべての変更をマージするか、最も重要なものを選択するかを決定する必要があります。 BlogVault は、ステージング サイトに変更を加えると、ライブ サイトに自動的にアップロードされます。
WordPress プラグインをロールバックするにはどうすればよいですか?
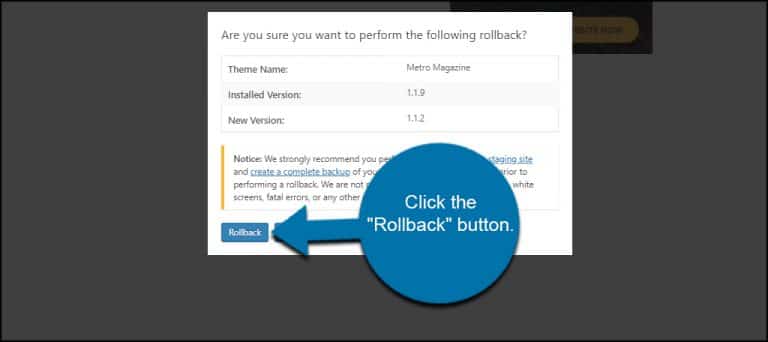 クレジット: www.greengeeks.com
クレジット: www.greengeeks.comWordPress プラグインをロールバックする必要がある場合は、FTP 経由で WordPress サイトのファイルにアクセスし、/wp-content/plugins/ ディレクトリに移動することで実行できます。 ロールバックする必要があるプラグインを見つけて、 WordPress プラグイン リポジトリから古いバージョンをダウンロードします。 古いバージョンを入手したら、それを /wp-content/plugins/ ディレクトリにアップロードし、WordPress プラグイン ページから有効化します。
使いやすいメニューを使用してWordPressの更新を元に戻す方法は次のとおりです. あなたのウェブサイトは更新によって時折壊れることがあります。 これは、コードにバグがある場合、または更新によって別のプラグインとの競合が発生した場合に発生する可能性があります。 この記事では、初心者向けのバージョン管理システムを使用してWordPress プラグインをロールバックするプロセスについて説明します。 WordPress の場合、管理パネルにアクセスできない場合は、最初にすべてのプラグインを無効にする方法に関するガイドに従う必要があります。 更新されたテーマが Web サイトの問題の原因である場合は、そのテーマのコピーをコンピューターにダウンロードしてからアンインストールすることをお勧めします。 下の 3 番目のセクションまでスクロールして、以前のバージョンからプラグインをロールバックする方法を確認してください。
WordPress.org ディレクトリからダウンロードした無料の WordPress テーマは、Dashboard * Updates ページで確認できます。 他のサイトからダウンロードしたテーマは、プラグインと互換性がありません。 ウェブサイトのバックアップがある場合は、「ロールバック」ボタンを押すことができます。 テーマのインストール バージョンとロールバック バージョンのリストを含むページにアクセスするには、このリンクをクリックします。 続行する前にバックアップを終了するよう警告する警告メッセージが表示されます。 テーマを選択するとすぐにダウンロードされ、新しいバージョンがリリースされます。
プラグインページ検索機能
プラグインの特定のバージョンの検索ボックスはプラグイン ページ自体にあります。[プラグインの検索] ボックスにプラグインの名前を入力すると、結果が表示されます。
古いバージョンの WordPress プラグインをインストールするにはどうすればよいですか?
プラグイン ページを見つけたら、右側のサイドバーにある [Advanced View] リンクをクリックします。 [以前のバージョン] の下にドロップダウン メニューが表示されるまで下にスクロールします。 ダウングレードしたいバージョンを選択すると、そのバージョンをダウンロードできます。
サイトの安全性と運用性を維持したい場合は、WordPress プラグインとテーマをアップグレードする必要があります。 最新バージョンに互換性がない場合、プラグインは別のプラグインまたはテーマでは動作しなくなる可能性があります。 互換性と Web サイトのアクセシビリティを確保するために、そのプラグインの古いバージョンを使用することをお勧めします。 また、パッチまたは修正が必要であることを開発者に通知する時間もあります。 WordPress プラグインをダウングレードするには、さまざまな方法があります。 プラグインのディレクトリにアクセスし、ダウングレード ページに移動して決定します。 これを手動で行いたくない場合は、専用のツールを使用して簡単に行うことができます。
サイトにインストールされているすべてのプラグインは、ロールバック リンクを自動的に受け取り、インストールしたプラグインの横に表示されます。 リンクをクリックすると、プラグイン バージョンのリストから選択できる画面が表示されます。 このプラグインは、プレミアム プラグインやテーマと互換性がないことに注意してください。 古いバージョンのプラグインへのアクセスを失うことなく、ManageWP の安全な更新機能を使用してプラグインを一括で更新できます。 この機能は、ManageWP のユーザーが、プレミアム バックアップ アドオンを使用して月額わずか 2 ドルで利用できます。 その後、マウスを数回クリックするだけでプラグインを更新できます。

以前のプラグインまたはテーマ バージョンをインストールする方法
プラグインとテーマのページを見ると、ロールバック ボタンが表示されます。 ロールバックできるすべてのバージョンのリストと、必要なバージョンを選択できるページが表示されます。 プラグインまたはテーマの以前のバージョンは、[プラグイン] ページに移動し、[以前のバージョンをインストール] ボタンをクリックしてインストールできます。 利用可能なバージョンのリストと、インストールするバージョンを選択するためのボタンがページに表示されます。
ロールバック プラグイン
ロールバック プラグインは、WordPress サイトへの変更をすばやく簡単に元に戻すのに役立つ強力なツールです。 数回クリックするだけで、テーマ、プラグイン、さらには WordPress コア ファイルへの変更など、行った変更を簡単に元に戻すことができます。
プラグインをロールバックする必要がある場合は、最初から再インストールする代わりに実行できます。 プラグインは 3 つの異なる方法でロールバックできます。 ほとんどの場合、データの変更による影響はありません。 プラグインの開発者に連絡して、データがまだ損なわれていないかどうかを確認することをお勧めします。
WordPressプラグインの古いバージョンにロールバックする方法
WP Rollback プラグインを使用すると、インストールされているバージョンとロールバックできるバージョンを表示できるページが表示されます。 古いバージョンを選択したら、[ロールバック] をクリックします。 プラグインを使用すると、警告メッセージが表示されるようになりました。
「インストール」ボタンをクリックして、プラグインの新しいバージョンを保持するかどうかを選択できます。 プラグインは新しいバージョンをインストールし、古いバージョンをアンインストールします。
プラグインの以前のバージョンに戻したい場合は、[ロールバック] ボタンを選択します。 プラグインはサイトを以前の状態に戻すことができるようになりました.
WordPressのバージョンをロールバックする方法
何らかの理由で WordPress のバージョンをダウングレードまたはロールバックする必要がある場合は、次の簡単な手順に従って実行できます。 1. WordPress サイトのコントロール パネルにログインします。 2. 更新ページに移動します。 3. ダウングレード先のバージョンの横にある [再インストール] ボタンを選択します。 4. プロンプトに従って、ダウングレード プロセスを完了します。
原則として、WordPress はバージョン間の後方互換性を維持していますが、新しいリリースでの変更により問題が発生する可能性があります。 Web サイトが破損しているか利用できない場合は、正常に機能させるために以前のバージョンにダウングレードする必要がある場合があります。 WordPress を無期限にダウングレードすることは決して良い考えではありません。 ユーザーは、WordPress.org のクラシック エディター プラグインを介して、元の WordPress エディター インターフェイスを引き続き使用できます。 テーマまたはプラグインが最新バージョンの WordPress と互換性がない場合、機能しなくなります。 プラグインが最近の WordPress バージョンで更新されていない場合は、有効ではなくなっていると考えて間違いありません。 WordPress プラグインやテーマへの依存や苦痛に耐えられない場合は、WordPress をダウングレードしてください。
この記事の公開時点では、WordPress には PHP 7.4 をサポートする Web ホストが必要です。 このレベル未満のものを使用すると、問題が発生する可能性があります。 プラグインまたはテーマがまだ上位バージョンでサポートされていない場合にも、問題が発生する可能性があります。 デフォルトの WordPress テーマをまだインストールしていない場合は、WordPress.org で見つけることができます。 サーバーの Themes フォルダーに移動し、アクティブなテーマの名前を別の名前に変更します。 その結果、WordPress は、テーマがインストールされているかどうかに関係なく、既にインストールされているテーマにデフォルト設定されます。 WordPress を手動でダウングレードする必要があるのは、以前のバージョンの WordPress を古いバージョンで上書きするためです。
また、プラグインとテーマを非アクティブ化した場合は、手動で再アクティブ化する必要があります。 問題を解決する間、WordPress の自動更新を一時的に無効にする必要がある場合があります。 Jetpack を使用して WordPress サイトをバックアップすると、WordPress インストールを簡単かつ安全にダウングレードできます。 バグやプラグインによって、Web サイトが狂ってしまうことがあります。 このような場合、以前のバージョンのテーマまたはプラグインに戻すことができる場合があります。 テーマを手動でダウングレードするには、まず SFTP を使用して非アクティブ化します。 プラグインを手動で下げることと、テーマを自動的に下げることに違いはありません。
WP Rollback を使用すると、特定の WordPress.org ベースのプラグインまたはテーマを以前のバージョンにダウングレードできます。 WP Rollback を使用する前に、Web サイトを手動でバックアップする (またはプラグインを使用する) 必要があります。 ロールバックしてステージング サイトでテストする前に、プラグインまたはテーマのバックアップを作成してください。 変更を加える前に、バックアップを作成し、ステージング環境でこれをテストします。 更新に失敗した場合は、通常のバックアップを使用して以前のバージョンの Windows をすばやく復元できます。 それらを使用して、ウェブサイトがハッキングや偶発的な削除から安全に保たれるようにすることができます. さらに、テストが必要な場合にサイトを新しいホストに簡単に移行できます。
WordPress ロールバック テーマ
WordPress テーマを以前のバージョンにロールバックする必要がある場合は、WordPress テーマ ディレクトリから古いバージョンをダウンロードして実行できます。 テーマをダウンロードしたら、ファイルを解凍して WordPress サイトにアップロードする必要があります。
無料のプラグインである WP Rollback は、WordPress プラグイン リポジトリからダウンロードできます。 この機能を使用して、WordPress.org から以前のバージョンにテーマやプラグインをすばやくロールバックできます。 最新バージョンへのロールバック (またはフォワード) に加えて、プラグインアップデーターがサポートされています。 ファイルを手動でダウンロードまたは ftp する必要がない場合、ファイル転送は必要ありません。 必要に応じて、WordPress を以前の作業バージョンに手動で戻すことができます。 まず、使用するロールバックを含む zip ファイルをダウンロードしてから、コンピューターで解凍する必要があります。 WP-content フォルダーを除くすべてのファイルをコピーする必要があります (最初に、最初のプラグイン以降のすべてのプラグインを無効にします)。
データ全体の転送には、最大 1 分かかる場合があります。 公開されているプラグインのリストから選択した、Web サイトに既にあるプラグインのバージョンをインストールします。 WordPress リポジトリに追加された WordPress テーマとプラグインでのみ機能します。 WordPress.org ベースのプラグインは、GitHub、ThemeForest、Codecanyon、またはその他のソースのプラグインと互換性のないこのプラグインではサポートされていません。
