WordPress メディア ライブラリから画像をダウンロードする方法: 5 つの方法
公開: 2023-05-02WordPress メディア ライブラリから画像をダウンロードすることが合理的な状況は数多くあります。 たとえば、新しい Web サイトに移行する場合や、貴重なメディア ファイルのバックアップを作成する場合があります。 または、メディア ライブラリ全体をダウンロードするのではなく、いくつかの画像をローカル コンピューターにダウンロードするだけでよい場合もあります。
良いニュースは、WordPress でメディア ライブラリをダウンロードする方法が複数あることです。 たとえば、WordPress エクスポート ツールを使用したり、プラグインをインストールしてプロセスを自動化したりできます。 プラグインを使用したくない場合は、ファイル転送プロトコル (FTP) 経由で画像をダウンロードすることもできます。
この記事では、WordPress メディア ライブラリから画像をダウンロードする 5 つの方法を紹介します。 始めましょう!
WordPress メディア ライブラリから画像をダウンロードする 5 つの方法
- WordPress ダッシュボードから 1 つ以上の画像をダウンロードします。必要に応じて個々の画像をダウンロードします。
- WordPress エクスポート ツールを使用して、特定の開始日と終了日の間にアップロードされたすべての画像を一括エクスポートします。
- 画像をダウンロードするにはプラグインをインストールします。すべての画像へのリンクをエクスポートするか、実際の画像ファイルの Zip ファイルをダウンロードします。
- FTP 経由でメディア ライブラリ ファイルをダウンロードします。すべての画像ファイルをローカル コンピュータに一括ダウンロードします。
- Duplicator などのプラグインを使用してサイトをバックアップします。サイトのすべての画像を含む、サイト全体のコピーをダウンロードします。
1. WordPress ダッシュボードから 1 つ以上の画像をダウンロードします
このリストの残りのすべての方法は、WordPress メディア ライブラリから画像を一括でダウンロードする方法を扱います。 つまり、すべての画像を一度にダウンロードします。
ただし、少数の画像のみをダウンロードする必要がある場合もあるので、最初にそれについて説明します。
まず、WordPress ダッシュボードのメディア領域に移動します。
リスト ビューを使用していることを確認してください。 次に、ダウンロードする画像の上にマウスを置き、 [ファイルのダウンロード]オプションをクリックします。
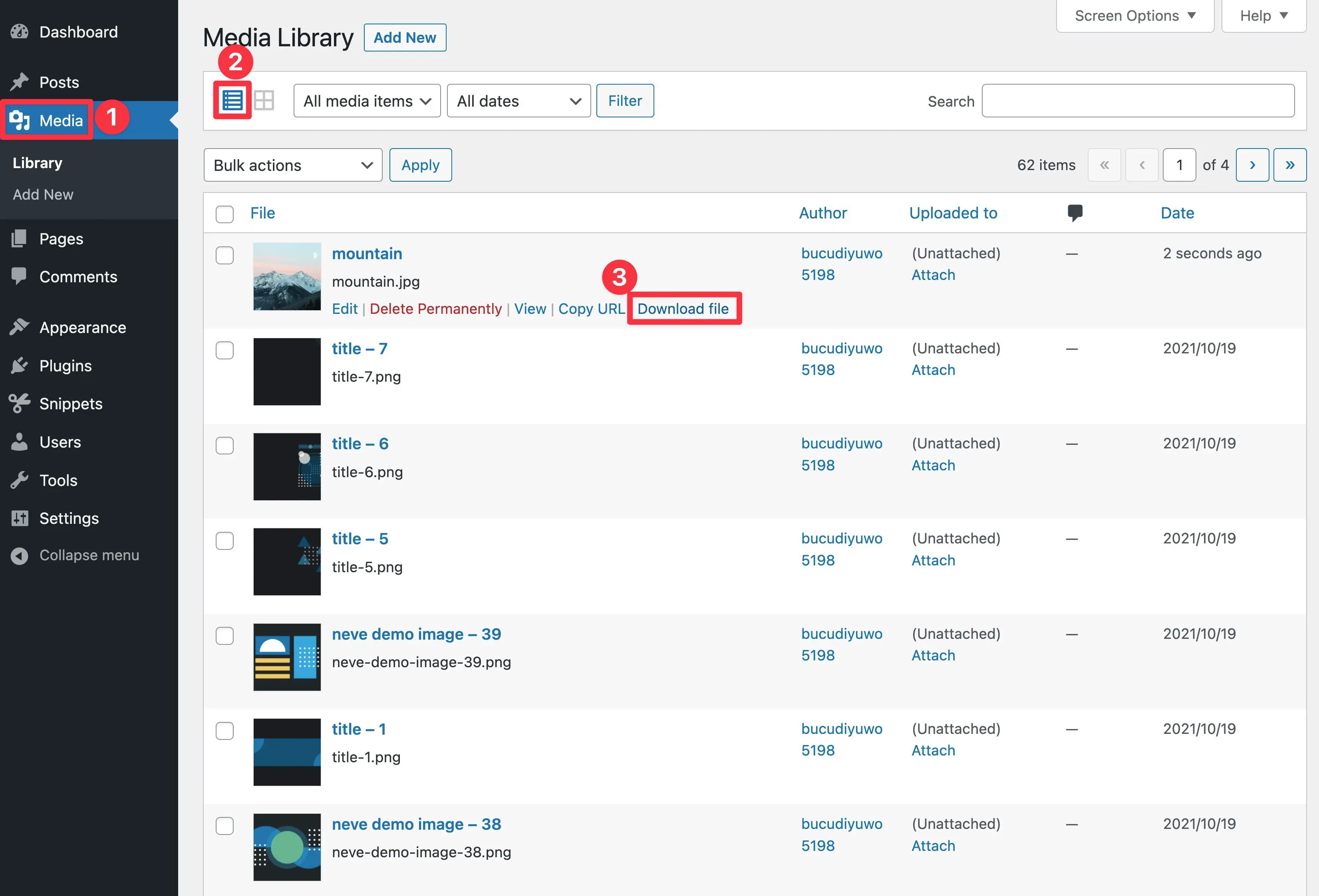
これにより、イメージ ファイルがローカル コンピュータに自動的にダウンロードされます。
追加の画像をダウンロードするには、この手順を繰り返します。 ただし、メディア ライブラリ内のすべての画像をダウンロードする場合は、このリストにある他の方法のいずれかを使用する必要があります。
2. WordPress エクスポート ツールを使用する
WordPress メディア ライブラリから画像を一括ダウンロードする最も簡単な方法は、ネイティブ エクスポート ツールを使用することです。 この方法は初心者に優しく、サードパーティのプラグインは必要ありません。
ただし、メディア ライブラリは個別の画像ファイルとしてではなく、XML ファイルとしてのみダウンロードできることに注意することが重要です。
XML ファイルはコンパクトで読みやすいですが、操作がより複雑になる場合もあります。 一方、メディア ライブラリを新しい Web サイトにアップロードする予定がある場合、これらのファイルは理想的な傾向があります。
WordPress Web サイトをエクスポートするには、ダッシュボードで[ツール] > [エクスポート]に移動するだけです。
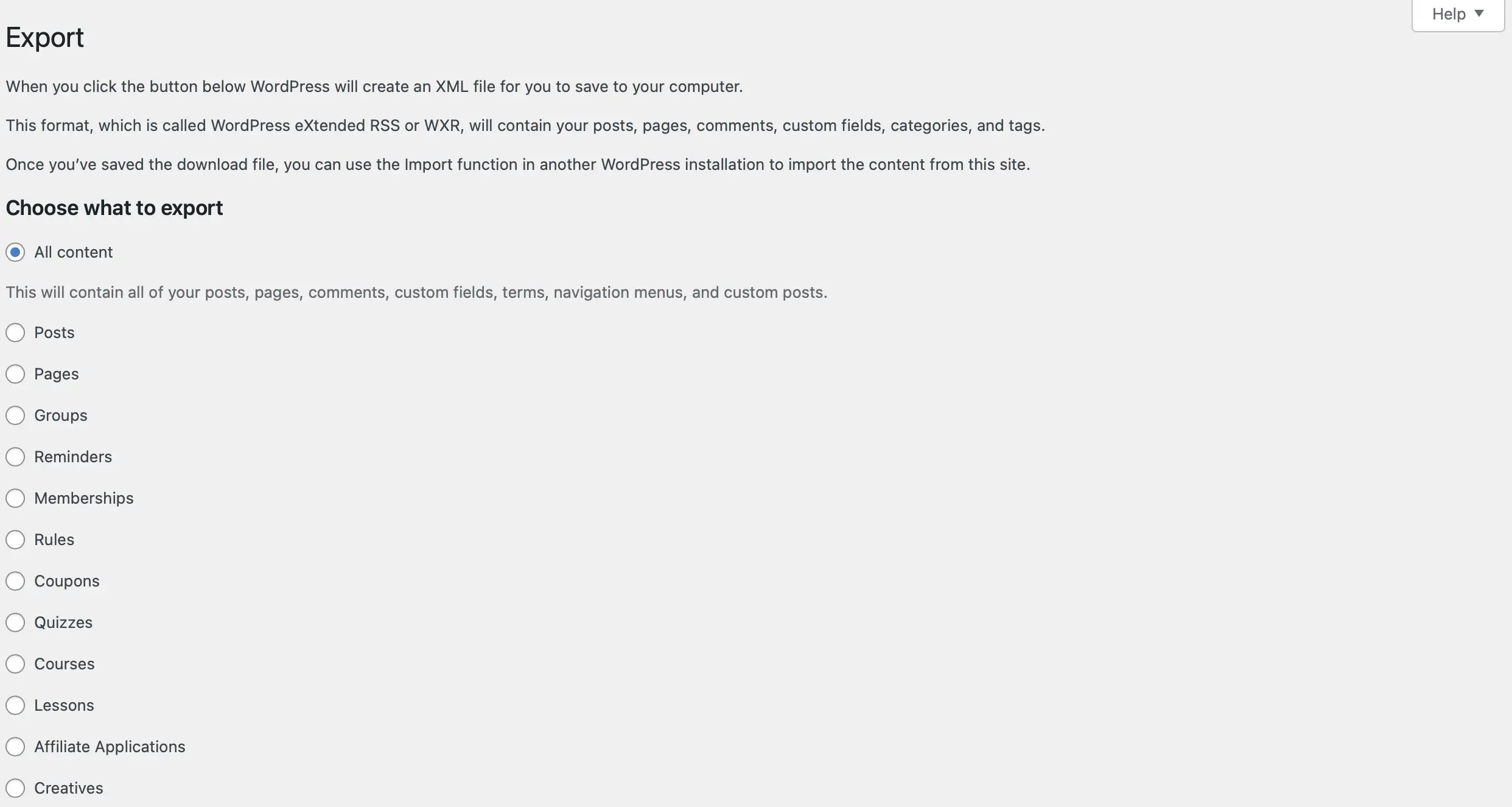
次に、 [メディア]オプションの横にある円を必ず選択してください。 この時点で、ダウンロードするメディアの特定の日付範囲を選択できるドロップダウン ボックスが表示されます。
たとえば、先月以内に追加された画像のみをダウンロードしたい場合があります。 その場合は、ここでこれらの設定を構成できます。
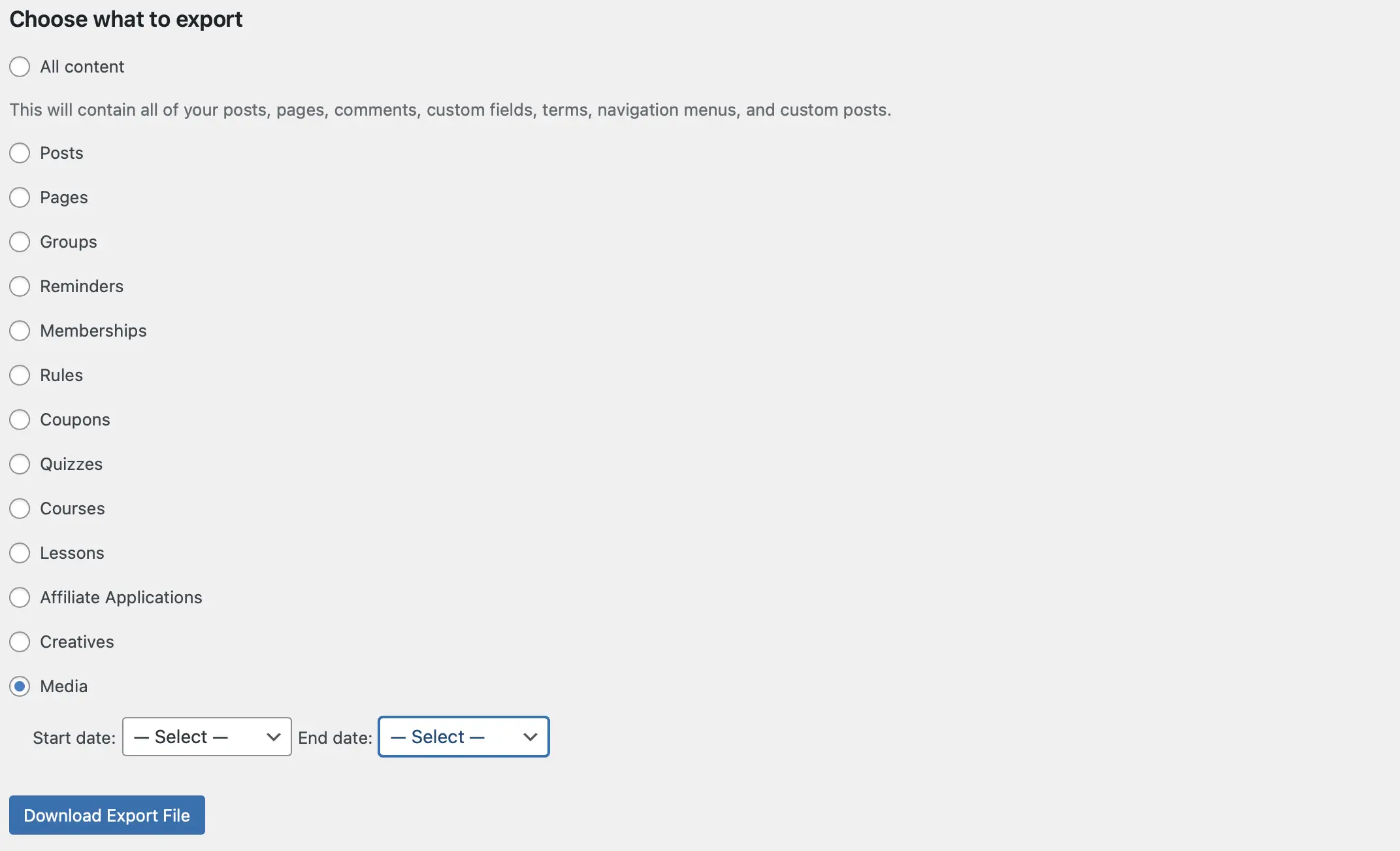
ダウンロードするアイテムをすべて選択したら、 [エクスポート ファイルのダウンロード] をクリックします。
これで、WordPress メディア ライブラリが XML ファイルとしてコンピュータに保存されます。 次に、ネイティブ WordPress インポート ツールを使用して、その画像 (および保存したその他のメディア) を別の Web サイトにアップロードできます。
3. プラグインをインストールしてメディア ライブラリをエクスポートします
WordPress メディア ライブラリから画像をダウンロードするもう 1 つの簡単な方法は、プラグインを使用してプロセスを自動化することです。 このタスクに最適なツールの 1 つは、メディア URL のエクスポートです。
このプラグインを使用すると、メディアをエクスポートできるだけでなく、それらのファイルに添付されている詳細も保存されます。 たとえば、各画像またはビデオの ID、タイトル、URL、アップロード日の情報もエクスポートされます。 さらに、ダウンロードはきちんとした CSV ファイルで提供されます。
ただし、実際の画像ファイル自体をエクスポートしたい場合は、Export Media Library のようなプラグインを使用した方が満足できるかもしれません。
以下で両方のプラグインの使用方法を説明します。
メディア URL のエクスポート プラグインの使用方法
まず、WordPress にプラグインをインストールして有効化する必要があります。 アクティブ化すると、プラグインの設定ページにリダイレクトされ、ツールを構成できます。
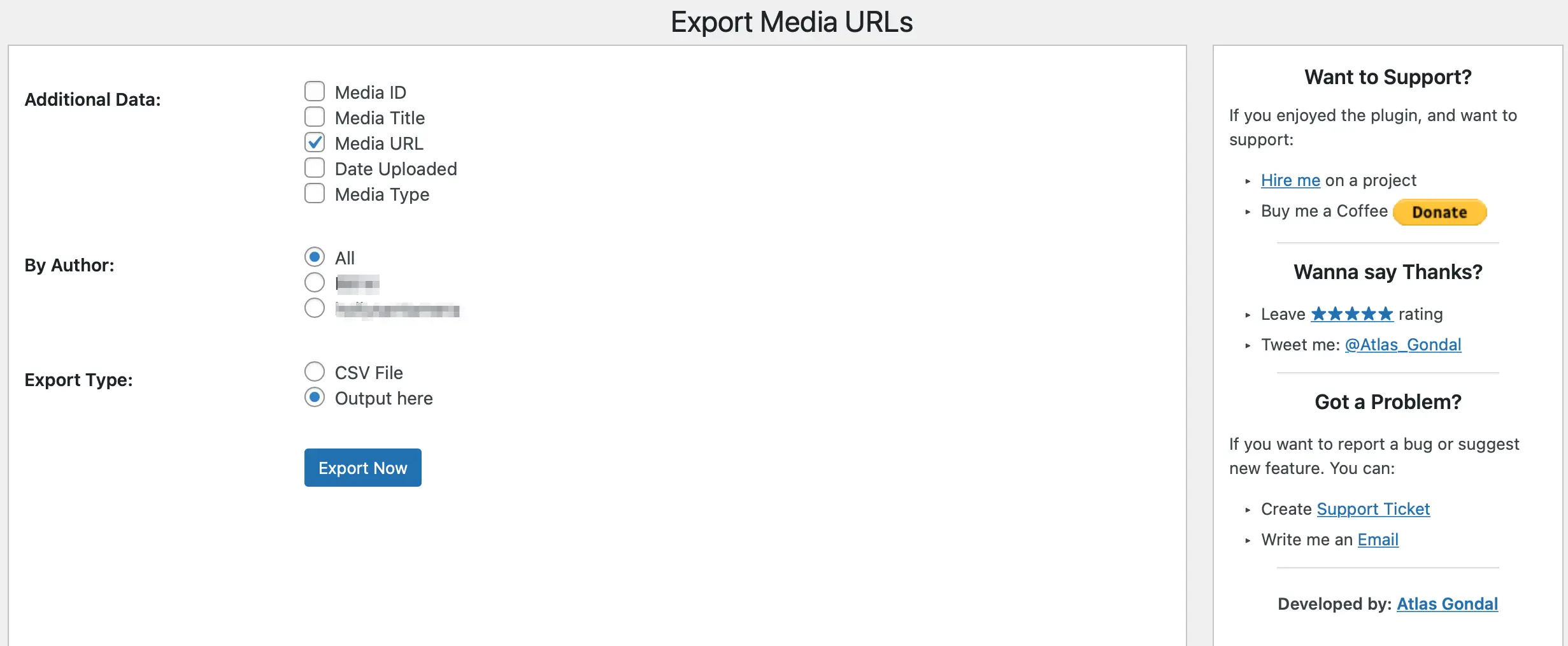
ここでは、メディア ファイルとともにエクスポートに含める追加情報を選択できます。 たとえば、メディア ID、メディア タイプ、アップロード日などを追加できます。
さらに、作成者別に画像をフィルタリングすることもできます。 メディア ライブラリ内のすべての画像をダウンロードする場合は、 [すべて]を使用するか、エクスポートするメディアの各作成者の横にあるボックスをオンにします。
エクスポートを開始する前に、ファイルをどのように受信するかを検討する必要があります。 SEO 分析やセキュリティ監査を実施している場合は、ダッシュボードで URL を表示するとよいでしょう。
それ以外の場合は、 [CSV ファイル]のボックスをオンにします。 次に、 [今すぐエクスポート]をクリックして、WordPress メディア ライブラリから画像をダウンロードします。
メディア ライブラリのエクスポート プラグインの使用方法
まず、WordPress.org から無料の Export Media Library プラグインをインストールしてアクティブ化します。
次に、 [メディア] > [エクスポート]に移動します。
すべての画像を含む 1 つのファイルをダウンロードするか、ネストされたフォルダーを使用してアップロード月ごとに画像を整理するかを選択します。
圧縮を有効にするかどうかを決定することもできます。
選択したら、 「Download Zip」ボタンをクリックして、メディア ライブラリ内のすべての画像の Zip ファイルをダウンロードします。
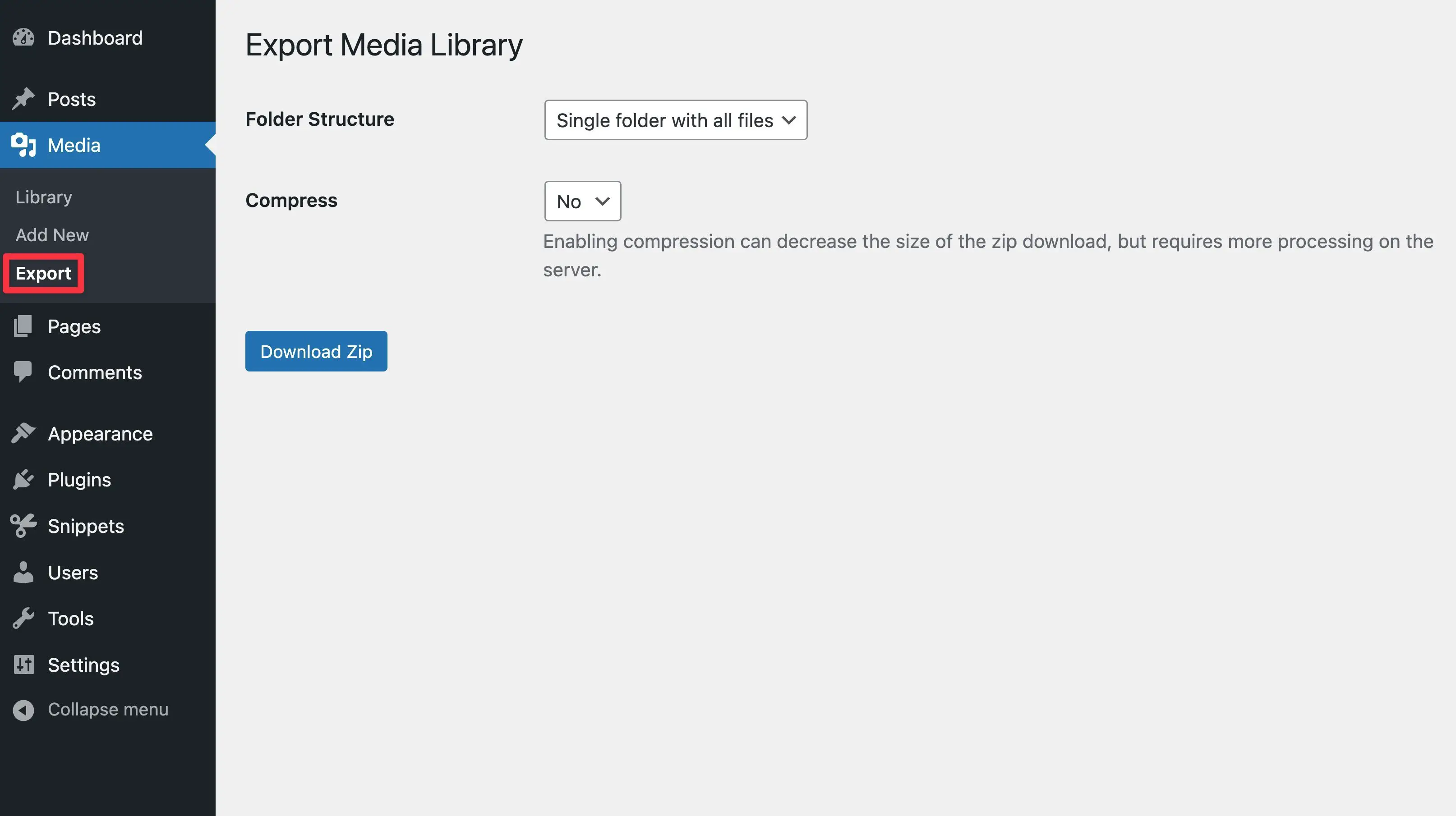
4. FTP 経由でメディア ライブラリをダウンロードします。
WordPress メディア ライブラリから画像を一括ダウンロードする最も完全な方法は、ファイル転送プロトコル (FTP) 経由でメディア ファイルをエクスポートすることです。これにより、メディア ライブラリを含むサイトのサーバー上のすべてのファイルに直接アクセスできます。
これを行う方法を以下に示しますが、より詳細な手順が必要な場合は、完全な WordPress FTP チュートリアルをご覧ください。
まず、無料の FileZilla ソフトウェアなどの FTP クライアントをインストールします。
次に、サイトのサーバーに接続する必要があります。 これを行うには、 Host 、 Username 、 Password 、 Portを含む FTP 資格情報を使用します。
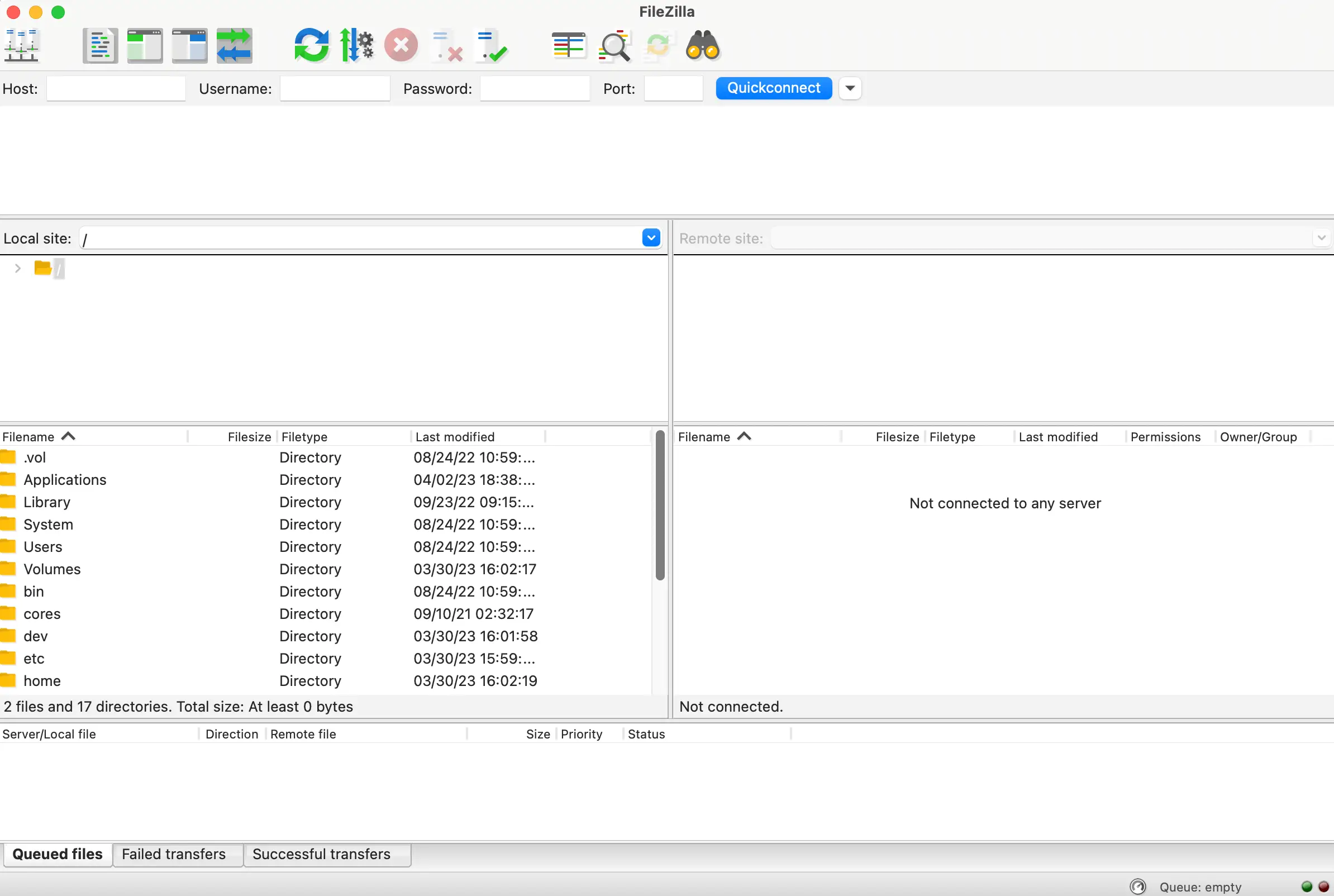
この情報は、ホスティング アカウントのコントロール パネルにログインすると確認できます。 または、これらの詳細にアクセスできない場合は、Web ホストにサポートについて問い合わせてください。
サイトに接続すると、右側のパネルの[リモート サイト]セクションにサイト ファイルが表示されます。 次に、サイトのルート ディレクトリを見つける必要があります。 通常、これにはpublic_htmlなどのラベルが付けられます。
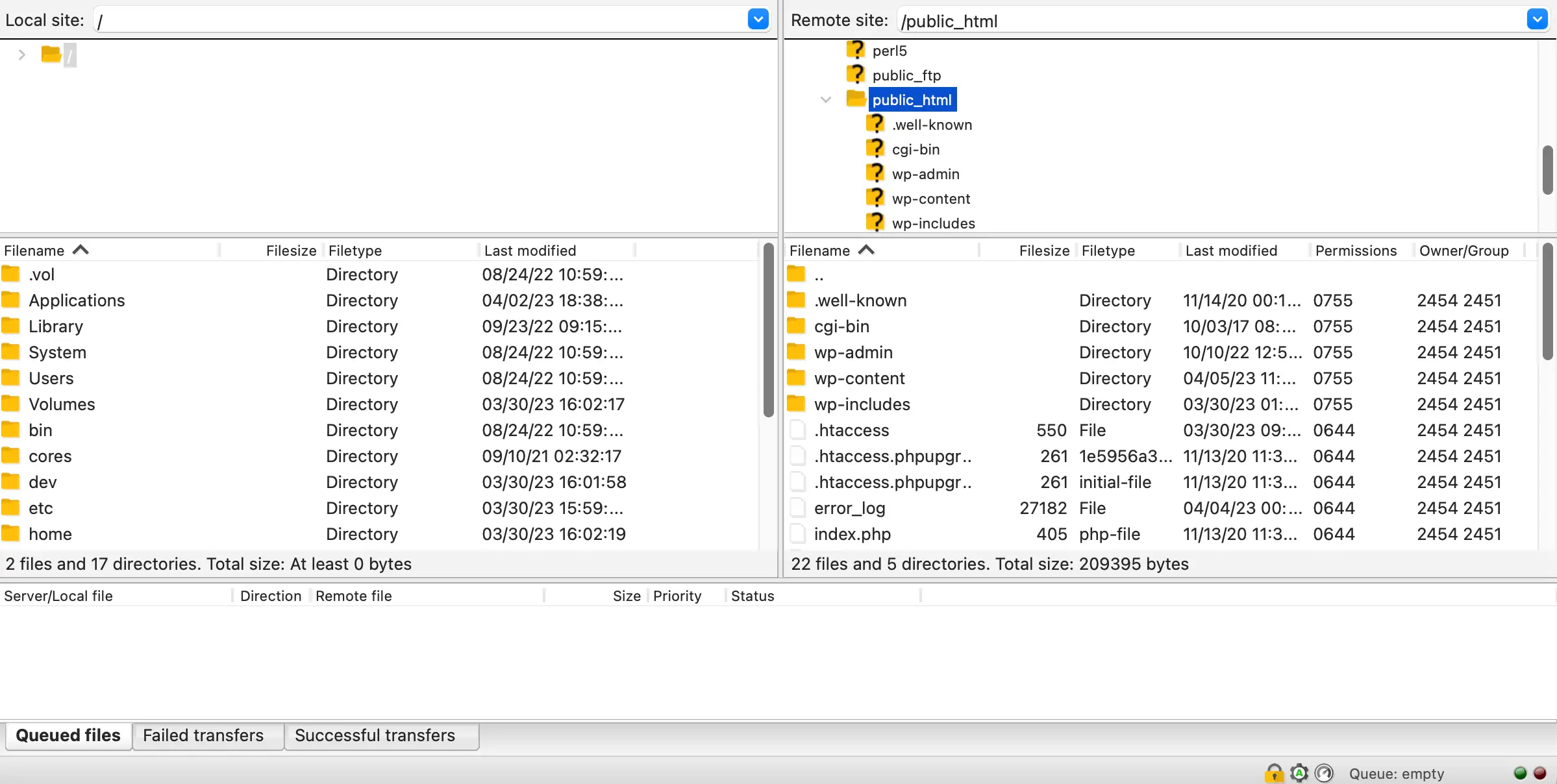
ルート ディレクトリ内に、 wp-contentフォルダーがあります。 それを開いて、アップロードを選択します。

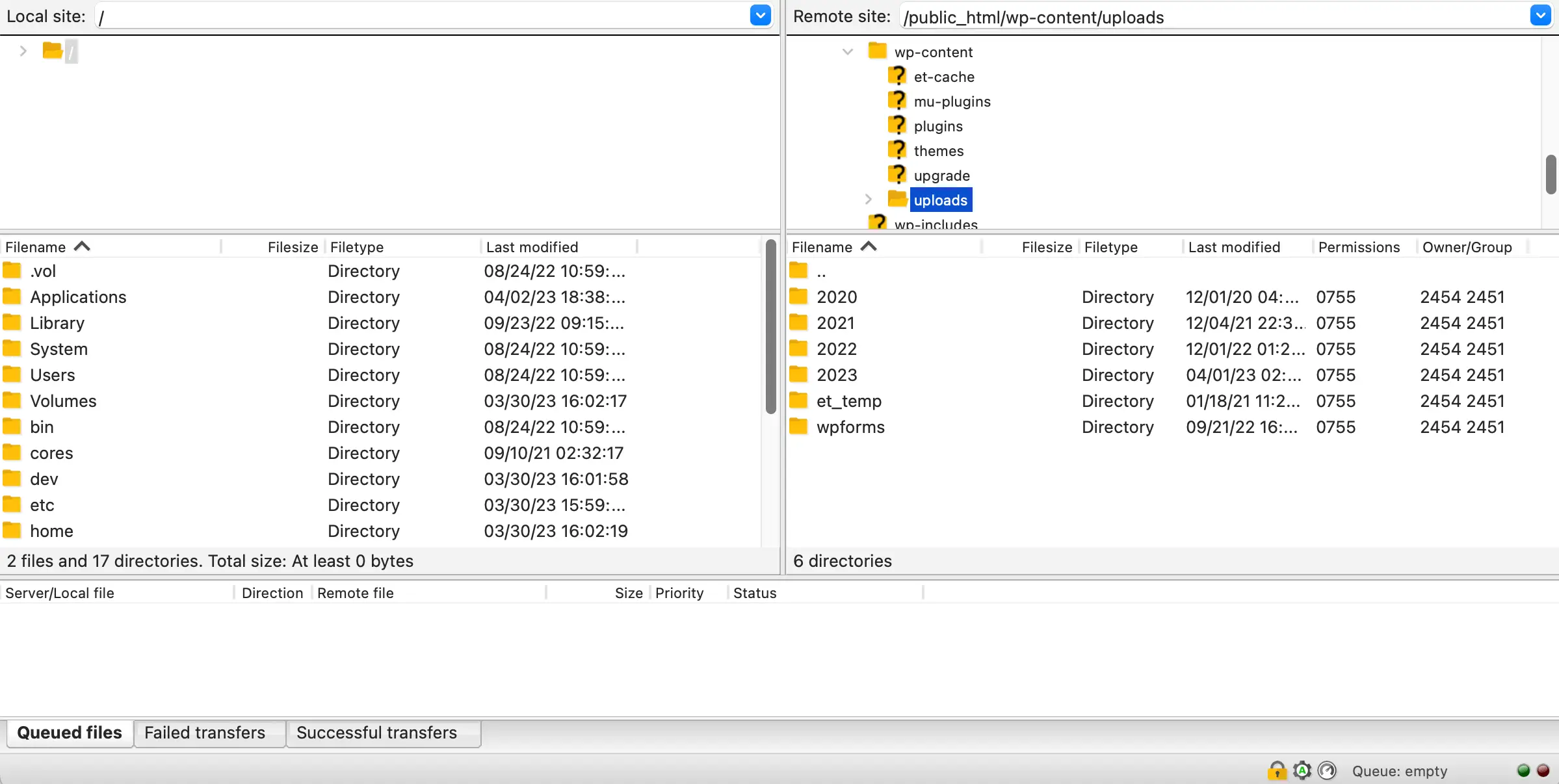
あとは、アップロードフォルダーを左側のパネルにドラッグして、ローカル デバイスに保存するだけです。 それはとても簡単です!
ただし、この方法でメディア ライブラリをダウンロードするには時間がかかる場合があることに注意することが重要です。 これは、FTP では各ファイルが個別にダウンロードされるためです。 したがって、サイトに多数の画像がある場合は、別の方法を使用することをお勧めします。
5. WordPress Web サイト全体のバックアップを作成します。
メディア ライブラリをダウンロードする最後の方法は、Web サイト全体のバックアップを作成することです。 通常、ユーザーはセキュリティ目的で Web サイトのバックアップを作成します。 サイトに大幅な変更を加える場合は、何か問題が発生した場合に備えてバックアップを手元に用意しておくと便利だからです。
ただし、Web サイトのバックアップを作成して画像をエクスポートすることもできます。 まず、バックアップ プラグインを選択する必要があります。 利用可能な優れたオプションはたくさんありますが、Duplicator のセットアップと構成は非常に簡単です。
WordPress にプラグインをインストールしてアクティブ化したら、 [Duplicator] > [Packages]にアクセスします。
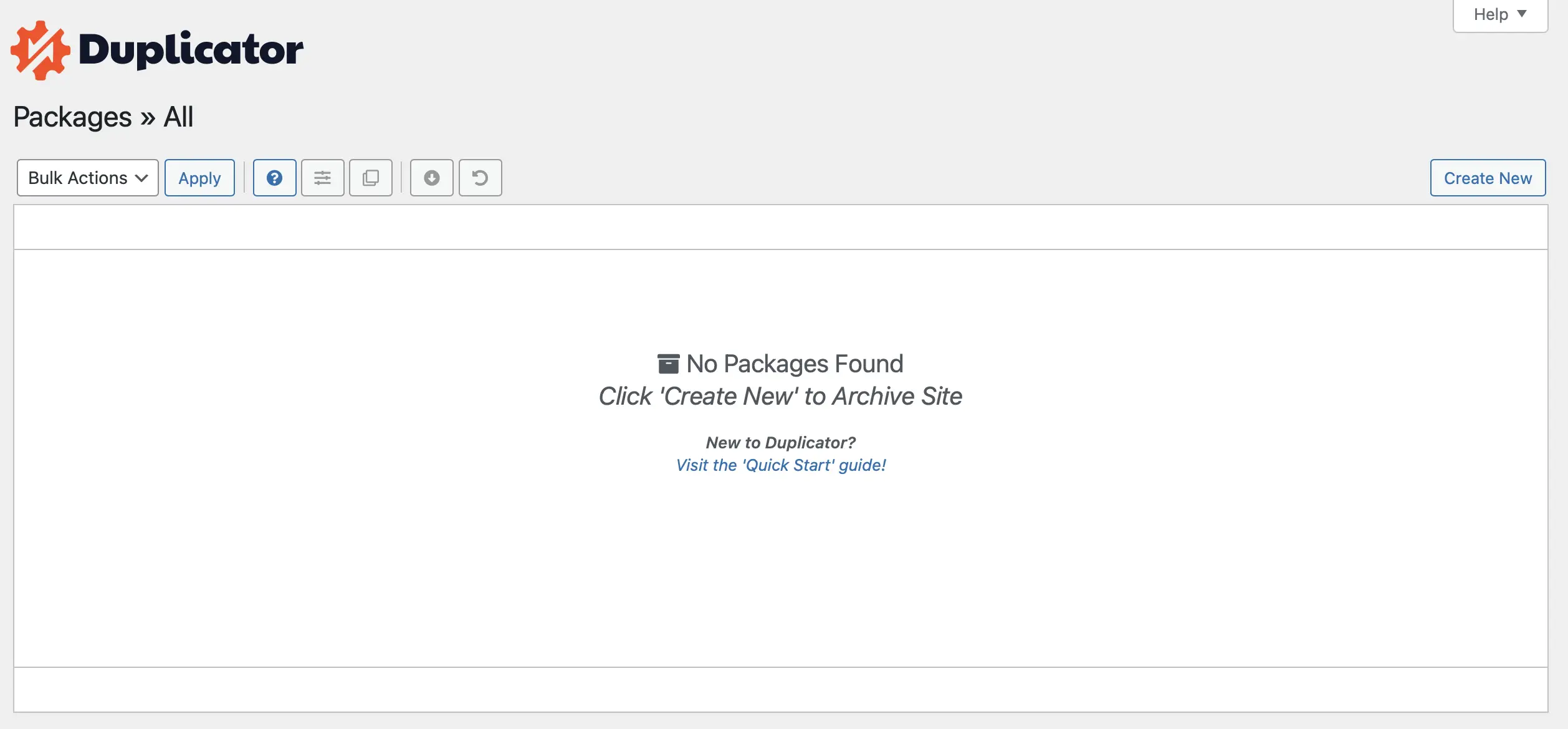
ここで、右隅にある「新規作成」をクリックします。 次に、バックアップの名前を選択し、 「次へ」を選択して続行します。
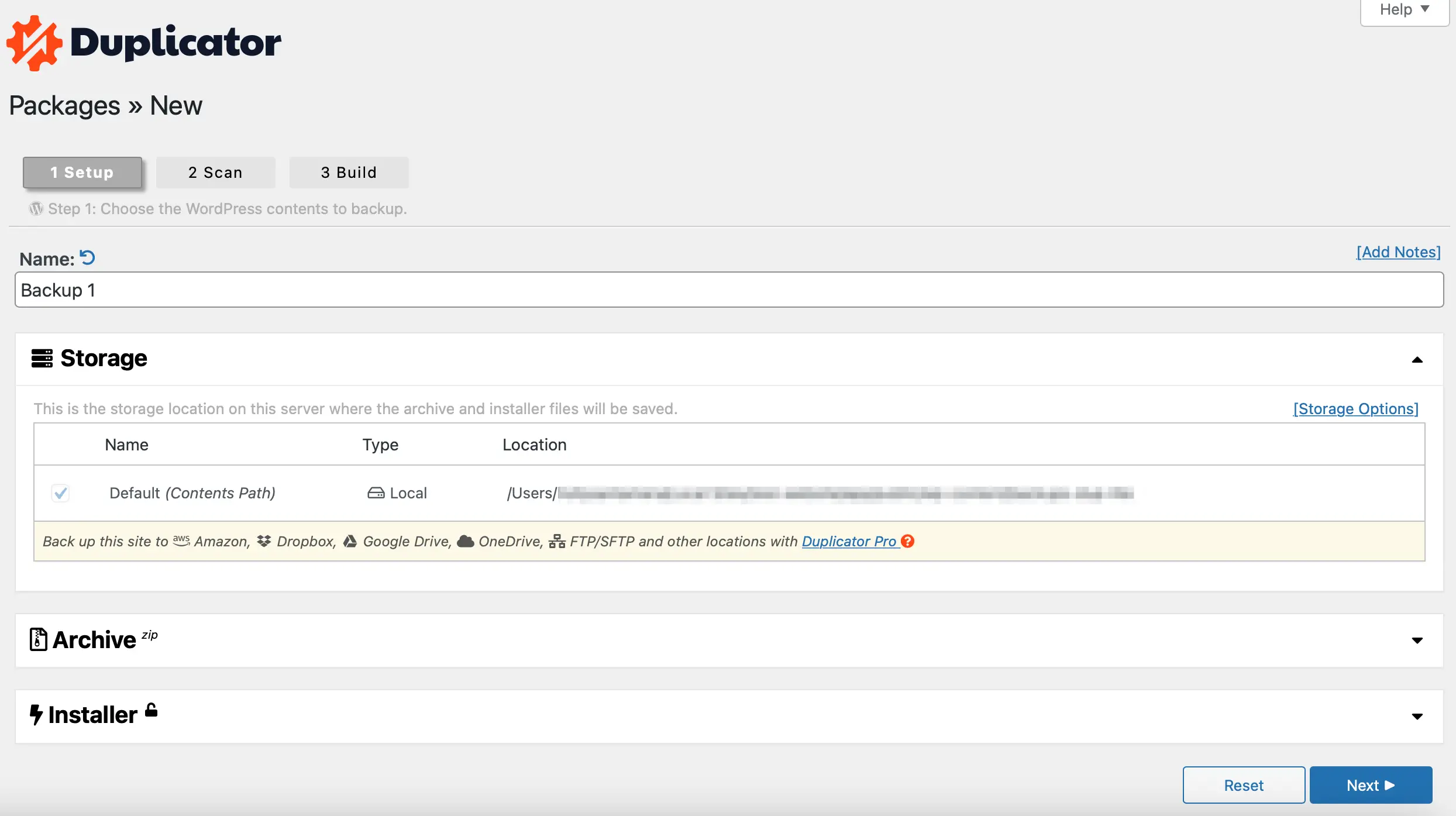
その後、Web サイトがスキャンされ、サイトの移行ステータス、ファイル サイズ、データベースなどに関する情報が提供されます。 エラーが見つかった場合は、続行する前に問題を解決する必要がある場合があります。
たとえば、サイト上に非圧縮イメージが多すぎて、バックアップ プロセスが妨げられる場合があります。 このシナリオでは、より良い結果を得るために画像を最適化することをお勧めします。
ただし、続行してもよい場合は、 [はい] の横のボックスにチェックを入れてください。 ビルドプロセスを続行してください。 次に、 「ビルド」ボタンを押します。
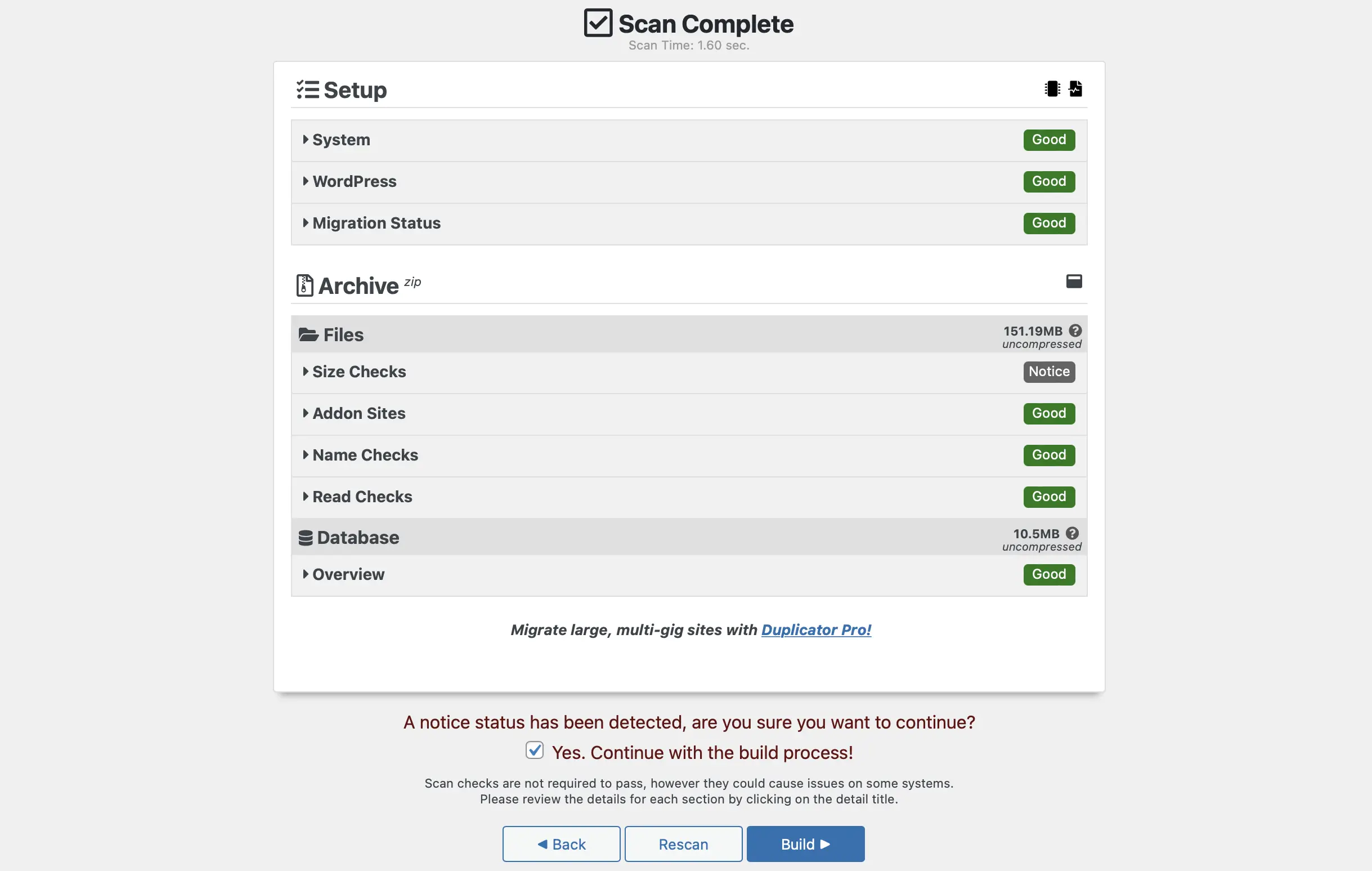
この時点で、 「両方のファイルをダウンロード」をクリックして、インストーラーとアーカイブ ファイルをダウンロードします。
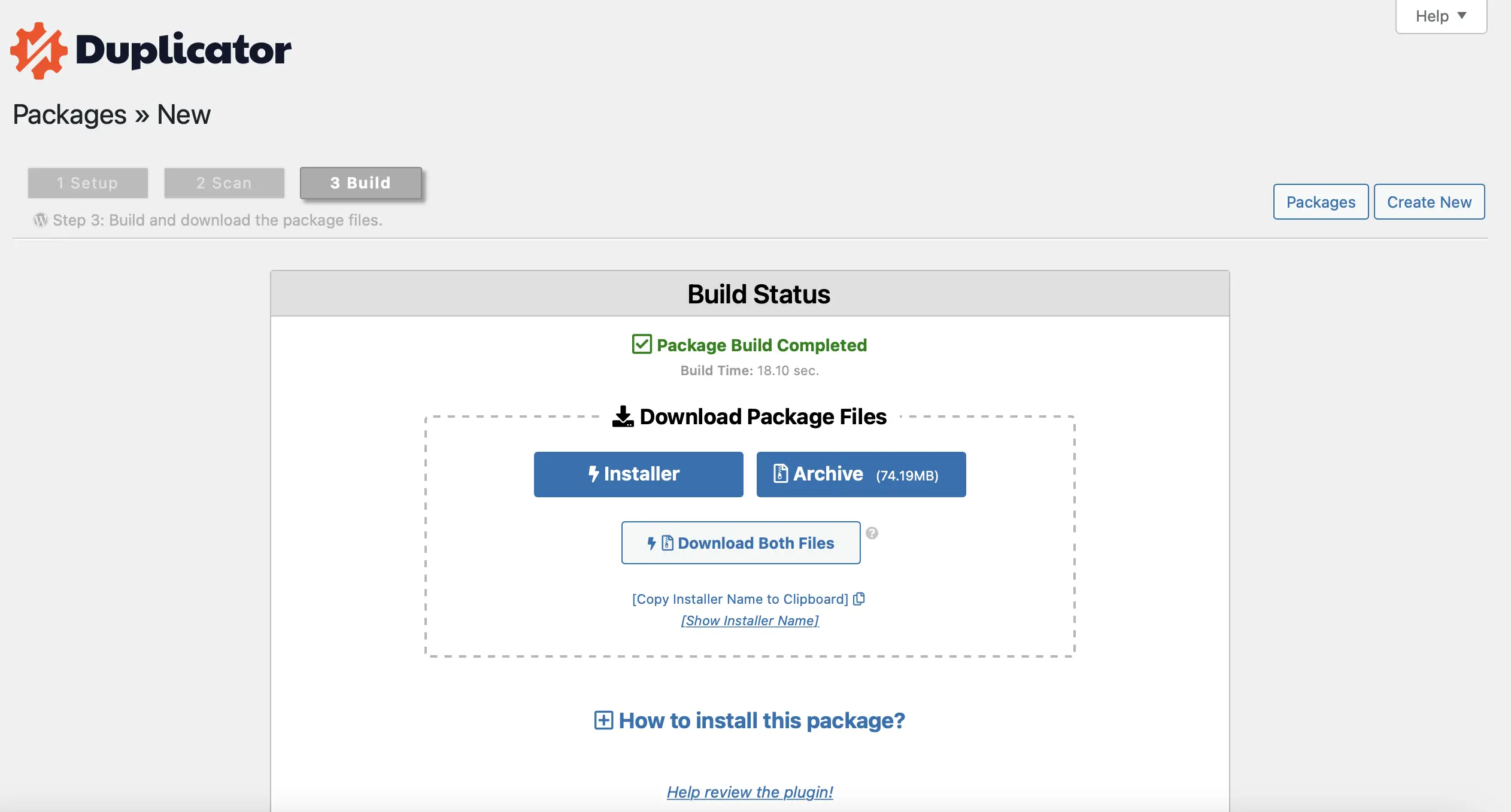
これで、WordPress のバックアップ (メディア ライブラリを含む) がコンピューターにダウンロードされます。
結論
新しい Web サイトに移動する場合、または画像をバックアップする場合は、WordPress メディア ライブラリをダウンロードするとよいでしょう。 このようにして、ファイルをコンピュータに保存したり、新しい WordPress インストールにインポートしたりできます。 幸いなことに、これを実現する方法はたくさんあります。
要約すると、WordPress メディア ライブラリから画像をダウンロードする 5 つの方法があります。
- WordPress ダッシュボードから個々の画像をダウンロードします。
- WordPress エクスポート ツールを使用します。
- メディア URL のエクスポートやメディア ライブラリのエクスポートなどのプラグインをインストールします。
- FTP 経由でメディア ライブラリをエクスポートします。
- WordPress Web サイト全体のバックアップを作成します。
あるいは、WordPress イメージを外部でホストして、別のサーバーに保存することも検討できます。
WordPress メディア ライブラリから画像をダウンロードする方法についてご質問がありますか? 以下のコメントセクションでお知らせください。
