WordPress Elementor でページを複製する方法
公開: 2022-09-08WordPress Elementorでページを複製したい場合、いくつかの簡単な手順に従うことができます。 まず、複製したいページをElementorで開きます。 次に、画面の左下隅にある「ページ設定」アイコンをクリックします。 「ページ設定」メニューで、「ページの複製」オプションをクリックします。 元のページと同じ内容の新しいページが作成されます。
このチュートリアルでは、Elementor でページを複製する方法について説明します。 最も簡単な方法は、それについて行くことです。 Elementor を使用すると、さまざまな要素 (オンライン ウィジェットのように見える) を作成し、それらをサイトの適切な場所に有機的に配置できます。 この記事で説明されている手順に従うことで、Elementor でページを複製できるようになります。 ページをテンプレートとして保存するには、[ページ] > [新規追加] に移動します。 ページの名前を入力した後、要素を編集ウィンドウに挿入します。 テンプレートを使用して新しいページが作成されます。
ドラッグ アンド ドロップ セクションでは、コンテンツをコピーして貼り付けることができます。 Elementor テンプレートは、以前の Web サイトからページをインポートまたはエクスポートするための最良の方法です。 すべての WordPress コンテンツ機能がデフォルトで含まれています。 コンテンツは、SEO 情報、メタデータ、カテゴリ、またはタグなしでコピーされ、手動でアップロードされた後にのみコピーされます。 すばやく簡単な方法が必要な場合は、Duplicate Post プラグインが最適です。 同じコンテンツとデザインを含む新しい Web サイトを作成する場合は、テンプレートとして保存してから、複数の Web サイトにコピーできます。 ウェブサイトを最新の状態に保つために他に何もする必要はありません。 Elementor は、これらの SEO の考慮事項を節約し、SEO をより簡単にするのに役立ちます。
コピーするページの先頭にカーソルを置いて、文書内のページをコピーします。 カーソルをクリックしてドラッグすると、コピー先のページの下部にカーソルが移動します。 キーボードで Ctrl C を押すと、デバイスが起動します。 [ホーム] タブをクリックして、強調表示されたテキストをもう一度コピーします。
WordPress Elementor でページを複製するにはどうすればよいですか?
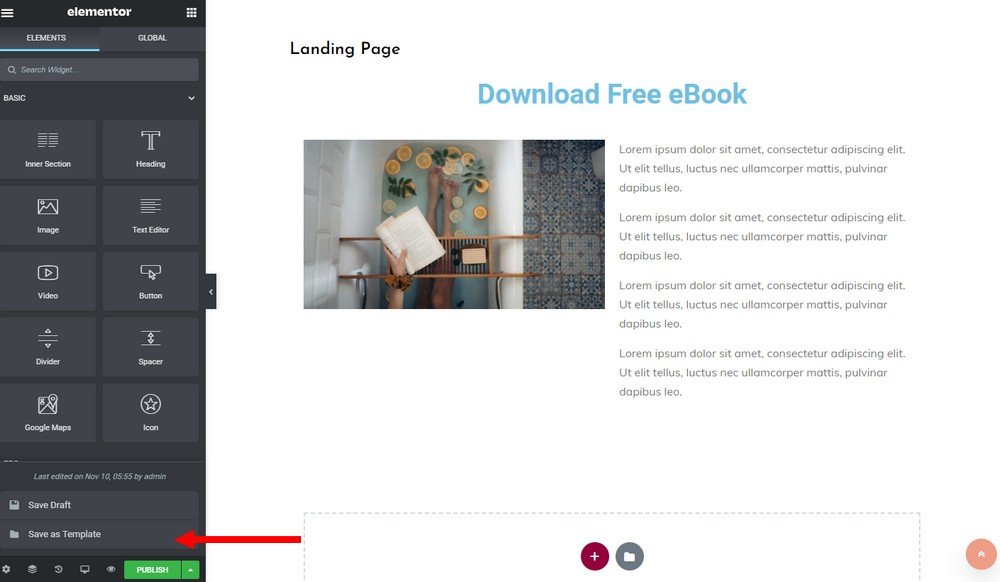 クレジット: www.theme-junkie.com
クレジット: www.theme-junkie.comWordPress Elementor でページを複製するには、WordPress 管理パネルで複製したいページをクリックし、 Elementor エディターで [複製] ボタンをクリックします。
この記事では、Elementor で要素を複製する方法について説明します。 複製するときに目的のページを保持する場所としてテンプレートを保存するだけです。 ご覧のとおり、テンプレートは他のテンプレートを生成するための優れたツールです。 ダッシュボード メニューには、テンプレートの概要が簡単に表示されます。 Elementor を使用して、テンプレートをエクスポート、削除、および変更できます。 テンプレートを編集しても、テンプレートのインポート元のページは変更されません。 連絡先ページ テンプレートを使用して複数の連絡先ページを作成した場合は、それぞれを個別のファイルとして保存するか、テンプレートを編集してエクスポートすることができます。
Googleドライブでページを複製する方法
Google ドライブからページを複製するにはどうすればよいですか? Google ドライブを開いて、Google ドライブ ページを複製します。 ウィンドウの左上隅に 3 本の線が表示されます。 歯車のアイコンをクリックすると表示されます。 [ドライブ] ボタンをクリックして、ドライブを選択できます。 複製ページをクリックして、複製を開始します。 ウィンドウの上部で、左上隅の 3 本の線をクリックします。 歯車アイコンをクリックすると変更できます。 複製オプションが表示されます。 ページに名前を付けたら、[OK] をクリックします。
WordPressでページをすばやく複製するにはどうすればよいですか?
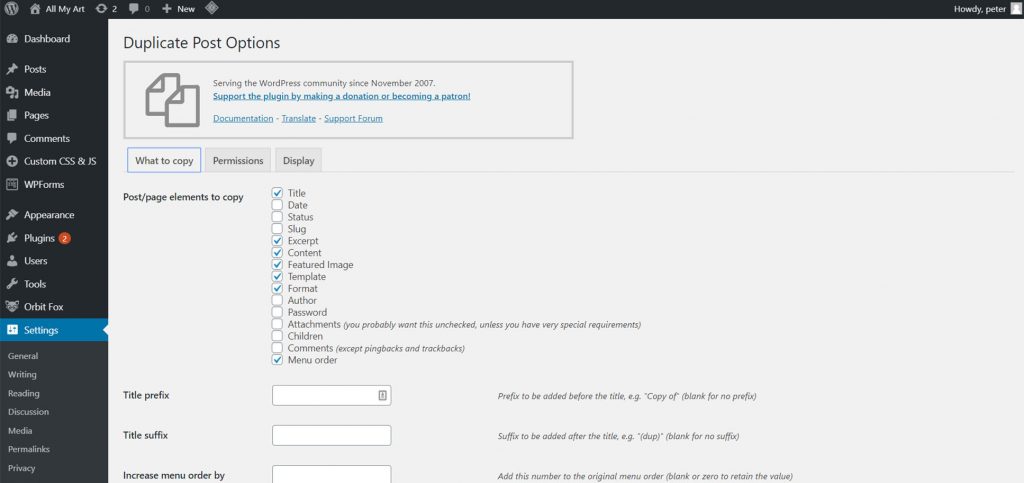 クレジット: www.peterbateman.co.uk
クレジット: www.peterbateman.co.uk投稿を複製する場合、投稿を複製する場合は [投稿] > [すべて] を選択し、WordPress ダッシュボードからページを複製する場合は [ページ] > [すべて] を選択します。 投稿またはページを複製する場合は、元のページに移動して [複製] をクリックします。 複数のページまたは投稿を選択できます。また、それぞれに一括アクションを追加して、それらすべてを簡単に複製することもできます。
WordPress ページを複製する方法の 1 つは、ゼロから作成することです。これは、WordPress で知られていることです。 次のセクションでそれらのうちの 4 つを見ていきます。まだ使用していない場合は、それらを使用することもできます。 「ページの複製」と「コンテンツのコピー」の違いを理解することが重要です。 典型的な「ブルート フォース」プロセスでは、WordPress ページをコピーして新しい下書きに貼り付け、複製します。 このアプローチでは、画像、カテゴリ、タグ、メタディスクリプション、パーマリンク、またはサイトのその他の内部要素を適切にコピーできません. ブロック エディターの機能を使用すると、WordPress ページを効果的に複製するのに役立ちます。 別の WordPress サイトからページを複製する場合は、画面の右上隅にある [その他のツール] > [オプション] メニューに移動して実行できます。
functions.php ファイルにコードを追加すると、WordPress ページの複製など、さまざまなことができます。 何をしているのか分かっていれば、これをさらに拡張できるプラグインに簡単に変換できます。 ほとんどのユーザーは、プラグインがWordPress ページを複製する最良の方法であることに気付くでしょう。 あなたが「複製者」、特に複雑な問題に対処している場合、WordPress ページを複製するソリューションをハードコーディングすることは完全に理にかなっています。
プラグインなしで WordPress のページを複製できますか?
WordPress プラグインを使用して、投稿またはページを複製できます。 この目的のために、次の 3 つのプラグインのいずれかを使用できます: 投稿の複製、ページと投稿の複製、複製の投稿。 2 つ目の理由から、プラグインを使用せずに投稿とページを複製することもできます。 システムにログインするだけです。

WordPressの使用について知っておくべきことすべて
これは、世界中で何百万人もの人々が使用している、人気のあるコンテンツ管理システム (CMS) です。 無料版はダウンロード可能で、プレミアム版も利用可能で、大規模な開発者コミュニティによって完全にサポートされています. WordPress を使用してウェブサイトやブログを作成する場合、知っておくべきことがいくつかあります。 まず、使用する WordPress のバージョンを選択する必要があります。 ほとんどのユーザーは無料版を無料で入手できますが、より多くの機能やサポートへのアクセスが必要な場合は、プレミアム版にアップグレードできます. 使用する WordPress のエディションを決定したら、Web サイトまたはブログを作成する必要があります。 そのためには、最初に WordPress インストーラーで新しい Web サイトまたはブログを作成してから、WordPress アカウントにサインアップする必要があります。 WordPress インストーラーは、新しい Web サイトまたはブログの作成を順を追って説明します。WordPress Web サイトには追加のリソースがあります。 Web サイトまたはブログを使用するには、まず構成を行う必要があります。 これを実現するには、WordPress テーマを追加して、好みに合わせてカスタマイズする必要があります。 また、WordPress テーマ エディターを使用して、WordPress Web サイトで独自のテーマを作成することもできます。これには、多数の無料およびプレミアム テーマが含まれています。 最後に、ブログやウェブサイトにはコンテンツが必要です。 このシナリオでは、WordPress のコンテンツ エディターを使用して投稿やページを作成するか、WordPress ブログ プラットフォーム Jetpack などのサードパーティのコンテンツ管理システムを使用できます。 WordPress を初めて使用し、ウェブサイトやブログを改善したい場合は、WordPress の使用を検討する必要があります。 WordPress コミュニティはいつでもサポートを提供しており、WordPress Web サイトにはさまざまなリソースが用意されています。
WordPressのクローンと複製の違いは何ですか?
これらのリンクのいずれかをクリックすると、ページのコピーが作成されますが、コピーに微妙な違いがあることに気付くでしょう: クローン: エディターを開かない投稿またはページを複製します。 コンテンツをコピーしてエディターを開くと、新しいドラフトですぐに作業を開始できます。
プラグインなしの WordPress 複製ページ
WordPress には、投稿やページを複製する組み込みの方法がありません。 ただし、これを行うプラグインがいくつかあります。 Duplicate Post プラグインの使用をお勧めします。 使いやすく、サポートも充実しています。
WordPress プラグイン ジェネレーターを使用して、複製の WordPress ページを作成します。 「すべてのコンテンツをコピー」オプションを選択すると、WordPress は任意のページのすべてのコンテンツを自動的にコピーします。 この記事では、Elementor エディターと WordPress 管理パネルを使用して、プラグインなしで WordPress の複製ページを作成する方法について説明します。 Elementor は、WordPress で最も人気のあるページビルダーの 1 つです。 このツールを使用すると、基本的な WordPress エディターを専用のツールセットに置き換えることができ、視覚的に魅力的なより複雑なレイアウトを作成できます. Elementor テンプレートを使用すると、Elementor 製品ページや Elementor ショップ ページなど、既存のページや投稿を簡単に複製できます。 WordPress サイトからページを複製するには、以下の手順に従ってください。
WordPress ダッシュボードに、作成する新しいページがあります。 Elementor エディターのインターフェースがそこに連れて行ってくれます。 次のステップは、特定のページから必要なすべてのコンテンツをコピーすることです。 次に、ステップ 3 で名前を入力する必要があり、Elementor で編集が表示されます。 コンテンツを新しいページにコピーする必要があります。
WordPressでページを複製する方法
WordPress コンテンツ管理システム (CMS) は、何百万もの Web サイトで使用されています。 このソフトウェアは無料で使いやすいため、中小企業やブロガーに最適です。 投稿またはページを複製する場合は、ダッシュボードの [投稿] または [ページ] リンクをクリックし、[コピー] を選択します。 WordPress エディターを開くと、すぐに重複した投稿が作成されます。 ページに触れずに複製したい場合は、エディターを開かずにページを複製できます。 コンテンツを複製してエディターを開くことができるので、すぐに作業できます。 クローン ページのコンテンツを更新する場合、[ページの書き換え] オプションを使用できます。 コンテンツがコピーされ、エディターが開き、必要に応じて変更できるようになります。
Elementor テンプレートからページを作成
Elementor の「テンプレートからページを作成」機能を使用すると、既存のテンプレートに基づいて新しいページを簡単に作成できます。 使用するテンプレートを選択し、新しいページの名前を入力して、[作成] をクリックするだけです。 Elementor は、テンプレートのすべてのコンテンツとスタイルを備えた新しいページを自動的に生成します。
Elementor で新しいページを作成するのは簡単かつ迅速です。 Web サイトのフロント エンドでは、ページ ビルダーを使用してページを設計および構築できます。 ページの「リアルタイムの変更」リンクをクリックするだけで、行ったすべての変更を確認できます。 ほぼすべての WordPress テーマと互換性があり、市場に出回っているほぼすべてのプラグインと互換性があります。 Elementor WordPress ページ ビルダーは、ドラッグ アンド ドロップ Web サイトの設計と構築に必要なすべてのツールを提供します。 ページを作成すると、それらをリアルタイムで表示することもできます。 以下の手順を実行する前に、まずプラグインをインストールしてからアクティブ化する必要があります。
Elementor ページの更新
すべてを失いたくない場合は、すべてのコンテンツに影響を与えることなく、Elementor ページに別のデザインまたはレイアウトを追加できます。 既存のページを削除するには、すべてのコンテンツをコピーして新しいページに貼り付けてから削除します。 その結果、最初からやり直す手間をかけずに、コンテンツとデザインをそのまま維持できます。
