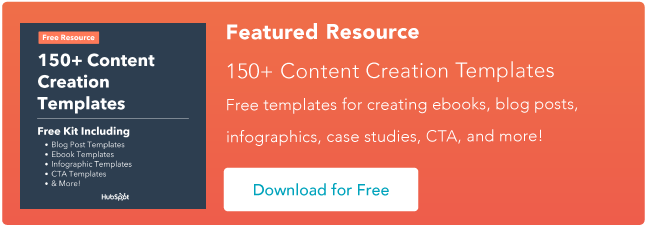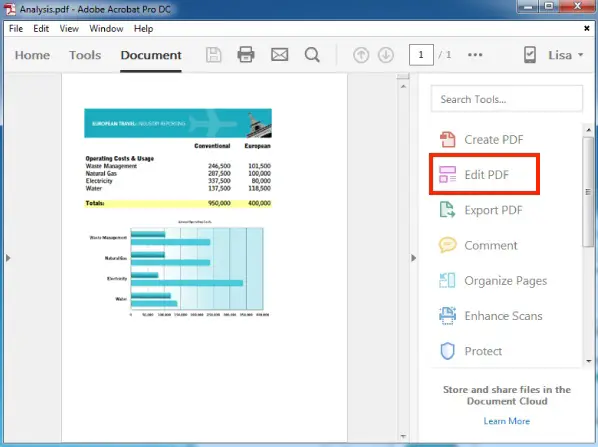PDFの編集方法【かんたんガイド】
公開: 2023-03-22インターネット経由で PDF ファイルを定期的に送信する場合、PDF ファイルをすばやく編集する方法を知っていると、作業がずっと楽になります。
PDF (Portable Document Format の略) は、ファイルを表示するために使用するソフトウェアに関係なく、他のユーザーが読み取ることができるコンテンツを送信できるデジタル ファイルの一種です。 また、PDF をさまざまな表示プラットフォームに適応させるために、ファイルのテキストと画像を PDF にパッケージ化すると、簡単に変更することはできません。
しかし、それは不可能ではありません。
Mac または Windows コンピューターを使用しているかどうかに関係なく、既に PDF に変換されているドキュメント内のテキストやグラフィックを編集するためのツールが用意されています。 これをオンラインで行うことも、PDF を Microsoft Word 文書に変換して元の編集可能な形式でコンテンツを編集することもできます。
![今すぐダウンロード: 150 以上のコンテンツ作成テンプレート [無料キット]](/uploads/article/17548/14e7EKQHNRoOJLbX.png)
ここでは、Mac または Windows コンピューターで Adobe Acrobat、または今日利用できるいくつかのオンライン編集ツールの 1 つを使用して PDF を編集する方法をいくつか紹介します。
スキップして:
注:これらの手順は、Acrobat X および Acrobat XI、Adobe の第 10 版および第 11 版に適用されます。 以前の Acrobat 製品では、トップ ナビゲーションの右端にある [ツール] オプションの下にある [テキストと画像の編集] を選択する必要があります。 下の Acrobat の現在の編集ペインを参照してください。右側に「PDF を編集」があります。
上記の手順からわかるように、プログラム、Adobe Acrobat をインストールする必要があります。 ご心配なく。Mac と Windows の両方のコンピューターと互換性があります。 ただし、Acrobat のすべてのバージョンで、このプログラムで文書を開いた後に既存のテキストを編集できるわけではありません。
Adobe は、そのソフトウェアをAcrobat StandardおよびAcrobat Proに分類しています。 同社は、両方の製品ラインで、Acrobat X、Acrobat XI、および Acrobat DC の 3 つのエディションを提供しています。
Adobe によると、以下のエディションでは基本的なテキストとコンテンツの編集が可能であり、ドキュメントを Microsoft Word にエクスポートすることもできます。
- アクロバット XI 標準
- Acrobat 標準 DC
- アクロバット XI プロ
- アクロバット プロ DC
Acrobat Pro DC および Acrobat Standard DC は、自動スペルチェック、高度な写真編集、iPad からの編集など、Acrobat XI にはないその他の編集機能を多数提供します。
Acrobat は PDF ファイルを編集する最も一般的な方法の 1 つですが、これが唯一の方法ではありません。 Adobe の製品スイート以外のハードウェアやソフトウェアを使用して PDF を編集する方法については、以下をお読みください。

このような一般的なファイル タイプを編集するために Adobe のような高価なプログラムが必要であるという煩わしさは見過ごされていません。PDF を編集するために無料で使用できるオンライン ツールが多数あります。 しかし、それはまた、利用可能な各 Web サイトで編集できる 1 つのユニバーサル ルートのセットが存在しないことも意味します。
上記の手順のステップ 6 は文字通り Sejda というツールに基づいています。これは、既存のテキストを編集したり、元のテキストの上に新しいコンテンツを追加したりできる数少ない無料の Web サイトの 1 つです (詳細は後述)。
もう 1 つの有料ツール オプションは Smallpdf です。 このツールを使用すると、新しいコンテンツを追加したり、PDF を Google ドライブ、Dropbox、Microsoft Word などのプラットフォームに保存したりできます。
ほとんどの PDF 編集 Web サイトには、手動コンテンツ消しゴムと、ページ上の任意の場所にドラッグ アンド ドロップできる新しいテキスト/画像ボックスが用意されています。
PDFを無料で編集する方法
定期的に使用する必要がない場合、単に PDF 編集用のソフトウェアを購入するのは現実的ではない可能性があるため、PDF を無料で編集できるツールをいくつかまとめました。
1.セジェダ

画像ソース
他のほとんどの PDF 編集 Web サイトには、手動のコンテンツ消しゴムと、ページ上の任意の場所にドラッグ アンド ドロップできる新しいテキスト/画像ボックスが用意されています。
Sejeda のオンライン PDF エディターを使用すると、ユーザーは PDF フォームへの入力、編集、PDF への署名を無料で行うことができます。 既存の PDF テキストを編集することもできます。 デスクトップからドラッグ アンド ドロップするか、コンピュータまたは Google ドキュメント ファイルからアップロードするだけです。
Sejeda は安全のために暗号化を提供し、完了するとファイルは完全に削除されます。 オンライン バージョンを使用したくない場合は、デスクトップ オプションがあります。
2.PDFエスケープ
PDFescape を使用すると、新しいコンテンツを追加して、新しい PDF を最初から作成できます。 PDF の編集、注釈の追加、基本的なフォームの作成と編集、ドキュメントの共有を 1 つのシンプルなツールで行います。 パスワードで保護されたドキュメントを設定して、アクセスできるユーザーを制限することもできます。
Sejeda と同様に、オンラインで編集したくない場合は、PDF エスケープにもデスクトップ バージョンがあります。
3.フォームスイフト
PDF の編集に加えて、FormSwift を使用すると、ユーザーは Word 文書や画像を編集できます。 必要に応じて、PDF を Word 文書に変換することもできます。 変換したい紙のドキュメントがありますか? 彼らもそれをカバーしています。 モバイル デバイスでドキュメントの写真を撮り、FormSwift にアップロードして、数秒で PDF に変換します。
4.DocFly
DocFly では、毎月 3 つの PDF ファイルを無料で編集できます。 このリストの他のツールと同様に、ファイルをオンライン エディターにドラッグ アンド ドロップするか、コンピューターからアップロードするかを選択できます。 これを使用して、カスタム テキストの追加、背景色の変更、画像の追加、またはフォームの編集を行うことができます。 無料の機能は限られていますが、たまに PDF を編集する必要がある人には最適です。
PDFフォームを編集する方法
上記のツールはすべて、ユーザーが PDF フォームを編集したり、最初から作成したりできるようにします。 コンピューターからドキュメントをアップロードし、選択したツールの編集機能を使用して情報を置き換えたり、必要に応じてフォームに記入したりするだけです。
PDF に適したツールは、具体的に何を編集しようとしているか、およびドキュメントのファイル サイズによって異なります。 たとえば、Sejda は 50 メガバイト (MB) を超える PDF を受け入れることができないため、ドキュメントのサイズを確認し、PDF と互換性のある編集ツールを特定します。
MacでPDFを編集する方法
- PDF ファイルをダブルクリックして開きます。
- すべての既存のテキストを強調表示し、クリップボードにコピーします。
- この PDF から画像を抽出するには、Command + Shift + 4 を押したままにします。
- カーソルをクリックしてドラッグし、抽出する画像のフレームに合わせて離します。
- これらの画像がデスクトップに保存されていることを確認してください。
- Mac の Pages アプリを開き、テキストをクリップボードから空白のドキュメントに貼り付けます。
- このテキストを編集し、欠落している画像を再挿入するために空白を残します。
- デスクトップに保存されている抽出画像を Pages 書類にドラッグします。
- 必要に応じて、画像とテキストを移動して書式設定します。
- 編集したファイルを PDF として保存します。
Mac コンピューターにネイティブに搭載されている機能だけを使用して PDF を編集する場合は、上記の手順に従います。 元の PDF から抽出する画像ごとに手順 3 と 4 を必ず繰り返してください。これは Mac コンピューター固有の機能であり、抽出するたびに画像のスクリーンショットが作成され、デスクトップに保存されます。
PDF を定期的に編集する予定はありますか? 上記の手順は、少し時間がかかる場合があります。 見よ、PDF エキスパート:
PDF Expert は、Mac 用に構築された無料のダウンロード可能なプログラムで、元の PDF から直接 PDF コンテンツを開いて編集することができます。 上記の 10 の手順のように、テキストを新しいドキュメントに移行して画像のスクリーンショットを撮る必要はありません。
PDF をオンラインで編集する場合と同様に、どの程度の編集を計画しているかによって最適なオプションは異なります。
Windows で PDF を編集する方法
Windows コンピューターは、Mac コンピューターほど簡単に画像を抽出できないため、Windows で PDF を編集するには、サードパーティのソフトウェアに依存することになります。
前述のオンライン ツールと同様に、Acrobat はすべて Windows で動作するため、Windows オペレーティング システムで PDF を編集する方法は既に学習済みです。
Windows 専用の無料ツールが必要ですか? 排他性への渇望が満たされますように。Microsoft ストアでのみ提供されるプログラムである PDF Viewer Plus をダウンロードすることもできます。 このアプリは無料でダウンロードでき、PDF Expert が Mac で行うのと同じくらい簡単に操作できます。
WordでPDFを編集する方法
- アドビ アクロバットを開きます。
- 上部のナビゲーションで、[ファイル] > [開く] を選択します。
- ドキュメント ウィンドウから PDF ファイルを選択します。
- ファイルが開いたら、右側のツールバーで [PDF をエクスポート] を選択します。
- エクスポート先として「Microsoft Word」を選択します。
- [エクスポート] をクリックします。
- 必要に応じてコンテンツを編集し、[ファイル] > [名前を付けて保存] を選択します。
- [ファイル形式] ドロップダウン メニューで [PDF] を選択し、[保存] をクリックします。
このガイド全体で PDF を編集するためのさまざまなアプローチに基づいて、Microsoft Word で PDF を編集する方法はおそらく複数あると予測できます。 そして、あなたは正しいです。
最初の方法では、Adobe Acrobat に戻り、Acrobat 内で PDF を編集する代わりに、ファイルを Word にエクスポートします (コンピューターに Word がインストールされていることを確認してください)。 この記事で前述したように、これは Adobe の Standard または Pro エディションを使用して、Acrobat XI および Acrobat DC でのみ実行できることに注意してください。
もう 1 つの方法は、オンラインの PDF エディターを調べることです。 前述の Word でも編集できるエディターの 1 つは、Smallpdf です。 このバージョンの Smallpdf では、ドキュメントをアップロードし、Web サイトの指示に従って PDF を Word ドキュメントに変換して保存します。 以下のこのプロセスの画像を参照してください。 
画像ソース
次に、Microsoft Word でファイルを開き、必要な編集を行い、上記の手順 7 と 8 と同じ方法で新しい PDF として保存します。
PDF文書の編集は簡単
PDF ドキュメントを編集しても、ワークフローが遅くなることはありません。 さまざまな有料版と無料版の PDF 編集ツールにより、PDF の編集と共有がこれまで以上に簡単になりました。 プラットフォームや編集のニーズに関係なく、今すぐ PDF を修正してください。
編集者注: この記事はもともと 2018 年 4 月に公開されたもので、包括性を高めるために更新されています。