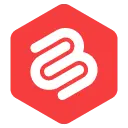WordPress で .htaccess ファイルを編集する方法 (安全で簡単な方法)
公開: 2023-01-04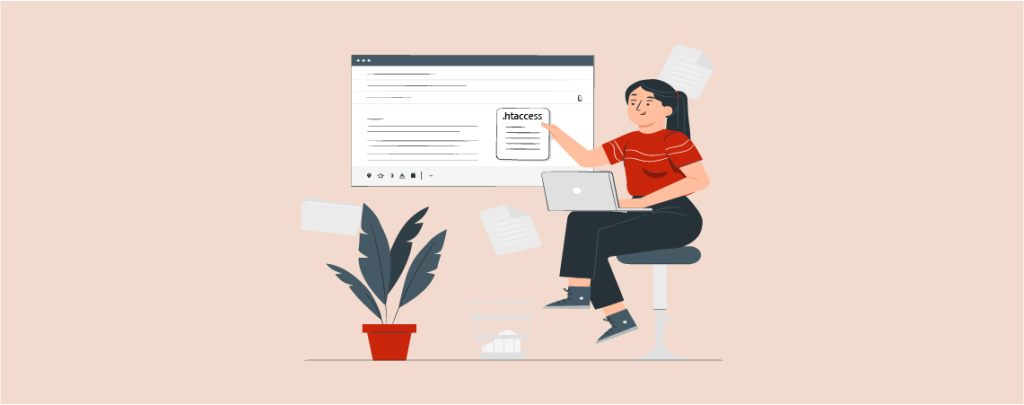
WordPress を使用する最も重要な利点の 1 つは、Web サイトの汎用性と制御性です。
サイトを好きなように構成できるだけでなく、いつでも問題なく変更を加えることができます。
URL をリダイレクトしたり、PHP 設定を変更したりする場合でも、WordPress で簡単に行うことができます。
これらの変更のほとんどは、すべてのインストールで利用可能な .htaccess ファイルを使用して行うことができます。
この記事では、WordPress で .htaccess ファイルを安全かつ簡単に編集する方法を順を追って説明します。
.htaccess ファイルは重要なファイルであるため、Web サイトでエラーが発生しないように慎重に編集することが重要です。
そうは言っても、始めましょう。
.htaccess ファイルとは何ですか?
.htaccess (またはハイパーテキスト アクセス) は、WordPress インストールのルートにあるファイルです。 これは、Web サイトのさまざまな構成を編集できる構成ファイルです。
301 リダイレクト、SSL 構成、アクセス ルールなどは、WordPress の .htaccess ファイルを使用して管理できます。
.htaccess ファイルは注意して編集することが重要です。エラーや不適切な構成により、Web サイトがクラッシュする可能性があります。
変更を加える前に、.htaccess ファイルのバックアップを取ることを常にお勧めします。
.htaccess ファイルを編集するさまざまな方法を見てみましょう。
WordPress で .htaccess ファイルを編集する方法
.htaccess アクセスは隠しファイルであり、簡単には表示できません。 cPanel のファイル マネージャーで Web サイトのファイルを表示している場合でも、プラグインを使用している場合でも、すべての隠しファイルを表示するように設定しない限り、このファイルを表示することはできません。
サイトの .htaccess ファイルを編集するには、さまざまな方法があります。 これを行うための3つの安全で簡単な方法を次に示します。
方法 1: プラグインを使用する
ウェブサイトの .htaccess ファイルをすばやく簡単に編集するには、WordPress プラグインを使用します。
これを可能にするプラグインはたくさんありますが、5 つ星のレビューで 60,000 回以上インストールされている Htaccess File Editor プラグインをお勧めします。
このプラグインを使用して .htaccess ファイルを編集する手順は次のとおりです。
ステップ 1. WordPress ダッシュボードに移動し、[プラグイン] > [新規追加] に移動します。 次に、「Htaccess File Editor」を検索し、プラグインをインストールして有効にします。
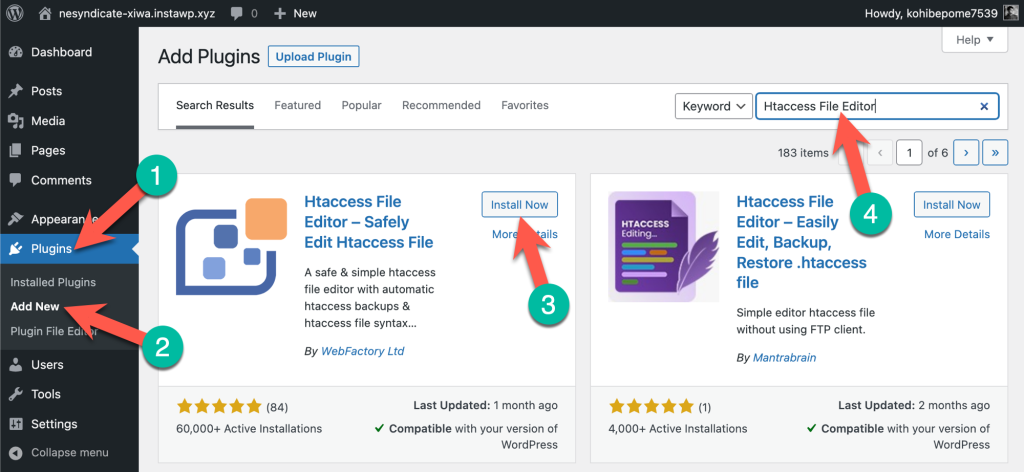
ステップ 2. Web サイトにプラグインをインストールして有効にすると、WordPress ダッシュボードの [設定] メニューにプラグインの設定が表示されます。
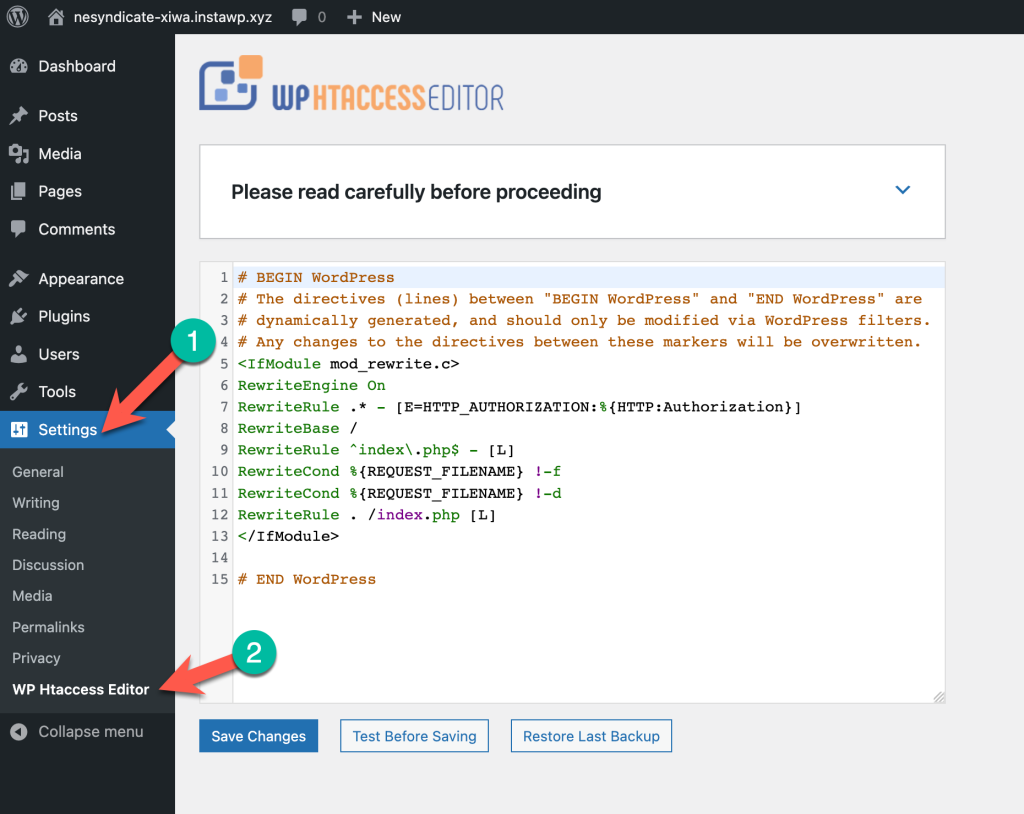
テキスト エディターでは、既にいくつかのテキストがあることに気付くでしょう。 これは、.htaccess ファイルの既定の構成です。
ステップ 3.コード スニペットをエディターに挿入します。 [保存] ボタンをクリックする前に、まず [保存前にテスト] ボタンをクリックします。
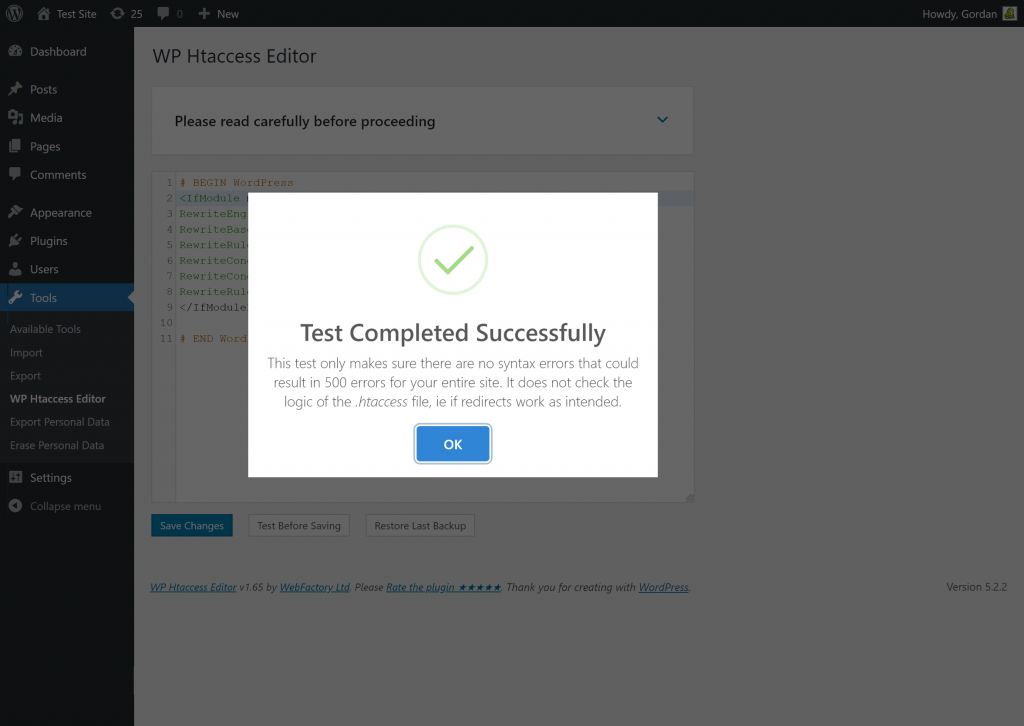
これにより、最初に .htaccess ファイルの構文エラーがテストされ、サイトをクラッシュさせる可能性のあるファイル内のエラーが発生するのを防ぐことができます。
ステップ 4.ファイルの構文を正常にテストしたら、変更を .htaccess ファイルに保存します。
このプラグインの優れた機能の 1 つは、変更を加えるたびに .htaccess ファイルのバックアップが自動的に作成されることです。
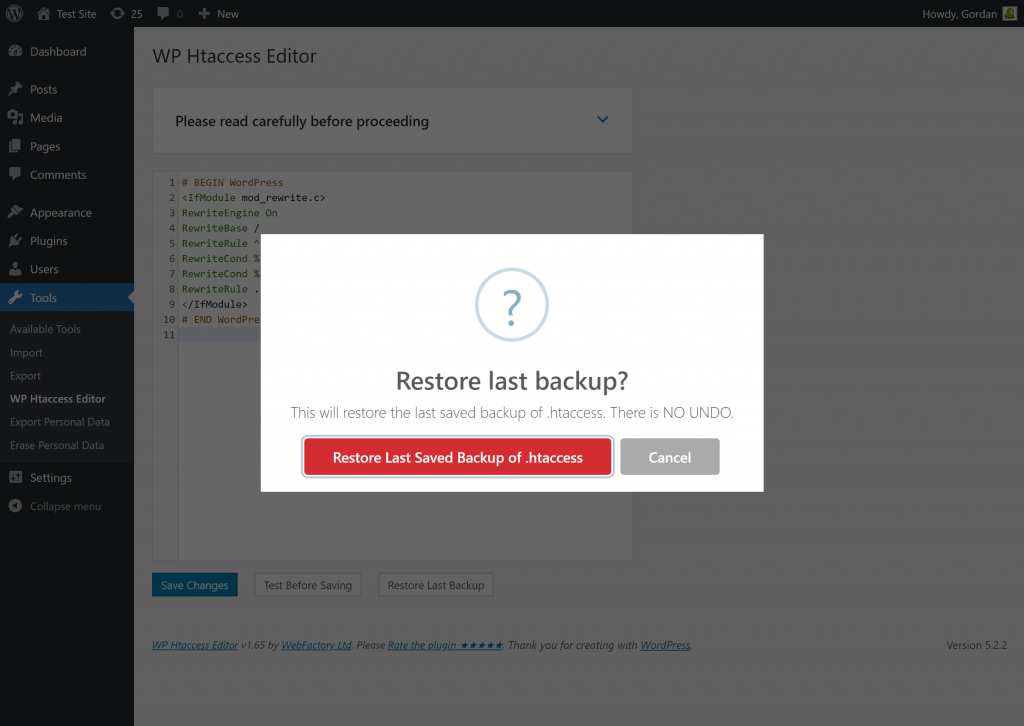
また、最後に保存した .htaccess ファイルのバックアップを復元するオプションもあります。
Htaccess File Editor のような WordPress プラグインを使用して .htaccess ファイルを編集することは、初心者にとって安全で簡単なため、最適なオプションです。
方法 2: cPanel を使用する
.htaccess ファイルを編集する 2 つ目の方法は、ホスティングの cPanel を使用することです。 この方法では、ファイル マネージャーで .htaccess ファイルを見つけて、そこから直接編集します。
プロセスを順を追って説明します。
ステップ 1. cPanel にログインし、ファイル マネージャーを見つけます。
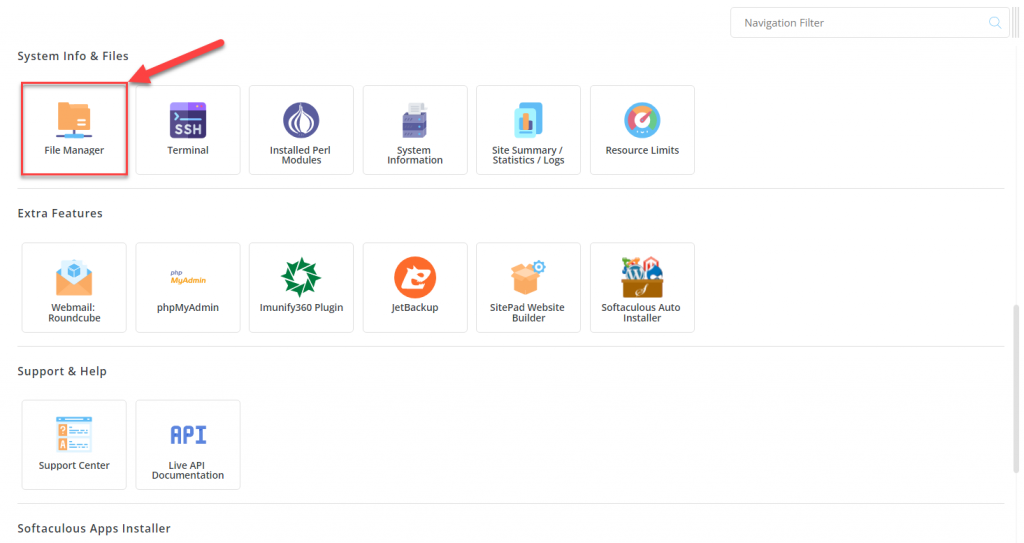
ステップ 2.サイトのルート フォルダに移動します。 これは通常public_htmlという名前です。 このフォルダーには、.htaccess ファイルがあります。
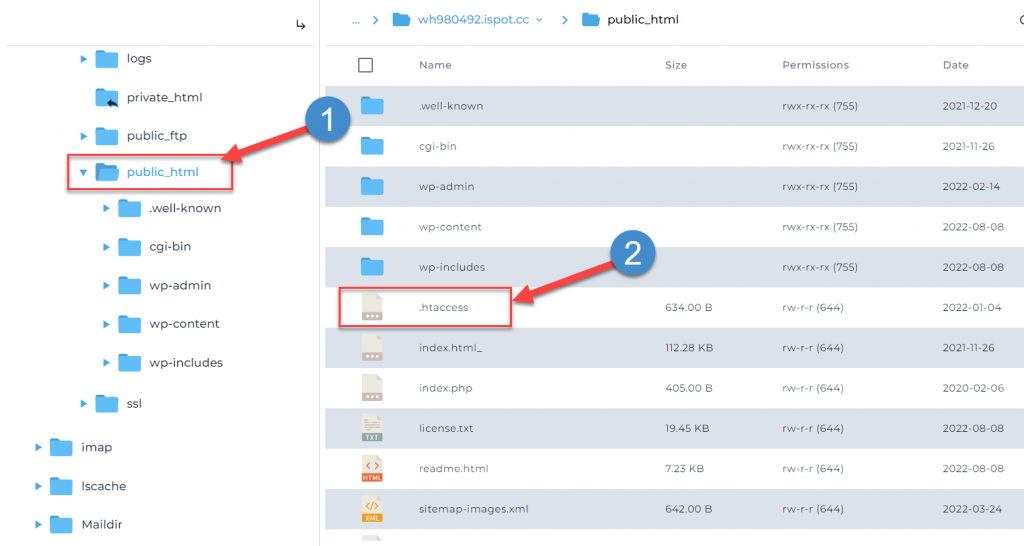
ステップ 3. .htaccess ファイルを右クリックしてダウンロードし、変更を加える前にコピーを保存します。
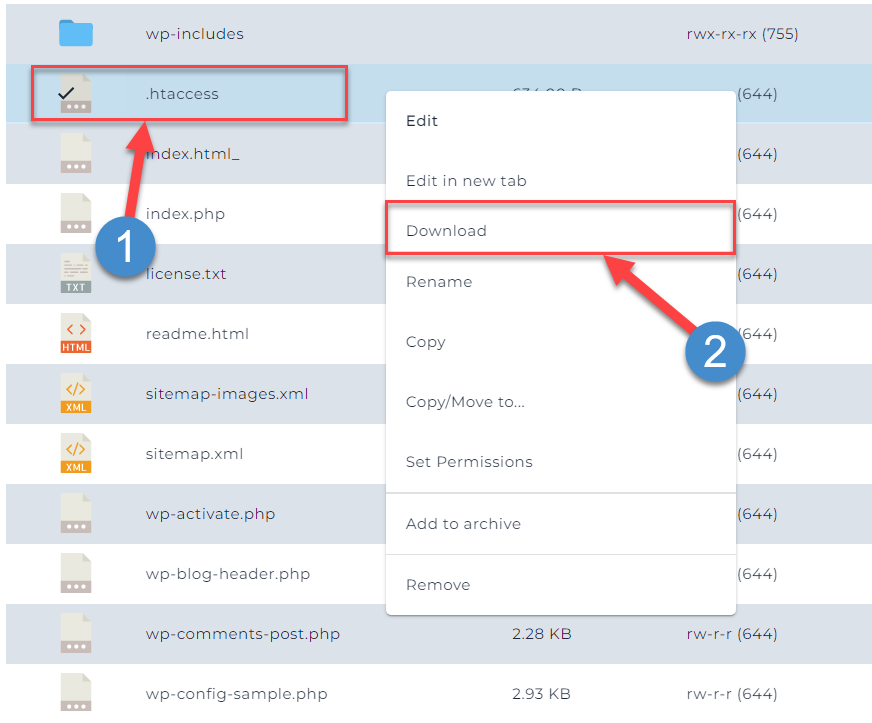
ステップ 4.ファイルをダウンロードしたら、.htaccess ファイルをもう一度右クリックし、今度は [編集] ボタンをクリックします。
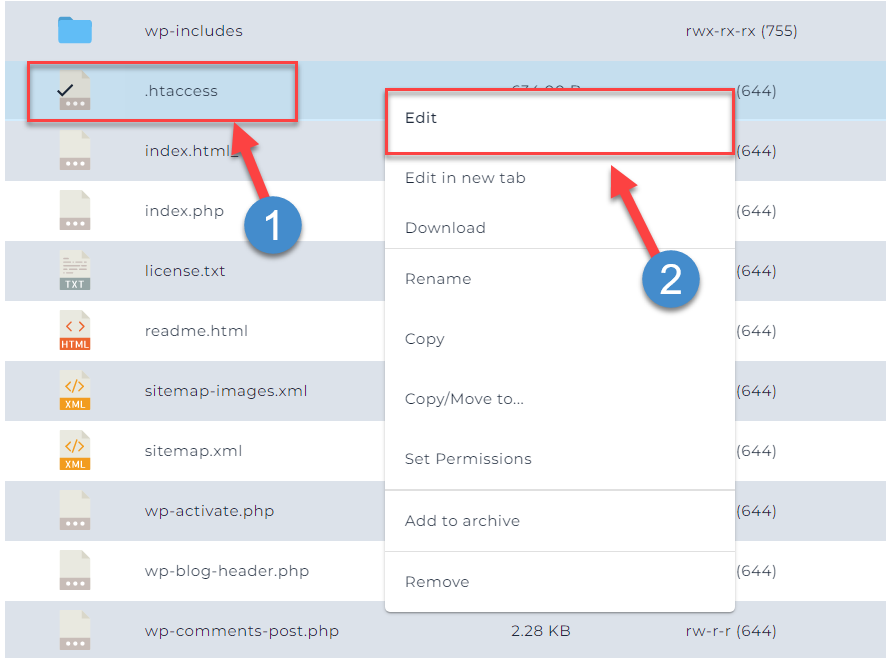
ステップ 5.エディタがポップアップで開き、.htaccess ファイルを編集できます。 コード スニペットをファイルに挿入し、完了したら [保存] をクリックします。
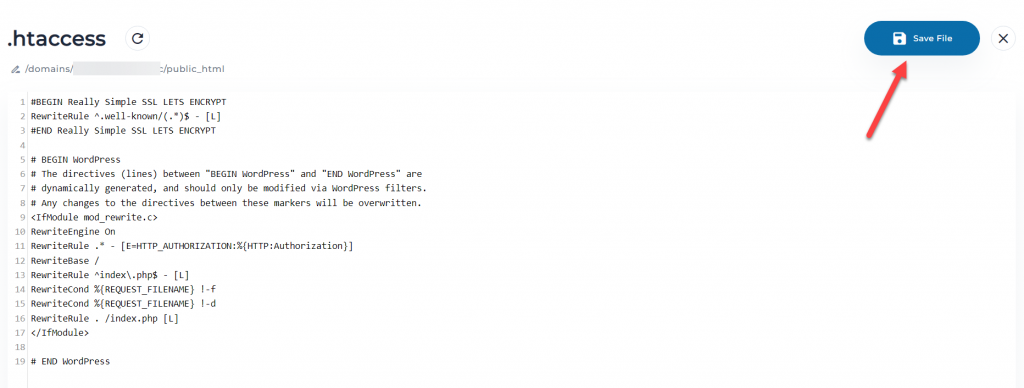
cPanel を使用して .htaccess ファイルを編集するために必要な作業はこれだけです。 WordPress プラグインとは異なり、cPanel での編集中に構文チェックが行われないことに注意してください。
そのため、貼り付けたコード スニペットにエラーがあると、サイトがクラッシュする可能性があります。 そのため、ファイルに変更を加える前に、ファイルのバックアップをダウンロードすることが重要です。
方法 3: FTP クライアントを使用する
.htaccess ファイルを編集する最後の方法は、FTP クライアントを使用することです。 この方法では、Web サイトにアクセスするための FTP クライアントと、ホスティング アカウントにログインするためのホスティング資格情報が必要です。
FTP クライアントを使用して .htaccess ファイルを編集する手順は次のとおりです。
ステップ 1. FileZilla をコンピューターにダウンロードしてインストールします。 FileZilla は最も人気のある FTP クライアントの 1 つで、完全に無料です。
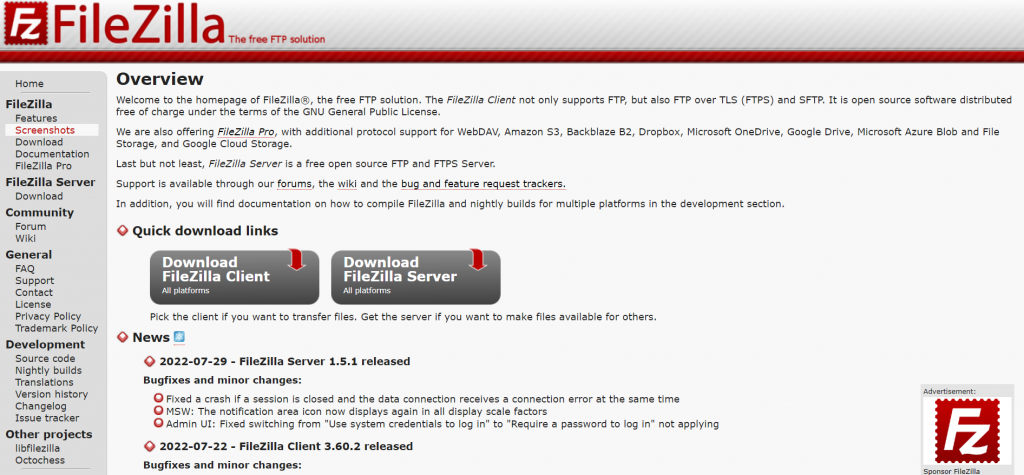
ステップ 2.次のステップは、Web サイトを FileZilla に接続することです。 これには、Web サイトの FTP 資格情報が必要です。 これらの資格情報がない場合は、ホスティング プロバイダーに問い合わせてください。
必要なものは次の 4 つです。
- ホスト名
- ユーザー名
- パスワード
- ポート番号
上部のクイック接続バーにこれらの詳細を入力します。 これにより、FileZilla が Web サイトに接続されます。

ステップ 3.サイトが接続されると、Web サイトのファイルが FileZilla に読み込まれます。 public_htmlで .htaccess ファイルを見つけて、[編集] をクリックします。
必要なスニペットを挿入して .htaccess ファイルを編集し、ファイルを保存します。
これが、FTP を使用して .htaccess ファイルを編集する方法です。 cPanel を使用して編集する場合と同様に、変更を加える前にファイルのバックアップを取ることを常にお勧めします。
結論
以上で、WordPress で .htaccess ファイルを安全に編集する方法について説明しました。 このチュートリアルがお役に立てば幸いです。
サイトの .htaccess ファイルの編集は、非常に慎重かつ安全な方法で行う必要があります。 上記の方法を使用すると、問題なく簡単に実行できます。
このチュートリアルについて質問がある場合は、下のコメント セクションに質問を残してください。