Cricut プロジェクトの SVG ファイルを編集する方法
公開: 2022-12-22Cricut カッティング マシンで物を作るのが好きなら、SVG ファイルを使って本当に素晴らしいデザインを作成できることをご存知でしょう。 しかし、作業する SVG ファイルがない場合はどうすればよいでしょうか? または、既存の SVG ファイルを編集して、次のプロジェクトに最適なものにしたい場合はどうすればよいでしょうか? 幸いなことに、Cricut マシンでの使用に最適なように SVG ファイルを編集する方法がいくつかあります。 この記事では、3 つの異なる方法を使用して SVG ファイルを編集する方法を紹介します。 方法 1: オンライン SVG エディターを使用する 方法 2: Cricut Design Space デスクトップ アプリを使用する 方法 3: Inkscape を使用する 始めましょう!
Illustrator で SVG ファイルを編集することは許容されますが、いくつかの制限が適用されます。 たとえば、SVG ファイルの個々のポイントを変更できない場合や、一部の編集機能が期待どおりに機能しない場合があります。 [結合パス] を選択したら、[両方のパス] チェック ボックスがオンになっていることを確認します。
Cricut で Svg ファイルを編集できますか?
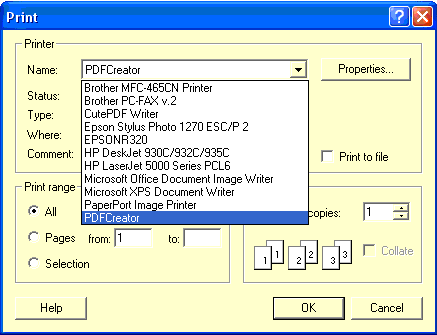
Cricut Design Space を使用して、Printables 用の SVG ファイルを簡単に編集できます。 これを行うには、SVG ファイルをアップロードするか、デザイン スペース ファイルをデザイン スペース ダッシュボードにアップロードします。 Cricut Machine で印刷してカットする機能は素晴らしいです。
Adobe Illustrator、Adobe Photoshop、Inkscape、および Affinity Designer は、SVG ファイルを開くことができるベクター グラフィック エディターおよびデザイン アプリケーションのほんの一部です。 Atom や Notepad++ などのテキスト エディターを使用して実行できます。 SVG 画像はベクター ファイルであるため、作成することが重要です。 その結果、ほとんどすべてのデザインまたはベクター グラフィック エディターを使用して、元の詳細を簡単に編集できます。 さらに、SVG 画像は縮小または拡大してグラフィックスのサイズを大きくしたり小さくしたりできるため、あらゆるサイズのグラフィックスに最適です。 Adobe Illustrator、Adobe Photoshop、Inkscape、Affinity Designer などのほとんどのベクター グラフィック エディターおよびデザイン アプリは、SVG グラフィックを表示できます。 SVG 画像を作成するには、それがベクター ファイルであることに注意してください。
Svg ファイルを編集するには、どのプログラムを使用できますか?
SVG ファイルの編集に使用できるプログラムはいくつかあります。 Adobe Illustrator は 1 つのオプションです。 無料でオープンソースのベクター グラフィックエディターである Inkscape を使用することもできます。 SVG ファイルにいくつかの簡単な変更を加えるだけの場合は、Notepad++ などのテキスト エディターを使用することもできます。
規格に完全に準拠しているため、必要に応じて他のグラフィック ソフトウェアと組み合わせて使用できます。 SVG ファイルを作成またはダウンロードして Inkscape で開くと、自動的にピクセル イメージに変換されます。 その後、画像は他の画像と同じように編集できます。
既存の Svg ファイルを編集するにはどうすればよいですか?
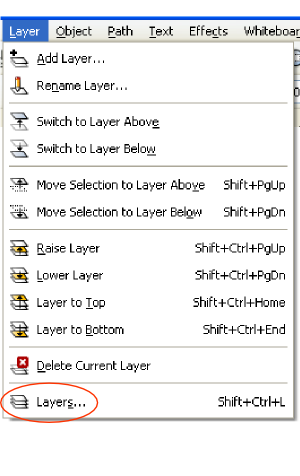
既存の SVG ファイルを編集する場合は、Adobe Illustrator、Inkscape、CorelDRAW などのベクター編集プログラムを使用する必要があります。 これらのプログラムを使用すると、SVG ファイルの個々の要素を編集して、変更を保存できます。
Cricut Design Space でファイルを編集する方法
Cricut Design Space でファイルを編集するには、タイルの左下隅からファイルを選択し、[編集] リンクをクリックします。 今後、追加のプロジェクトを選択できるようになります。 オーバーレイの [編集] リンクをクリックして、プロジェクトを編集モードで開きます。
編集モードでファイルのプロパティを変更したり、レイヤーを追加または削除したり、編集モードで形式を変更したりできます。 レイヤーの回転、サイズ変更、移動に加えて、ツールバーにはそれを行うためのツールが含まれています。
Cricut 用の Svg ファイルを作成するために使用されるソフトウェアは何ですか?
Adobe Illustrator が sva ファイルを作成するための最も人気のあるソフトウェアの 1 つであることは驚くことではありません。 「Image Trace」では、ビットマップ画像を使用して SVG ファイルを生成できます。 イメージ トレース ツール パネルには、[ウィンドウ] メニューからアクセスできます。
Svg ファイルの作成方法
開始する前に、まず Illustrator アカウント、Cricut マシン、および Design Space を取得する必要があります。 Adobe.com にアクセスすると、無料の Illustrator アカウントを取得できます。 そのため、 Cricut ソフトウェアをダウンロードしてインストールする必要があります。 最後に、Design Space ではアカウントにサインアップする必要があります。 SVG ファイルを作成する最初のステップは、必要なソフトウェアをすべてインストールして構成することです。 新しい SVG ファイルを作成するには、[ファイル] メニューに移動し、[新規] を選択します。 保存するファイルを選択するよう求められたら、保存する場所を選択できます。 ファイルを作成したら、Illustrator で開いて編集を開始できます。 Cricut マシンを使用する場合、Silhouette Design Space を使用して SVG ファイルを作成できます。 プログラムを起動すると、新しい SVG ファイルを作成できます。 ファイルを作成したら、Design Space でアクセスして編集を開始できます。
Cricut で Svg ファイルを使用する方法
SVG ファイルは、さまざまな方法でCricut プロジェクトに使用できます。 1 つの方法は、ファイルを Cricut Design Space にアップロードしてから、「トレース」ツールを使用してカット ファイルを作成することです。 もう 1 つの方法は、Adobe Illustrator や Inkscape などのベクター編集プログラムでファイルを開き、DXF ファイルとしてエクスポートすることです。

Svg ファイルが Cricut Design Space でサポートされていないのはなぜですか?
リンクされた画像を含む Dxf ファイルは、エクスポート機能を使用して Cricut Design Space にアップロードできません。 「リンクされた画像」という用語は、ファイル内に含まれていない画像を指します。 ファイルには別の場所に保存されている画像へのリンクが含まれているため、ファイルのサイズは小さく保たれます。
Svg ファイルのさまざまな用途
SVG ファイルを使用すると、Web ページ用のグラフィックを作成して印刷できます。 すべての主要なブラウザーがそれらをサポートしており、基本的なテキスト エディターまたはハイエンドのグラフィック エディターを使用して簡単に編集できます。 Cricut Machine は、SVG ファイルの印刷とカットも行います。
Cricut で Svg ファイルが開かないのはなぜですか?
ファイルを Circuit Design Space にインポートするには、ファイルをサポートされている形式にする必要があります。 DXF またはSVG 形式のファイルは、個々の色にレイヤー化されているため、コンピューターにアップロードすることはできません。 ファイルをエクスポートするには、JPG、PNG、GIF、または JPG ファイルを選択する必要があります。
Cricut Design Space で Svg ファイルを編集する方法
Cricut Design Space で SVG ファイルを編集するには、エディターでファイルを開き、上部のツールバーにある [編集] ボタンをクリックします。 これにより、ファイルを編集するためのオプションのメニューが表示されます。 エディターのさまざまなツールを使用して、図形の追加または削除、色の変更、テキストの追加など、ファイルに変更を加えることができます。 変更を加えたら、「保存」ボタンをクリックして保存します。
デザインスペースでプロジェクトを編集する方法
Design Space でプロジェクトを作成すると、[My Projects] ページから直接編集するか、[Create a New Project] ボタンを使用して編集できます。 アクション メニュー (3 つのドット) には、右下隅のプロジェクト タイルをクリックしてアクセスできます。 [編集] をタップすると、編集モードでプロジェクトにアクセスできます。 右側のアクション メニュー (3 つのドット) をタップして、プロジェクトの写真とプロジェクトの詳細画面を表示します。
テンプレート編集バーのタイプとサイズのオプションを使用して、使用しているアイテムに近いバージョンのテンプレートを選択できます。 一部のテンプレートには、[サイズ] パネルに [カスタム] オプションがあり、サイズを手動で入力できます。 ズームインして、キャンバス上でテンプレートがどのように表示される必要があるかを確認します。
Select Delete および Remove ツールを使用すると、svg の一部を消去または削除できます。 消去したい領域にマウスを置いたら、もう一度クリックします。 ブーム。
Svg ファイルの編集方法
Office for Android で、編集する SVG 画像を選択すると、リボンに [グラフィック] タブが表示されます。 メニューから画像を選択します。 以下は、SVG ファイルの外観をすばやく変更するために使用できる定義済みのスタイルのセットです。
CanvaでSvgファイルを編集できますか
ただし、これらはネイティブ ファイル タイプの 1 つではないため、エディタで編集しても効果がありません。 SVG ファイルを編集するには、Canva にアップロードする別のプログラムを使用する必要があります。 ベクター グラフィックスは、ベクター グラフィックスを使用して作成されます。つまり、品質を損なうことなく、任意のサイズにスケーリングできます。
CanvaでSvgsを使用する理由
Canva のインポートおよび編集機能を使用すると、色の変更に最適な SVG ファイルを簡単にインポートおよび編集できます。 コンピューター上のファイルを検索する場合は、SVG を Canva エディターにドラッグ アンド ドロップするか、[メディアのアップロード] ボタンをクリックします。 SVG をインポートするとすぐに、カラー パレット パネルを使用して色をカスタマイズできます。
Svg ファイルのテキストを編集する方法
svg ファイルのテキストを編集するには、ファイルをテキスト エディターで開き、「
Cricut Design Space で既存のテキストをどのように編集しますか?
テキストをダブルクリックまたはタップするだけで簡単に編集できます。 クリックするとテキストボックスが表示されます。 フォント、スタイル、フォント サイズ、文字間隔、行間隔などを変更できます。
デザインでテキストを編集する方法
デザインにおけるテキスト編集は、さまざまな方法で行うことができます。 ストーリーから単一のフレームを挿入する、挿入ポイントをクリックする、または異なるストーリーから複数のフレームを選択することはすべて、テキスト フレームを選択するためのオプションです。 ストーリー エディターで、[編集] を選択します。
キーボード ショートカット ショートカットを使用して、新しい行を挿入したり、段落を変更したり、単語や語句を検索したり、新しい行を挿入したりすることもできます。
選択ボタンを押すと、テキストの色を変更できます。
メモ帳で Svg ファイルを編集するにはどうすればよいですか?
メモ帳でファイルを開くだけで、SVG ファイルのテキストを変更できます。 次のステップは、変更したい単語を見つけて、単純に変更することです。 SVG ファイルを保存すると、結果が表示されます。 Web サイトにサイトマップ リンクが表示されるのはいつですか?
Svg in Html: 単純な画像を編集する方法
HTML で SVG を使用する場合は、次のガイドラインに従う必要があります。 SVG イメージの境界を定義する前に、まずその DEFS タグを定義する必要があります。 画像のアウトラインを作成する場合は、*path> タグを使用します。 画像に色を追加するには、*fill= タグを使用します。 この例では、HTML を使用して単純な SVG 画像を生成する方法を示します。 HTML はここにあります。 このページはアドビが提供しています。 このページは WordPress のテーマを使用して作成されました = 'path d=M100,50 L150,50 Z' /path 'path' 三角形のサイズは、幅 50%、高さ 50%、塗りつぶし 50%、線は黒です。 URL (html) には br (br) キーでアクセスできます。 svg タグの例は、SVG 画像の境界を指定します。 画像の形状を定義するタグには、rect> タグと fill> タグの 2 つがあります。
Cricut Design Space でテキストを編集できないのはなぜですか?
テキストを変更する前に、まずテキストを作成する必要があります。 次に、Cricut Design Space を開いたら、新しいプロジェクトを開始する必要があります。 左側のパネルに「T」が表示されます。 記入するボックスはありません。 ボックスでテキストを選択します。
Cricut Design スペース ワンド ツール
ワンド ツールを使用して、クリカット デザイン スペースの左上隅からテキストまたは画像の一部を選択的に削除できます。 特定の領域にカーソルを合わせてマウスを 1 回クリックすると、その領域を消去できます。 さらに、キーボードの削除キーを使用して、小さな項目を削除できます。 削除する前に作業を保存することをお勧めします。
