WordPress でエンド ユーザーによるメディア アップロードを簡単に管理する方法
公開: 2023-02-28WordPress でユーザーごとにメディアのアップロードを手配しますか?
マルチライターのサイトを運営している場合、ほぼすべての著者のメディア ライブラリへのアクセスを、個人のアップロードのみに制限したい場合があります。 これにより、作成者が追加のユーザーのビジュアルを誤って削除することを防ぎ、加入者専用のコンテンツ マテリアルを個人的に保持するのに役立ちます。
このレポートでは、WordPress で顧客がメディアをアップロードする方法を明確に示します。
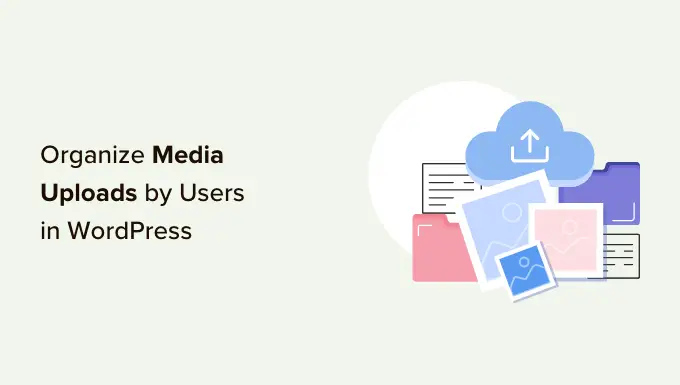
作成者のエントリをメディア アップロードに制限する理由
複数の著者がいる WordPress ウェブログの場合、個人がさまざまな写真をアップロードしている可能性があります。 これにより、ライターが適切なグラフィックを見つけるのが難しくなったり、誤って別の人のメディア ファイルを削除または編集したりする可能性があります。
これは、生産性の低下、Web サイトの管理者や編集者の追加作業の負荷、洗練された編集ワークフローなど、あらゆる種類の問題につながる可能性があります。
この無制限のアクセスは、プライバシーの問題でもあります。 たとえば、あなたが新しい製品や考えに取り組んでいる場合、一般公開の発表の直前に、他の作成者がメディア ライブラリーで機密の画像を目にする可能性があります。
WordPress メンバーシップ Web サイトをお持ちの場合、寄稿者や購読者は、取得する必要のない高品質のメディア ファイルにアクセスできる可能性があります。 たとえば、オンライン プログラムを宣伝する場合、寄稿者はメディア ライブラリのアクセシビリティを利用して、メンバーシップを取得しなくても、最高品質の PDF やその他の学習コースの資料を入手できます。
現在主張されていることですが、WordPress の管理領域内でメディアのアップロードを表示できるユーザーを制限する方法を検討してみましょう. 基本的には、下にある高速バック リンクを使用して、使用したいシステムに直接ジャンプします。
テクニック 1. プラグインを使用してユーザーによるメディア アップロードを手配する (迅速かつ単純)
取得をメディア アップロードに制限する最も簡単な方法は、Frontier Prohibit Acquisition プラグインを使用することです。
この絶対に無料のプラグインは、消費者がedit_some others_posts権限を持っているかどうかに関係なくチェックします。これにより、消費者はさらにユーザーの投稿を編集できます。
デフォルトでは、この機能は、Web ページの管理者または編集者の目的を持つすべてのユーザーに付与されます。 これを変更したい場合は、WordPress のコンシューマー ロールに機能を追加または削除できます。
ユーザーがこの権限を持っていない場合、このプラグインがアクティブ化された瞬間に、WordPress メディア ライブラリで別のユーザーのドキュメントを取得する準備が整いません。 これにより、管理者や編集者のアクセシビリティを禁止することなく、ユーザーによるメディアのアップロードを管理できます。
このプラグインはすぐに使用でき、構成する設定はありません。そのため、Frontier Prohibit Accessibility プラグインをセットアップして有効にするだけです。 より多くの事実については、WordPress プラグインの導入方法に関するチュートリアルを参照してください。
戦略 2. コードを使用したメディア アップロードの整理 (優れた)
別の選択は、コードを操作するメディア ライブラリ内のファイルへのエントリを禁止することです。 このシステムでは、WordPress ブログ サイトまたは Web サイトにコード スニペットを組み込む必要があるため、初心者にとって最も役立つ方法ではありません。 それでも、メディアのアップロードを調整するためだけに別のプラグインを入れる必要はありません.
通常、WordPress のコンセプトに合わせて作成されたコードを含めるためのガイダンスを含むガイドを入手します。 ただし、コードのエラーやタイプミスが典型的な WordPress の不具合を引き起こしたり、インターネット サイトを完全にクラックしたりする可能性があるため、これは提案されていません。
それが私たちが WPCode を提案する理由です。
WPCode は、100 万以上の WordPress Web サイトで採用されている最高のコード スニペット プラグインです。 features.php ファイルを編集しなくても、WordPress にカスタム コードを簡単に挿入できます。
このプロセスでは、消費者がedit_other people_posts権限を持っているかどうかをチェックするコードを組み込みます。 この権限を持っていない場合、以下のコード スニペットにより、WordPress メディア ライブラリ内の他のユーザーのデータ ファイルにアクセスできなくなります。
最初に行う必要がある詳細は、無料の WPCode プラグインをインストールして有効にすることです。 詳細については、WordPress プラグインの設定方法に関する Move-by-Move ガイドラインを参照してください。
有効化したら、コード スニペット » インクルード スニペットに進みます。
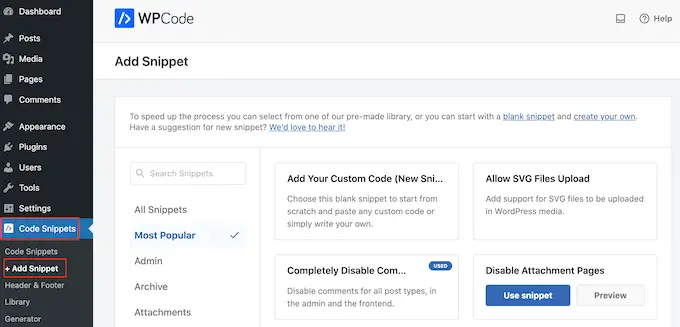
ここでは、「カスタム コードを追加」にマウスを合わせてください。

表示されたら、[スニペットを使用] をクリックします。
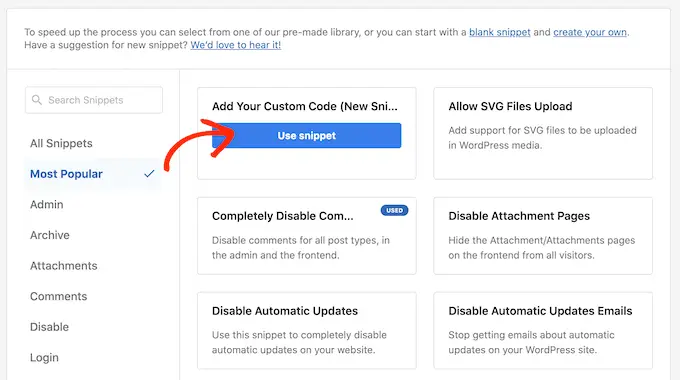
まず、オーダーメイドのコード スニペットのタイトルを並べ替えます。 これは、WordPress ダッシュボードでスニペットを識別するのに役立つものです。
その直後に、[コード タイプ] ドロップダウンを開き、[PHP スニペット] を選択します。
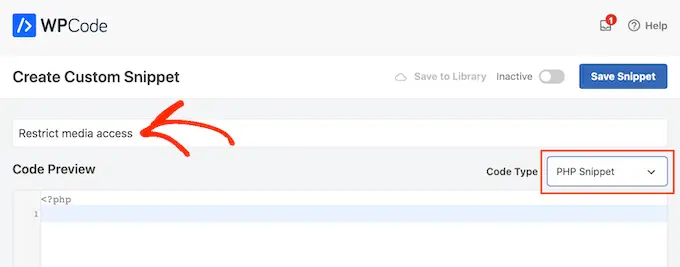
[コード プレビュー] 領域に、次のコード スニペットを貼り付けます。
add_filter( 'ajax_query_attachments_args', 'user_exhibit_attachments' )
functionality person_demonstrate_attachments( $question )
$person_id = get_present-day_consumer_id()
if ( $user_id && !current_user_can('activate_plugins') && !current_consumer_can('edit_many others_posts
') )
$question['author'] = $person_id
return $question
続いて、「挿入」部分までスクロールします。 WPCode は、コードを特定の場所に含めることができます。これらのタイプは、各投稿の直後、フロントエンドのみ、または管理者のみです。
WordPress インターネット サイト全体でカスタム PHP コードを使用したいので、まだ選択されていない場合は [自動挿入] をクリックします。 次に、[場所] ドロップダウン メニューを開き、[ほぼすべての場所で実行] を選択します。
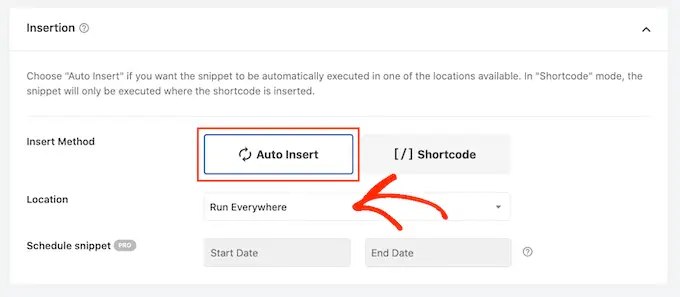
その後、ディスプレイ画面の大部分までスクロールする準備が整い、「非アクティブ」トグルをクリックするだけで、「アクティブ」に調整されます。
最後に、[スニペットを保存] をクリックして PHP スニペットを保存します。
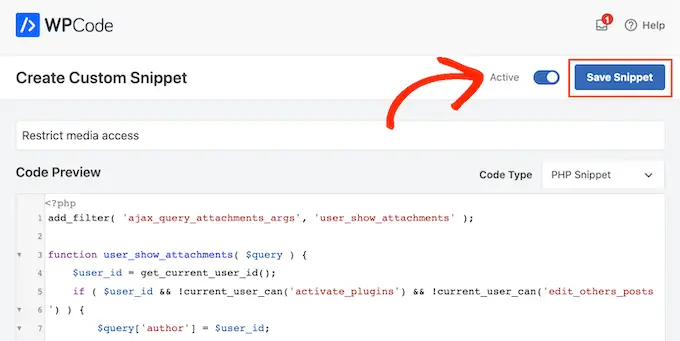
現在、エンド ユーザーは、WordPress メディア ライブラリにアップロードしたドキュメントのみを取得できます。
この投稿が、WordPress Web サイトでの購入者によるメディアのアップロードをより適切に整理するのに役立つことを願っています. 今後、トップの WordPress 安全ガイドを確認するか、WordPress 用の最高の呼び出しの種類のプラグインの厳選された選択を参照してください.
この短い記事が気に入った場合は、WordPress のオンライン ビデオ チュートリアルの YouTube チャンネルに登録することを忘れないでください。 Twitter や Facebook でもお会いできます。
